
|
Send for Signing Configuration |
Scroll |
Configure your eSignature and add parties to the eSignature process.
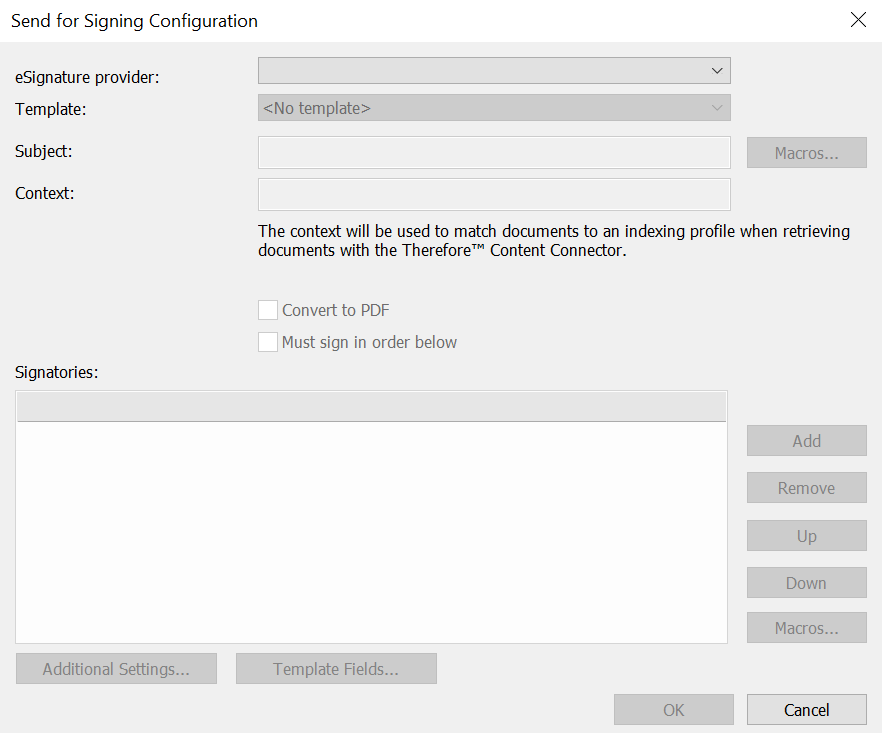
eSignature provider
Select an eSignature provider from the drop-down list.
Template
If the provider supports templates they can be loaded by selecting them from the drop-down menu. Templates must be configured on the eSignature provider's side and are visible in Thereforeā¢ once the user is authenticated with their provider.
Subject
Specify the subject line in the notification e-mails sent out by the eSignature providers. Manually type in a subject line or select 'Macros' to see a list of available workflow macros.
Macros
Opens a dialog with all available macros. It is also possible to choose index data fields defined for the category as the subject.
Context:
The context will be used to match documents to an indexing profile when retrieving documents with the Thereforeā¢ Content Connector. Enter the same
Convert to PDF
Converts the signed eSignature document into PDF.
Must sign in order below
The order of signatories is determined by the order in which they appear in the Signatories section.
Signatories:
Click 'Add' to add a new party to the eSignature process. The supported fields differ by provider and are detailed in the following topics.
Additional Settings
Opens the 'Additional Settings' dialog.
Reference: Additional Settings
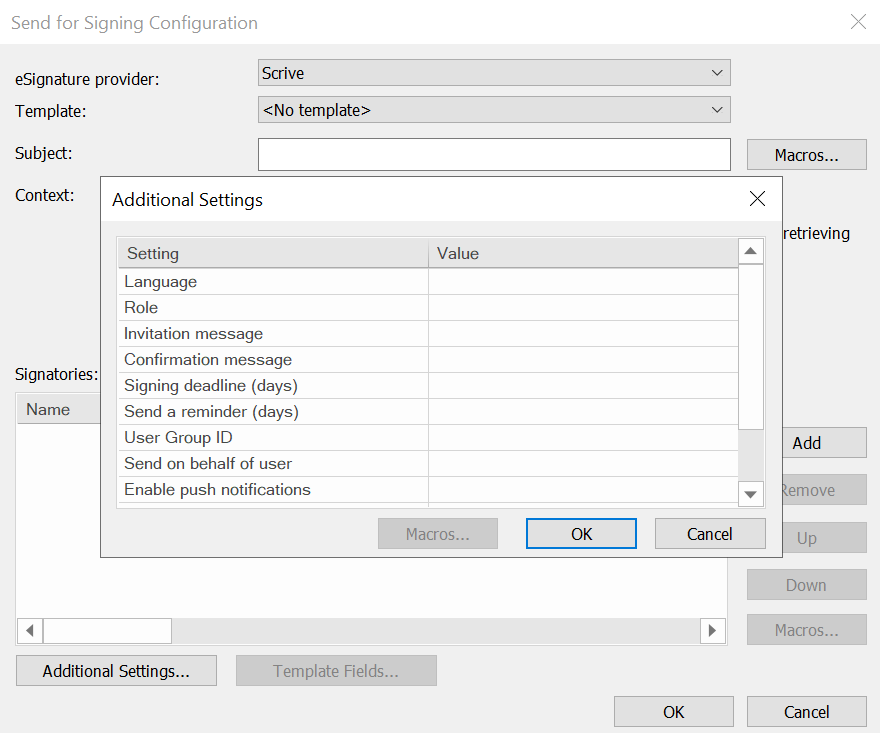
Template Fields
Opens a dialog with the template fields defined in the respective eSignature provider account.
