
|
Configure Thereforeā¢ Client Login |
Scroll |
For security reasons two applications are created in Microsoft Entra ID.
First, we create an application called Thereforeā¢ Client Login. However, the application can be given any name that is appropriate for your organization.
The purpose of this application is to create an OpenID connect token. To do so, we need to create a new 'Client ID' in the Azure tenant.
Please take the following steps in Microsoft Entra ID.
1.Open the following URL and log in using your onmicrosoft.com credentials.
2.On the home page, select Microsoft Entra ID.
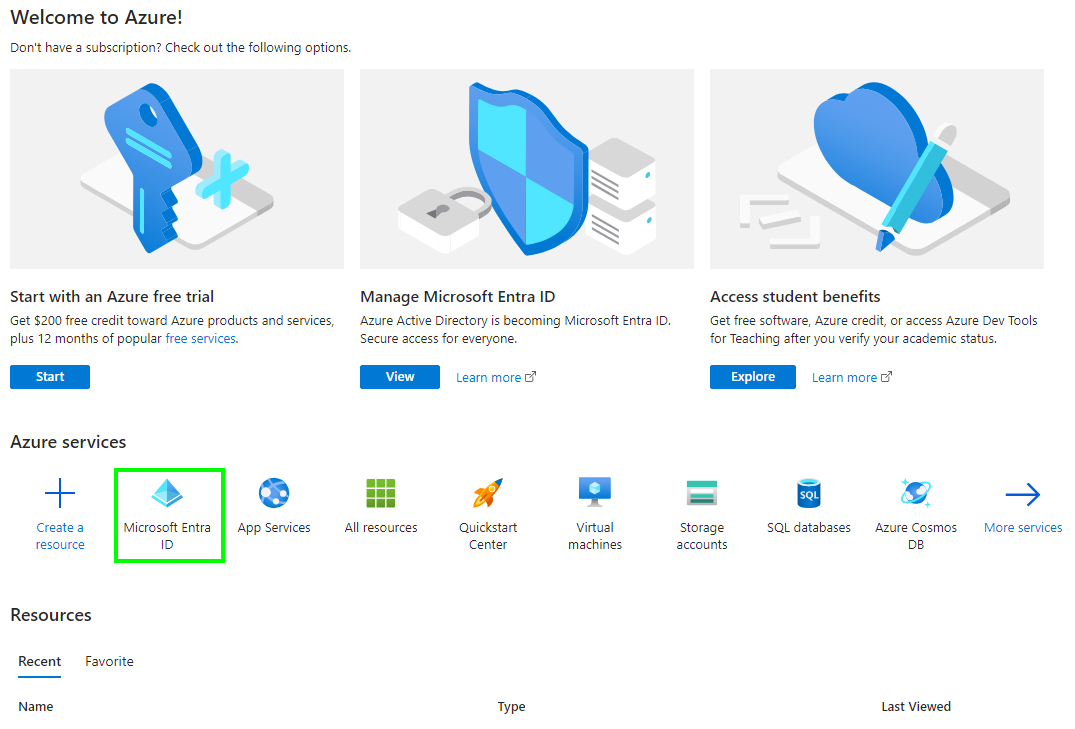
3.Click on 'App registrations'.
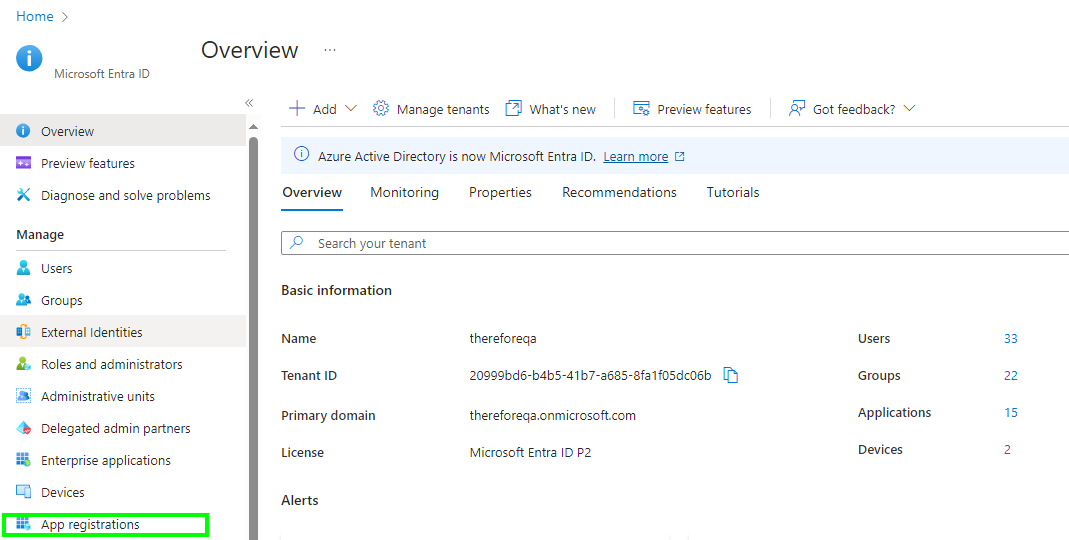
4.Click 'New Registration'.
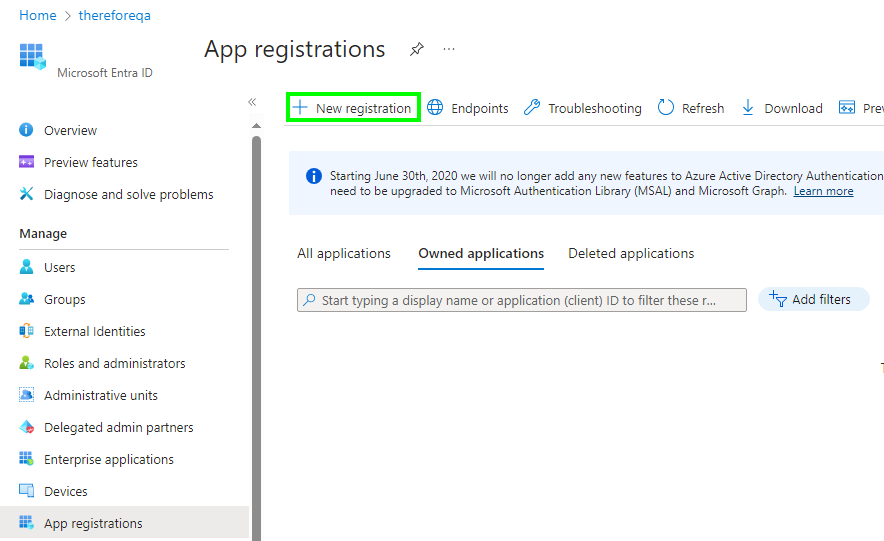
5.The dialog 'Register an application' will open. Enter the following information, then click 'Register' to proceed:
Name:
Give the application a name that is appropriate for your organization. In this example, we will call it āTherefore Client Loginā.
Supported account types:
Select 'Accounts in this organizational directory only'.
Redirect URI:
Select 'Web' and use the following redirect URI:
http://localhost:64957/redirect
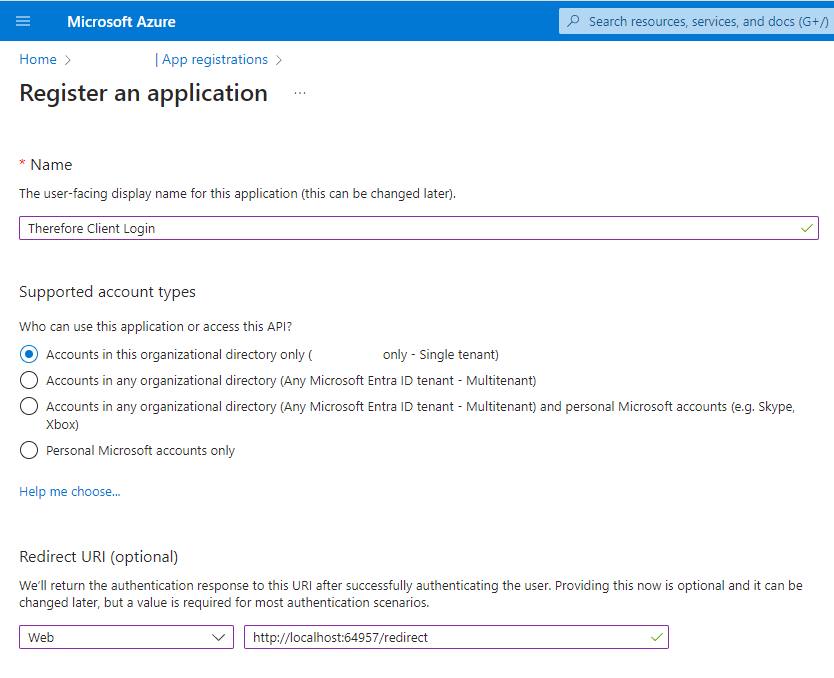
6.Click on 'Authentication'.
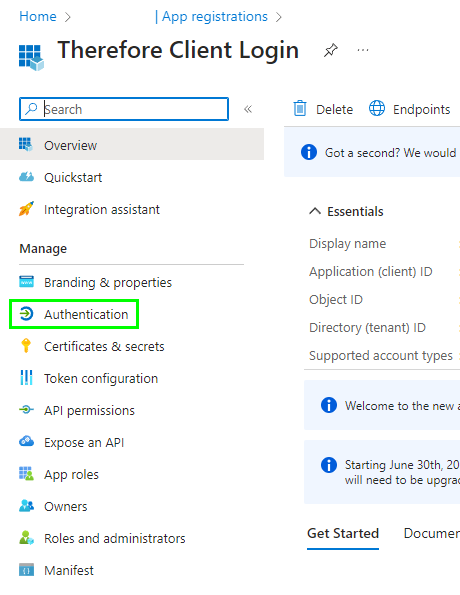
7.Under 'Platform Configurations', click 'Add a platform' and select 'Web'. Add the following Redirect URIs. Replace <server> with the name of your Thereforeā¢ server name.
Thereforeā¢ Classic Web View: http(s)://<server>/TWA/Client/WEB/Login/SSOLogin.aspx
Thereforeā¢ Dynamic Web View: http(s)://<server>/TWA/signin
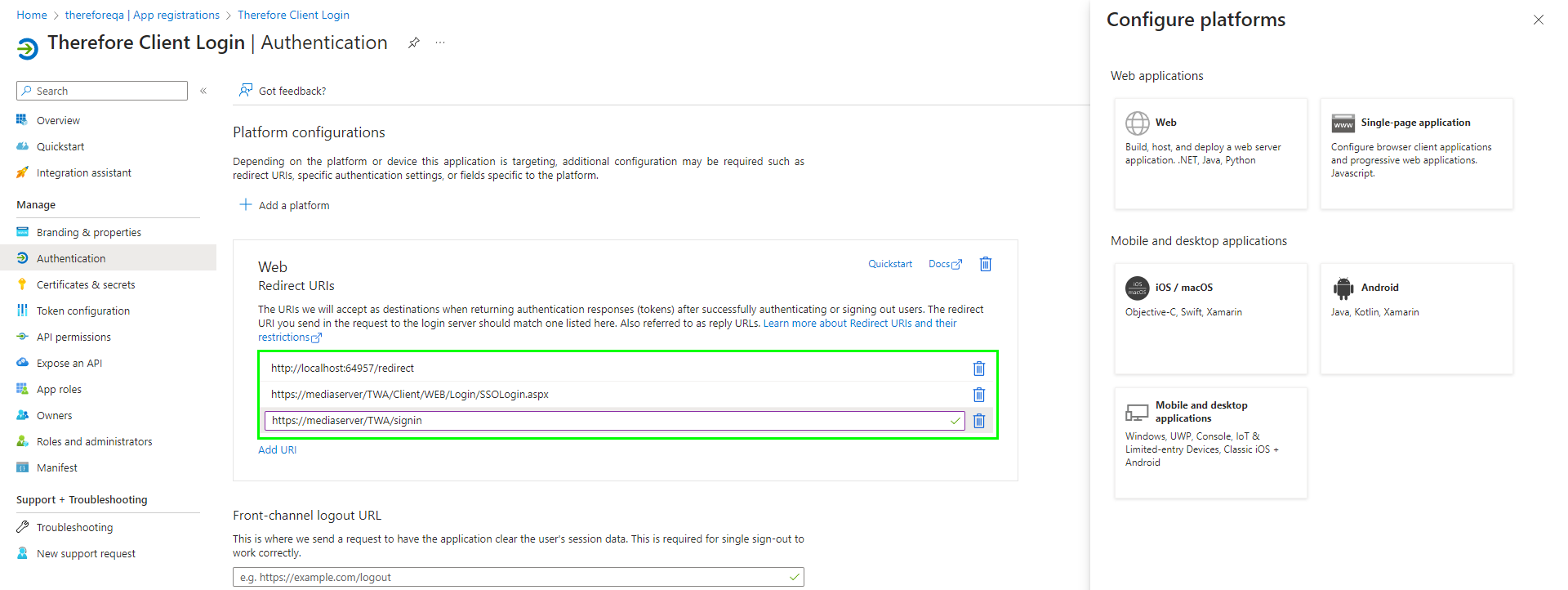
8.Under 'Implicit grant and hybrid flows', select 'ID tokens (used for implicit and hybrid flows)'. Click 'Save' to proceed.
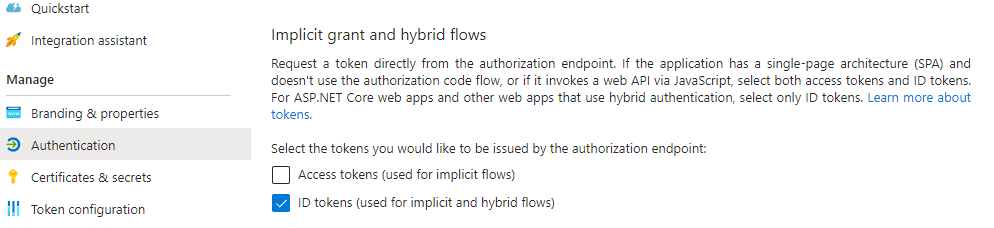
9.Under 'Platform configurations', click 'Add a platform' and select 'Mobile and desktop applications'.
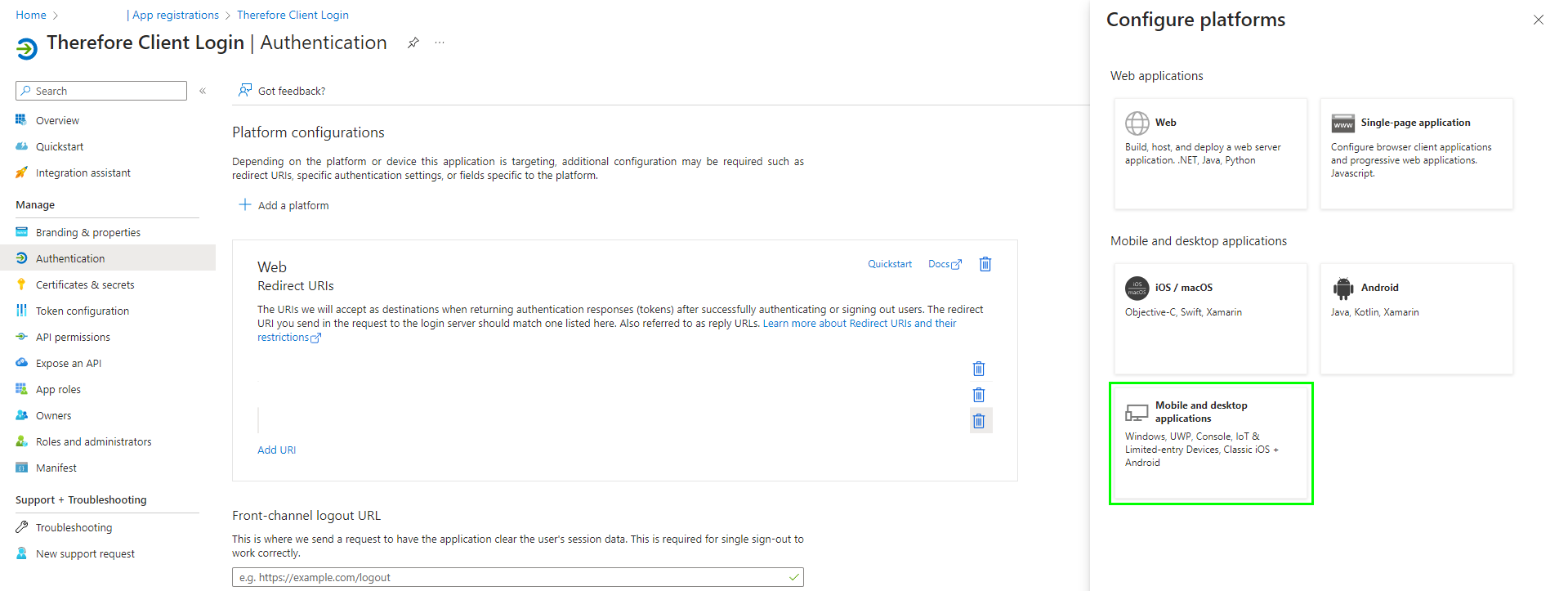
10. Select the checkbox for the URI ending with 'native client'. 'Custom redirect URIs' can be left empty in most cases.
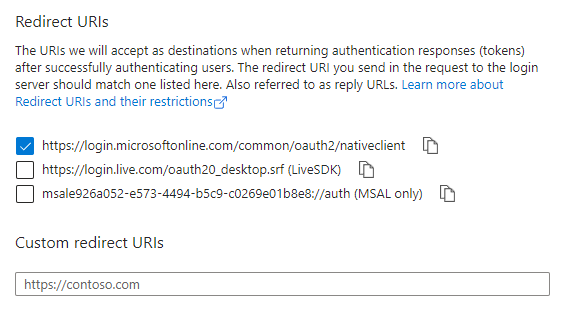
|
Note: •Redirect URIs for other Thereforeā¢ applications such as the Thereforeā¢ Go app can be found here. •If you are using the System Browser on the Thereforeā¢ Go app, a Custom redirect URI must be configured. Please find it here. |
11. Optional: Go to the Branding tab and customize the application for your organization.
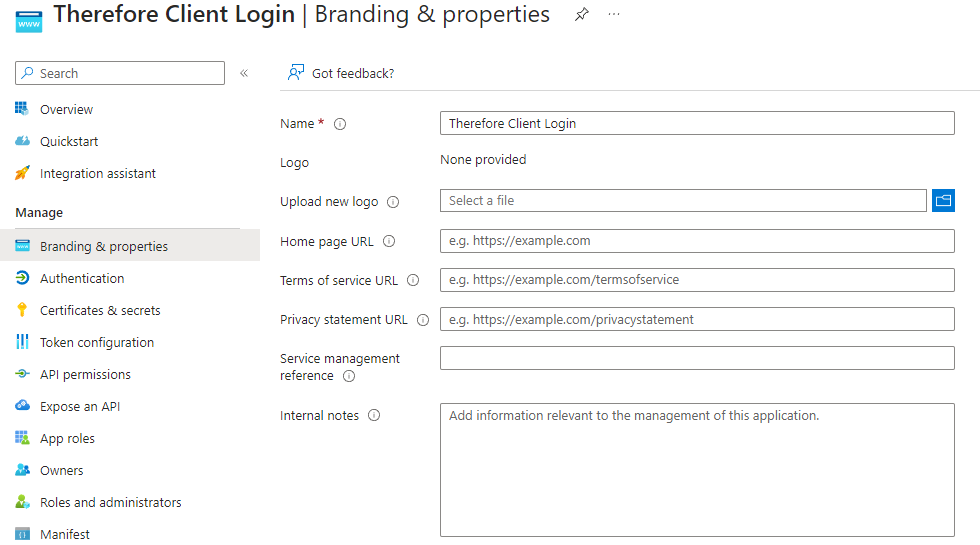
12. Go to the 'Overview' section and make a note of the 'Application (client) ID'. It is required for configuring the Thereforeā¢ settings.
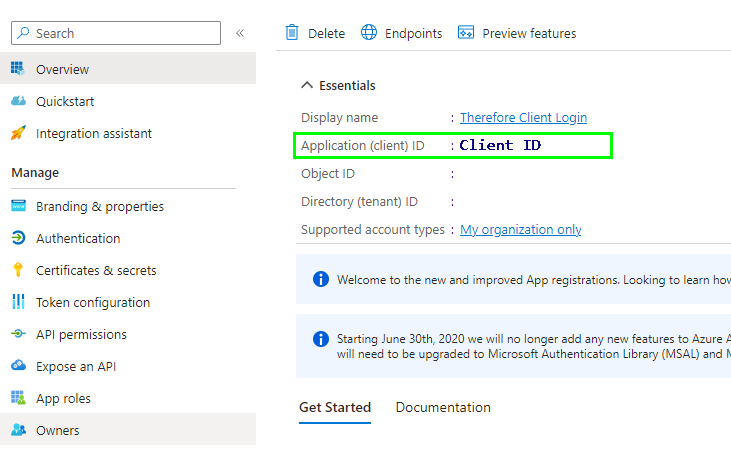
13. Proceed by creating a second application in Microsoft Entra ID.

