1.In 'Google APIs and Services' click on '+ Enable APIs and Services'.
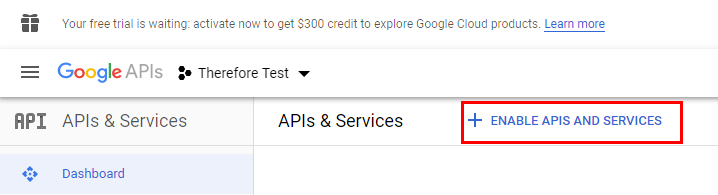
2.Search for the Google Drive API and click on the 'Google Drive API' option when it appears.
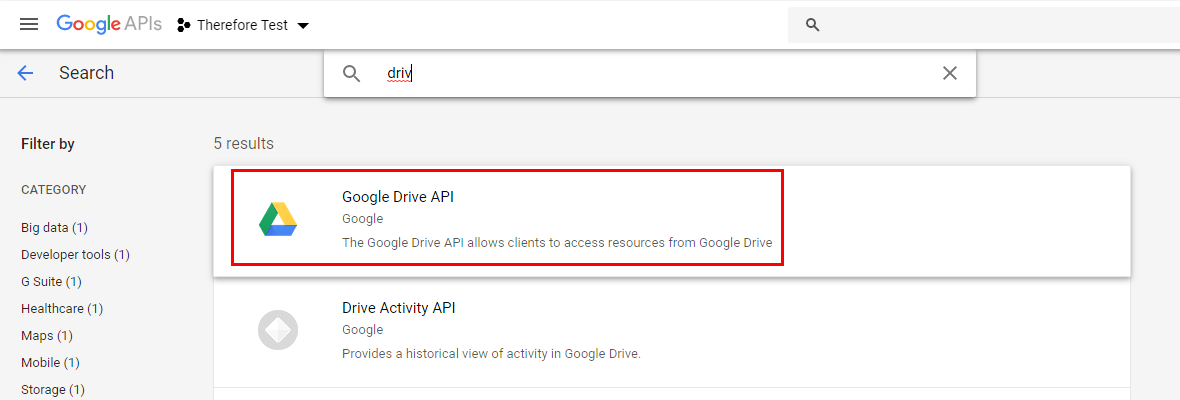
3.Enter user credentials in the 'OAuth consent screen' and select '.../auth/drive'.
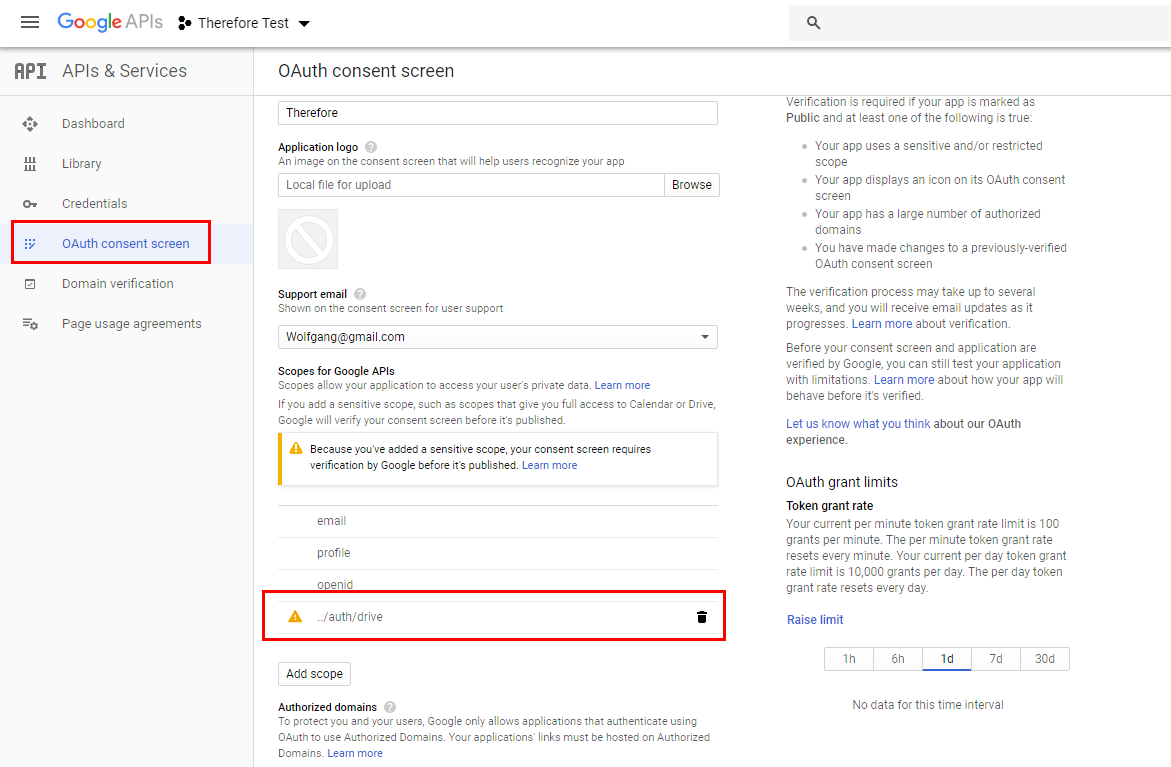
4.In the 'Credentials' tab, click on '+ Create Credentials'.
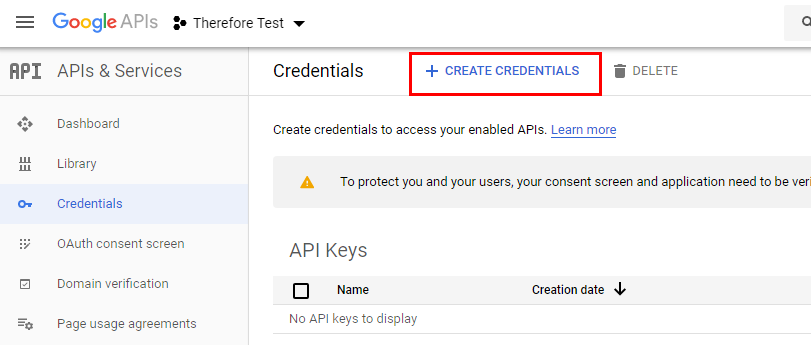
5.In the 'Create OAuth Client ID' web dialog, enter the application type and name of the OAuth client.
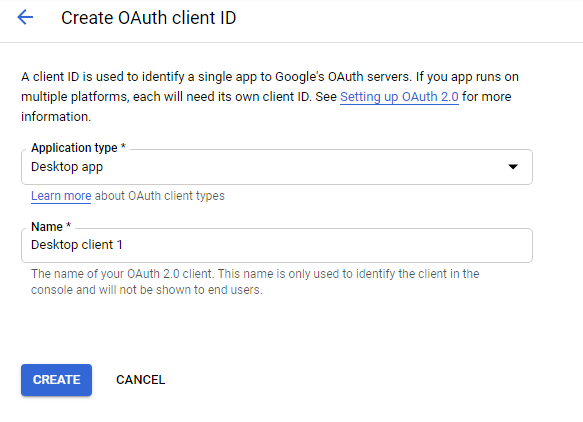
6.A Client ID and Client Secret will then be generated. These will need to be entered into Thereforeā¢.
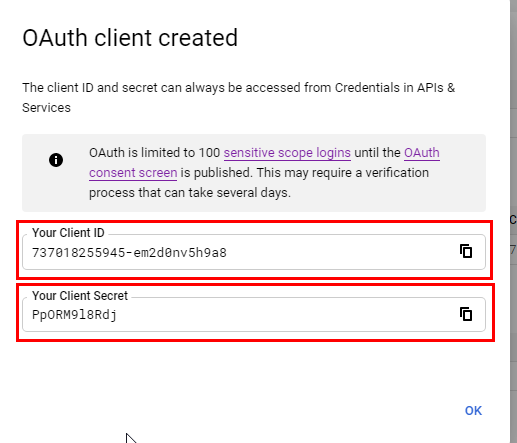
7.In the Thereforeā¢ Solution Designer, right-click on the Cloud Storage node and create a 'New Cloud Storage'.
8.In the Cloud Configuration Storage dialog, select click on the Authentication button.
9.In the Google Drive Application dialog, enter the generated Client ID and Client Secret.
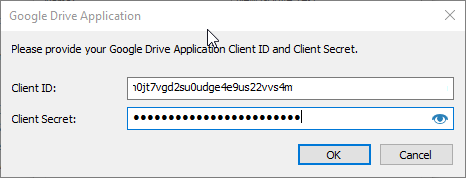
|
