1.Open the Storage section of the Solution Designer. Right-click on the Storage object. Choose Settings... from the pop-up menu.
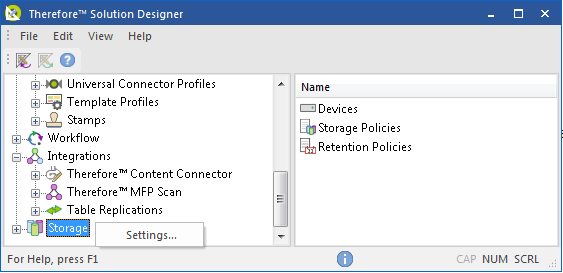
2.The Settings dialog will open. Select the Migrate Schedule tab. The default schedule defined in Thereforeā¢ allows the migration of documents at any time, and on any day of the week.
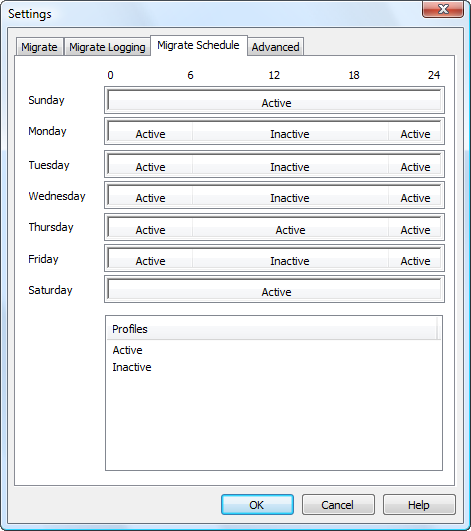
3.The schedule can be easily changed by double-clicking on the Default zones for a day and changing the schedule entries. For example, you can right-click and select Add... to add an inactive period starting at 9:00.
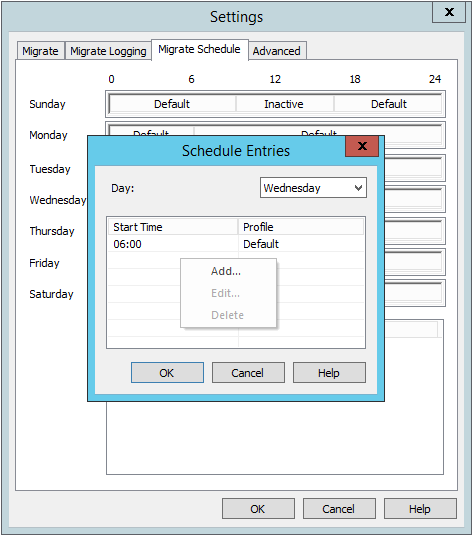
4.Set the starting time to 9:00 and set the profile to Inactive. Then set the Default profile to start at 17:00. This means no documents will be migrated during the Inactive phase, in this example from 9:00 to 17:00.
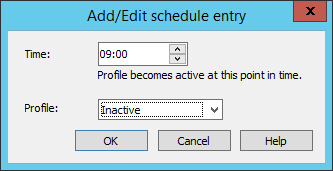 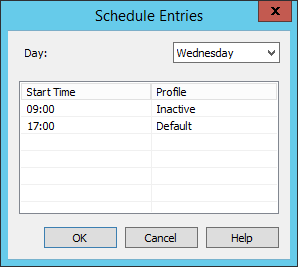
5.To assign storage devices to a profile, double-click on a profile in the Profiles list. The Add/Edit Profiles window will be displayed. Select the devices to which documents should be migrated while this profile is active. In this case, we have chosen to migrate documents to Primary and Secondary storage during the Default (active) phase.
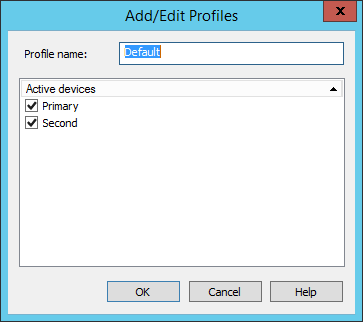

|
New storage devices added in the Thereforeā¢ Solution Designer will be automatically assigned to all migration schedule profiles that already have other devices assigned. This information is displayed to the user when a new device is created.
|
|
