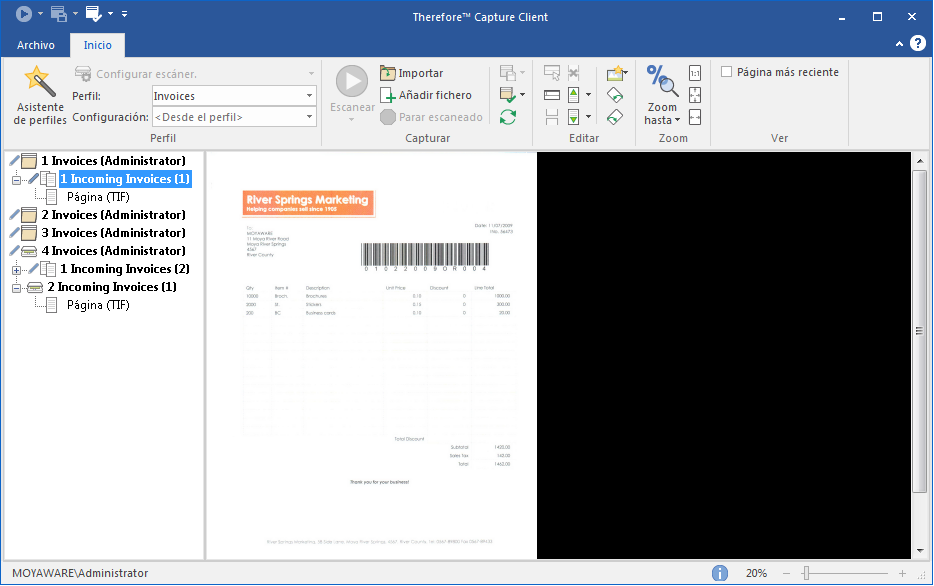|
Capturar y guardar documentos |
Scroll |
¿Cómo capturar y guardar documentos?
1.Antes de empezar a escanear un documento, seleccione un Perfil de captura asociado y, si es necesario, un ajuste de escáner, Para capturar mediante escaneado, haga clic en Escanear, o para capturar documentos electrónicos, haga clic en Importar.
|
Cuando importa documentos, el usuario puede establecer si los documentos se deben eliminar después de importarlos y si se debe definir un salto de documento después de cada archivo. |
2.En el panel izquierdo se creará un lote. Cada objeto del lote contiene uno o varios documentos, según la configuración de salto de documento, y cada documento contiene una o varias páginas. El icono de impresora ( ) muestra qué lote y qué documento están activos.
) muestra qué lote y qué documento están activos.
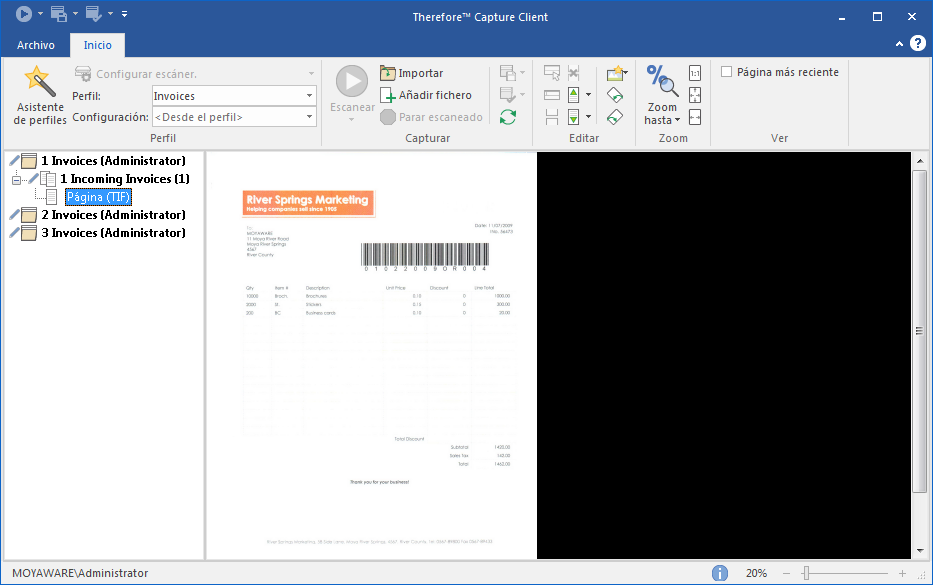
3.En el panel izquierdo se creará un lote. Cada objeto del lote contiene uno o varios documentos, según la configuración de salto de documento, y cada documento contiene una o varias páginas. El icono de impresora ( ) muestra qué lote y qué documento están activos
) muestra qué lote y qué documento están activos
4.Para añadir cualquier tipo de archivo electrónico a un documento, seleccione el documento y, a continuación, haga clic en Añadir archivo.
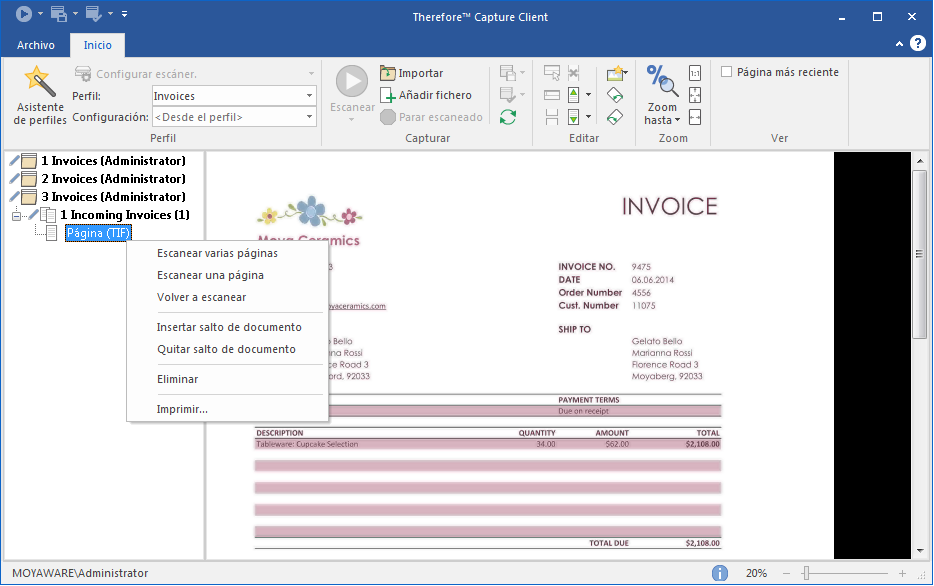
5.La nueva página aparecerá bajo el objeto de documento.
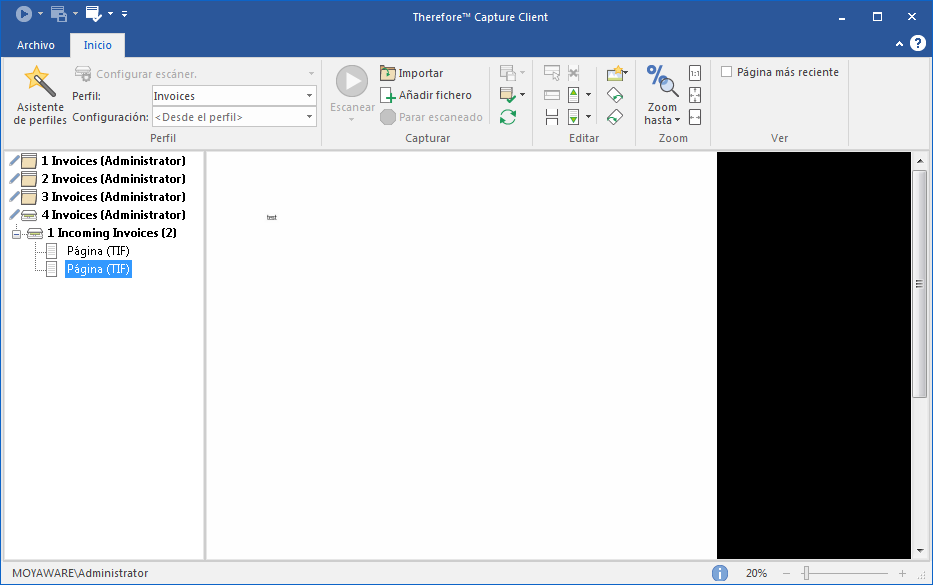
6.Para añadir una página a un documento mediante escaneado, seleccione una página del documento y haga clic en Escanear una página. (Para añadir varias páginas, haga clic en Escanear varias páginas).
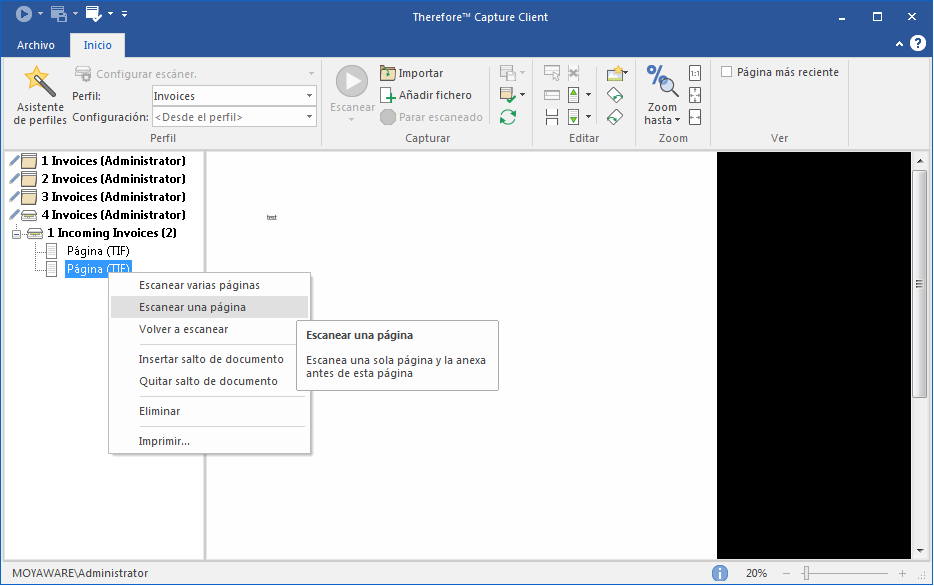
7.Para añadir más documentos al lote, utilice las funciones Escanear o Importar. Pero tenga en cuenta que si su perfil seleccionado no tiene ningún salto de documento especificado se añadirán las páginas al documento activo actualmente, como indica el icono de impresora (  ). Tenga en cuenta también que si cambia perfiles de captura se creará un nuevo lote. El número de páginas de un documento se muestra como parte del título del documento. Puede cambiar el orden de las páginas arrastrándolas y colocándolas.
). Tenga en cuenta también que si cambia perfiles de captura se creará un nuevo lote. El número de páginas de un documento se muestra como parte del título del documento. Puede cambiar el orden de las páginas arrastrándolas y colocándolas.
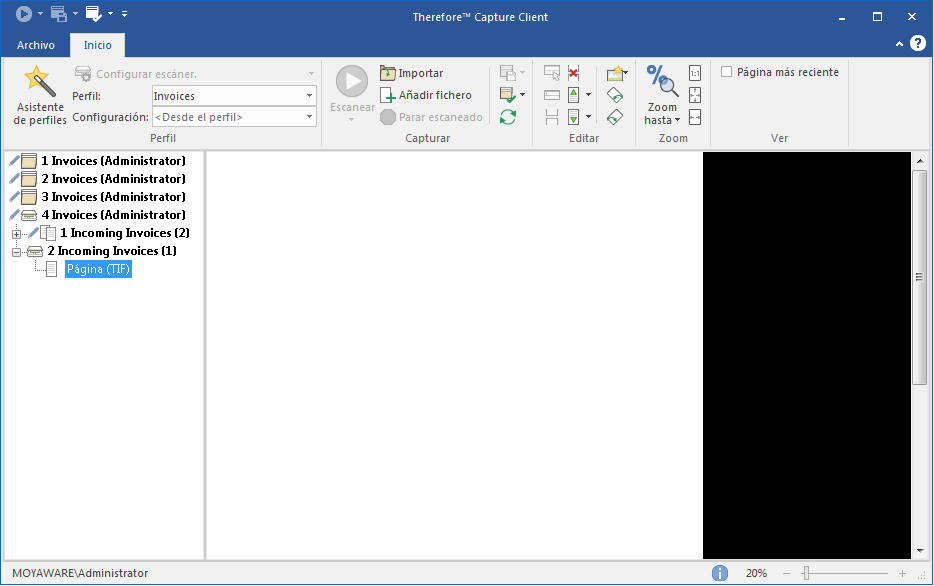
8.Para clasificar un documento, Therefore™ requiere una categoría y datos de índice. Puede definir un perfil de captura para asignar automáticamente una categoría y datos de índice. El icono de pluma ( ) muestra que no se han establecido automáticamente la categoría y/o los campos de índice obligatorios. La categoría y/o los datos de índice pueden establecerse manualmente haciendo clic en el documento. Cuando termine el nombre de la categoría aparecerá como encabezado del documento y se sustituirá el icono de pluma (
) muestra que no se han establecido automáticamente la categoría y/o los campos de índice obligatorios. La categoría y/o los datos de índice pueden establecerse manualmente haciendo clic en el documento. Cuando termine el nombre de la categoría aparecerá como encabezado del documento y se sustituirá el icono de pluma ( ) por un icono de verificación verde (
) por un icono de verificación verde ( ). Cuando se hayan asignado una categoría y datos de índice obligatorios a todos los documentos de un lote, el objeto de lote también tendrá un icono de verificación verde. Entonces podrá guardar el lote en Therefore™ seleccionándolo y haciendo clic en Guardar lote en el menú.
). Cuando se hayan asignado una categoría y datos de índice obligatorios a todos los documentos de un lote, el objeto de lote también tendrá un icono de verificación verde. Entonces podrá guardar el lote en Therefore™ seleccionándolo y haciendo clic en Guardar lote en el menú.