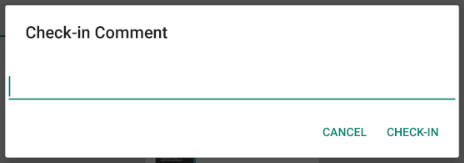|
Anotaciones en PDF |
Scroll |
Puede anotar documentos PDF en la vista Contenido del documento.
Si se guardan varios documentos PDF en una determinada categorÃa, puede seleccionarlos en una lista.
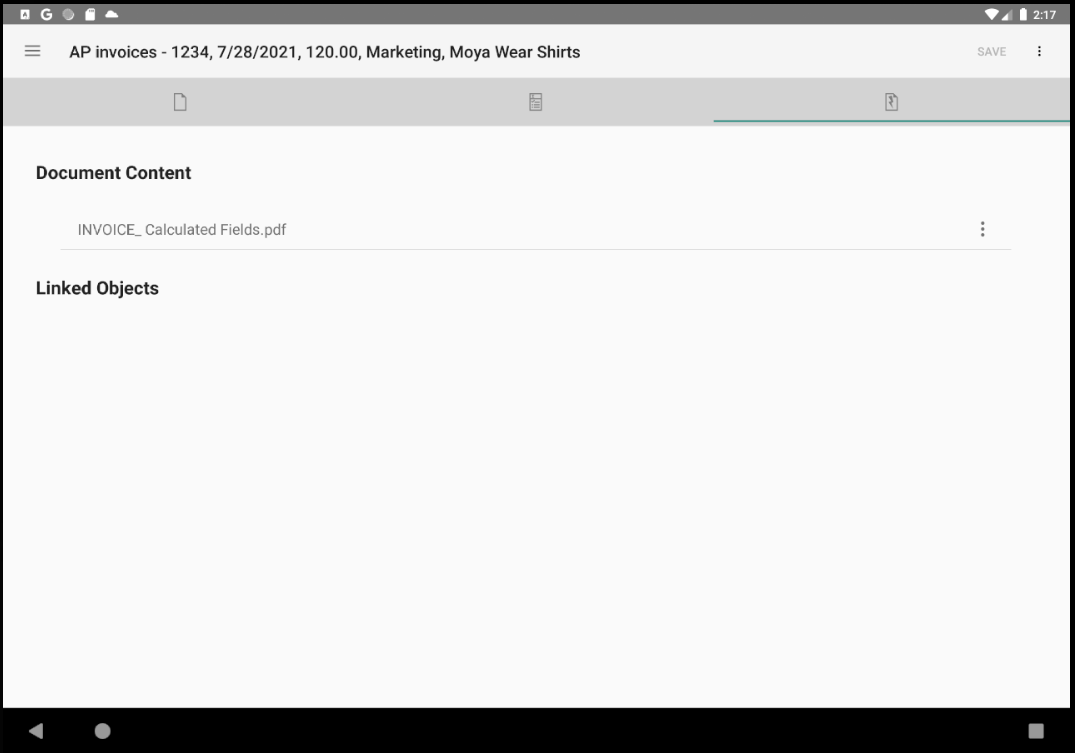
Icono de tres puntos
 Abre el diálogo Acciones de archivo relacionado con el documento PDF.
Abre el diálogo Acciones de archivo relacionado con el documento PDF.
Acciones de archivo
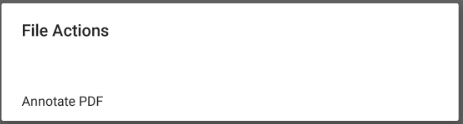
Seleccione Anotar PDF en el diálogo Acciones de archivo para comenzar a anotar un documento PDF.
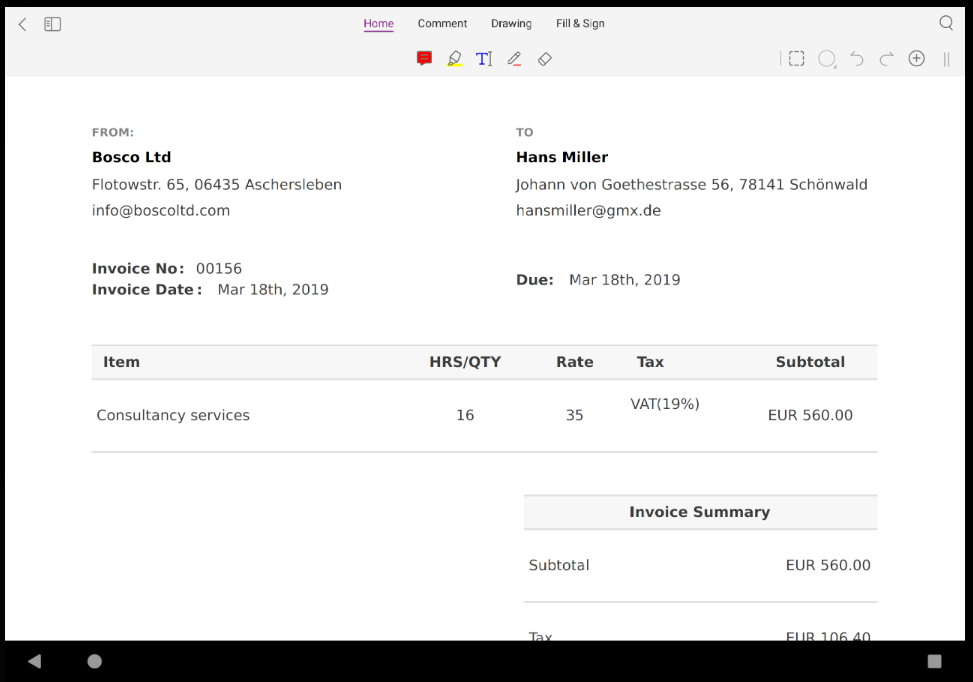
Navegue al menú de anotaciones en PDF para añadir sus propias notas al PDF.
 La pantalla de inicio para anotaciones en PDF.
La pantalla de inicio para anotaciones en PDF.
 Añada dibujos, sellos o resaltos al PDF.
Añada dibujos, sellos o resaltos al PDF.
 Añada comentarios al PDF.
Añada comentarios al PDF.
 Haga clic en Atrás para salir del menú de anotaciones en PDF.
Haga clic en Atrás para salir del menú de anotaciones en PDF.
Cuando regrese a la pestaña Contenido del documento podrá descartar o guardar las anotaciones realizadas en el PDF.
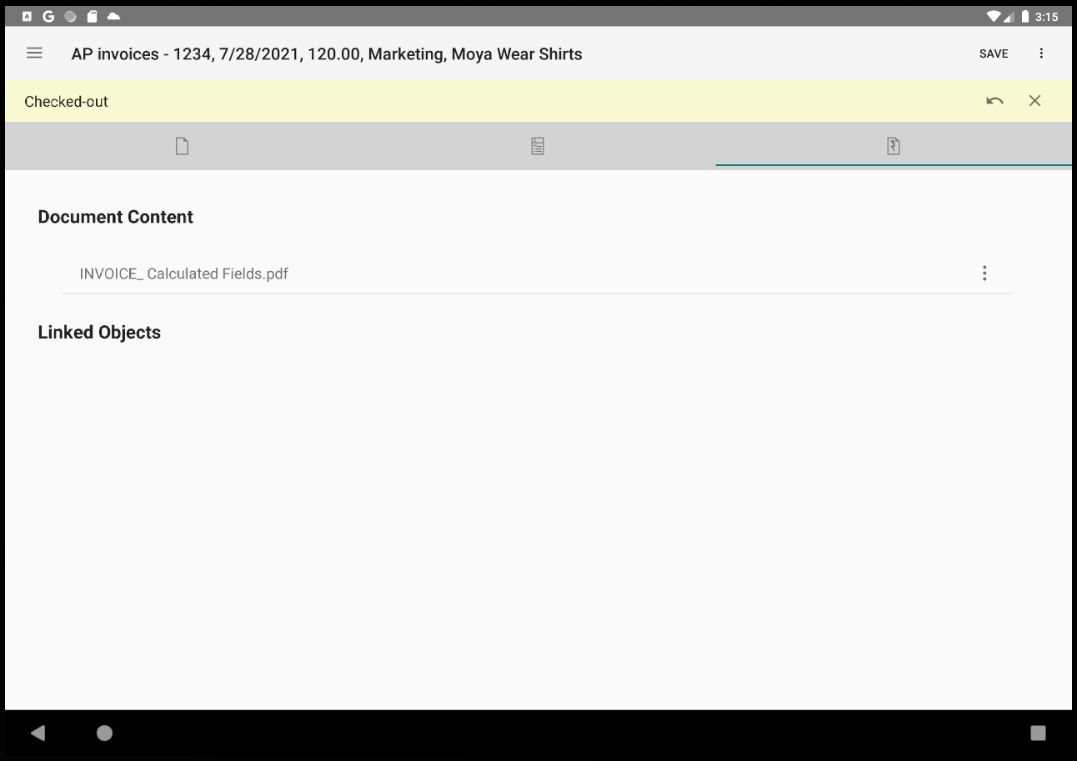
 Haga clic en Deshacer para eliminar las anotaciones que ha realizado en el PDF.
Haga clic en Deshacer para eliminar las anotaciones que ha realizado en el PDF.
 Haga clic en Guardar para guardar las anotaciones que ha realizado en el PDF.
Haga clic en Guardar para guardar las anotaciones que ha realizado en el PDF.
Según la configuración, podrá añadir un comentario de registro relativo a las anotaciones en PDF.