
|
Documentos o expedientes de la lista de aciertos |
Scroll |
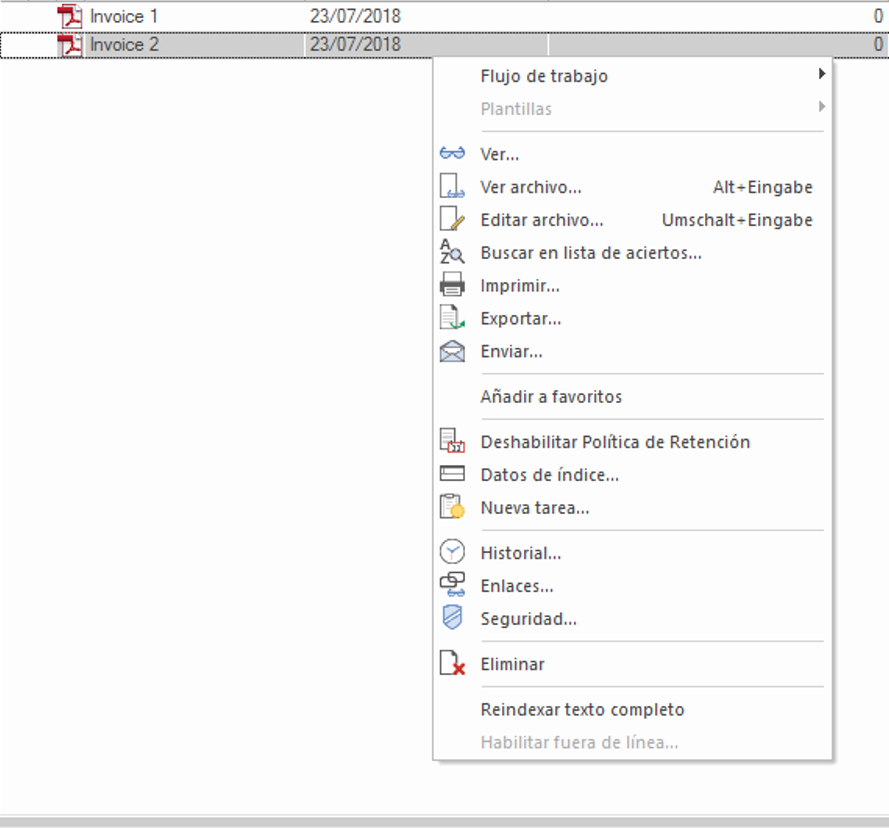
Las dos primeras columnas utilizan iconos que muestran el estado de un documento.
Icono |
Descripción |
|
Representa un documento que se ha guardado en los siete últimos dÃas. |
|
El documento se ha modificado en los siete últimos dÃas. |
|
El usuario actual ha retirado el documento. |
|
Otro usuario ha retirado el documento. |
La tercera columna muestra el tipo de documento. En el caso de que el documento contenga archivos de varios tipos, se mostrará un icono genérico.
Haga clic con el botón derecho en uno de los documentos de la lista de aciertos para abrir otro menú contextual.
Flujo de trabajo
Iniciar flujo de trabajo (solo se muestra si esta categorÃa tiene un flujo de trabajo enlazado que puede iniciarse manualmente).
Se mostrarán todos los flujos de trabajo enlazados que pueden iniciarse manualmente y el usuario podrá seleccionar uno para iniciar un flujo de trabajo con los documentos seleccionados.
Mostrar historial de flujo de trabajo
Elija esta opción para mostrar el historial de flujo de trabajo desde una lista de instancias de flujo de trabajo enlazadas.
Enlace a instancias de flujo de trabajo...
Muestra un cuadro de diálogo con todas las instancias de flujo de trabajo accesibles. El botón Enlazar permite establecer un enlace entre el documento y una instancia de flujo de trabajo seleccionada.
Plantillas
Se muestran todos los perfiles de plantilla para los que el usuario tiene permiso de acceso y se aplican a este documento. A partir de estos pueden crearse nuevos documentos.
Ver
Abre el documento seleccionado en el Visor.
Imprimir
Imprime el documento seleccionado.
Exportar
Los documentos seleccionados se pueden exportar a un sistema de archivos.
Enviar...
Se abrirá el cuadro de diálogo Enviar, que permite enviar el documento actual a otros usuarios.
Datos de Ãndice/Encabezado del expediente
Edite los datos de Ãndice de uno o varios documentos seleccionados o, en el caso de expedientes, edite la información de encabezado.
Nueva tarea
Abre el cuadro de diálogo Nueva tarea, desde el que el usuario puede crear nuevas tareas y asignarlas a otros usuarios.
Añadir a favoritos
Añade el documento seleccionado a la lista de Mis Favoritos.
Deshabilitar/Habilitar PolÃtica de retención... (no para expedientes)
Es posible deshabilitar la polÃtica de retención para un documento individual. Este documento se excluirá de la eliminación si se configura una polÃtica de retención para la categorÃa del documento.
Cerrar/Reabrir expediente (no para documentos)
Se pueden cerrar/reabrir uno o varios expedientes de la lista de aciertos.
Historial
Muestra cuadro de diálogo del historial para el documento seleccionado. Desde el cuadro de diálogo de historial es posible imprimir el historial, además de copiarlo (CTRL+C) y pegarlo (CTRL+V) en otra aplicación.
Enlaces
Abre el cuadro de diálogo Objetos enlazados y muestra todos los objetos con los que está enlazado el documento seleccionado.
Seguridad
Abre la ventana de seguridad sobre permisos de seguridad para el documento/expediente seleccionado.
Forzar 'Deshacer retirada' (visible cuando el usuario actual tiene permiso Operador y el documento se ha retirado).
Los usuarios con derechos suficientes (Operador) pueden deshacer retiradas de documentos. Por ejemplo, si un empleado se ha ido de vacaciones y ha olvidado volver a registrar un documento.
Eliminar
Borra el documento seleccionado.
Reindexar texto completo
Pone el documento en cola para que lo reindexe Thereforeâ„¢ Full-Text Server. Puede reindexar categorÃas, expedientes y carpetas completos a través de Thereforeâ„¢ Console.Solo está disponible para usuarios con permiso de Operador.
Habilitar fuera de lÃnea
Si el usuario tiene una licencia y se ha activado para la categorÃa, el usuario podrá recuperar sin conexión los documentos seleccionados de esta categorÃa.




