Puede definir sellos y utilizarlos como anotaciones para archivos PDF abiertos en Therefore™ Viewer.
 ¿Cómo creo nuevos sellos para anotar archivos PDF?
¿Cómo creo nuevos sellos para anotar archivos PDF?
1.Haga clic con el botón derecho en el objeto Sello y seleccione Nuevo sello.
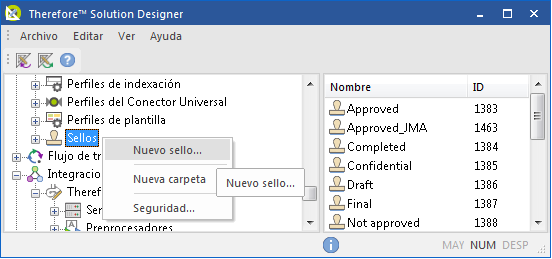
2.En el cuadro de diálogo Sello, especifique un nombre para ello y un archivo PNG o PDF para usar como imagen. Haga clic en Aceptar para guardar el sello.
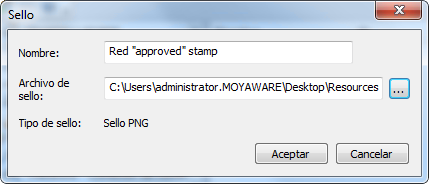
3.Haga clic con el botón derecho en el sello recién creado y seleccione Seguridad. Configure los permisos de usuario como desee. Los usuarios con permiso Aplicar sello podrán ver el sello en la lista de sellos cuando anoten archivos PDF en Therefore™ Viewer.
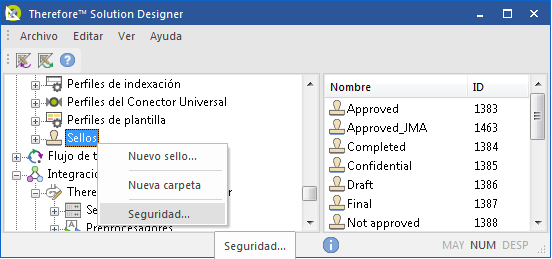
|
 ¿Cómo creo sellos con macros?
¿Cómo creo sellos con macros?
Puede crear sellos con macros utilizando la mayoría de los paquetes de software de edición de PDF. En este ejemplo vamos a crear sellos utilizando ‘Perfect PDF’ de Soft Xpansion.
1.Para incluir una macro como parte del sello, cree un cuadro de texto con la macro deseada. Las macros solo pueden incluirse en sellos PDF, no en sellos PNG.
Therefore™ admite dos tipos de macros:
▪&user (para incluir el nombre de usuario del encuestado)
▪&date (para incluir la fecha actual)
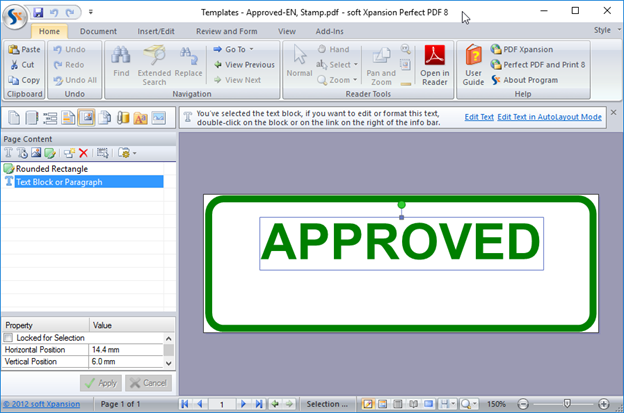
2.La macro &date puede contener una cadena de “formato de fecha” (p.ej. &date[m/d/Y]). Esta es lista de opciones que pueden utilizarse en la cadena de “formato de fecha”:
▪d – día actual
▪m – mes actual
▪Y – año actual (4 dígitos)
▪y – año actual (2 dígitos)
▪H – hora actual (formato de 24 horas)
▪I – hora actual (formato de 12 horas)
▪M – minuto actual
▪S – segundo actual
▪p – (AM/PM)
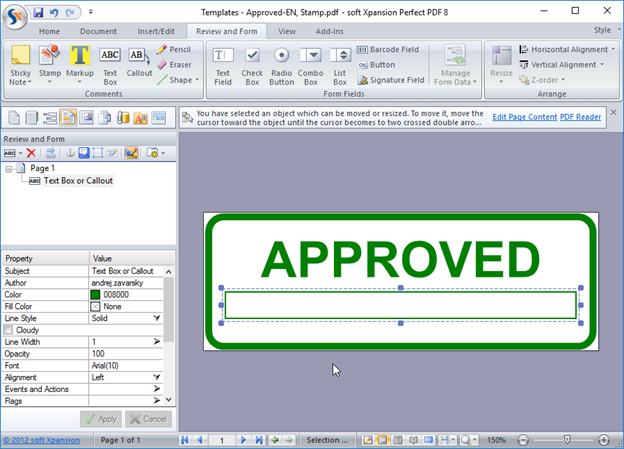
3.Un sello completo puede incluir ambas macros en la misma imagen.
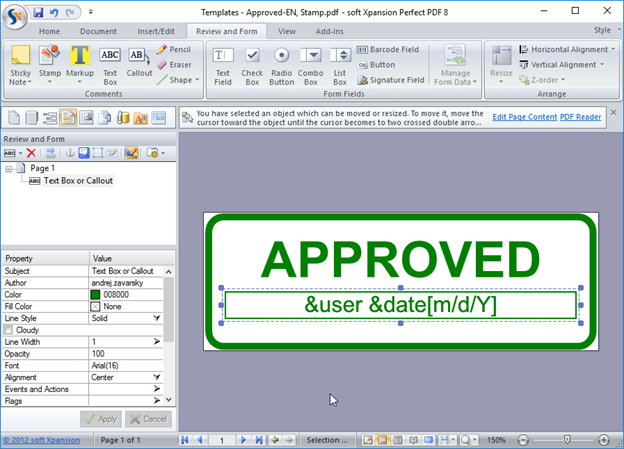
4.Para añadir sellos a Therefore™ Solution Designer, consulte los puntos mencionados anteriormente en ¿Cómo creo nuevos sellos para anotar archivos PDF? |

 ¿Cómo creo nuevos sellos para anotar archivos PDF?
¿Cómo creo nuevos sellos para anotar archivos PDF?
 ¿Cómo creo nuevos sellos para anotar archivos PDF?
¿Cómo creo nuevos sellos para anotar archivos PDF?