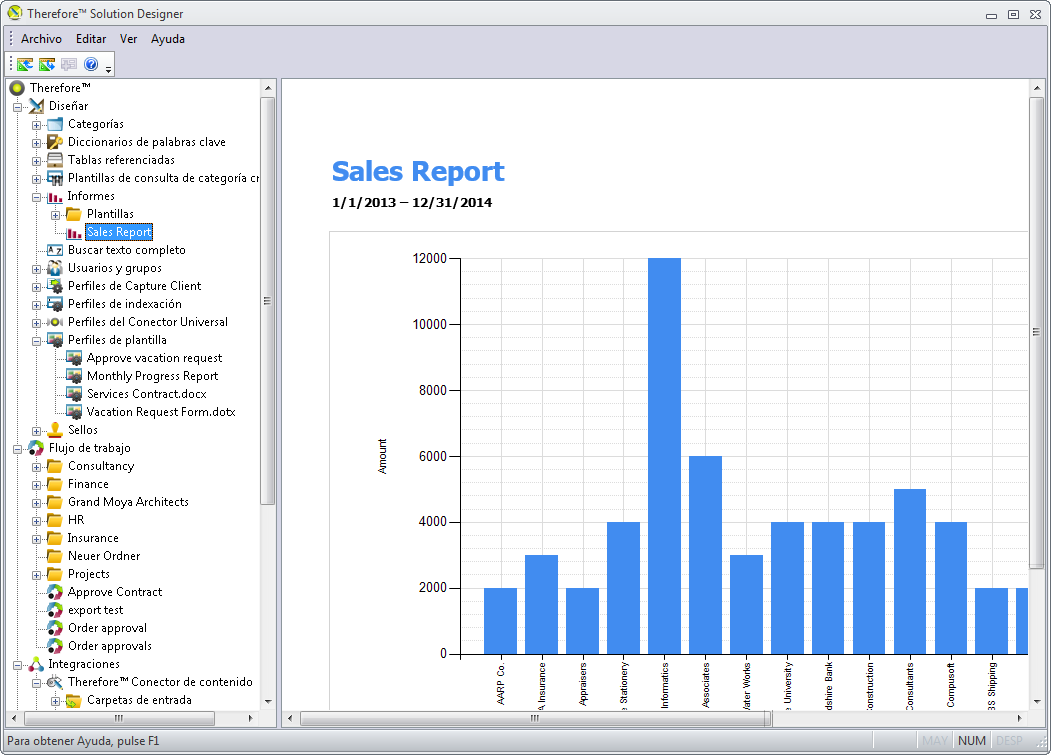|
Definir informes y suscripciones |
Scroll |
También puede crear y administrar informes en Therefore™ Solution Designer. En el siguiente tutorial veremos cómo definir un informe basándose en las plantillas de informes predeterminadas que se importan durante la instalación.
 Cómo definir un informe
Cómo definir un informe
1.Haga clic con el botón derecho en el nodo Reporting en Therefore™ Solution Designer y seleccione Definir nuevo informe.
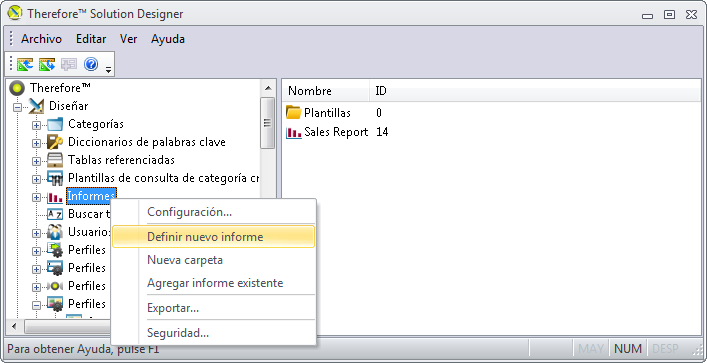
|
También puede utilizar sus propios archivos .rdl seleccionando Agregar informe existente y accediendo al archivo. |
2.Se mostrará el cuadro de diálogo Propiedades del informe. Seleccione una plantilla en el cuadro desplegable y rellene todos los parámetros requeridos. En este ejemplo vamos a crear un informe para datos de ventas basado en la categoría "Facturas enviadas". En este informe queremos ver las ventas por cliente del año en curso.
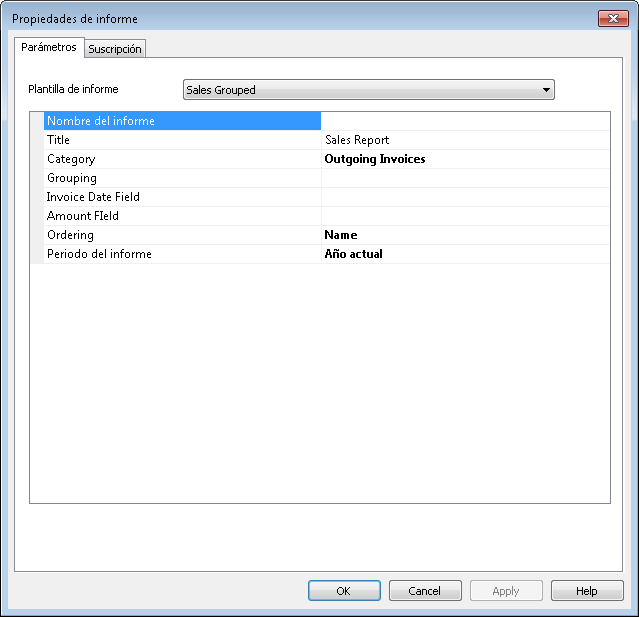
3.Introduzca Informe de ventas como Nombre del informe. Es el nombre que aparecerá en Therefore™ Solution Designer. El título Ventas por cliente aparecerá en el documento del informe propiamente dicho. Después de seleccionar la categoría, elija agrupar por Nombre de cliente. Seleccione los campos correspondientes en la categoría para los campos de fecha e importe. A continuación, establezca Orden como Nombre para mostrar los clientes en orden alfabético.
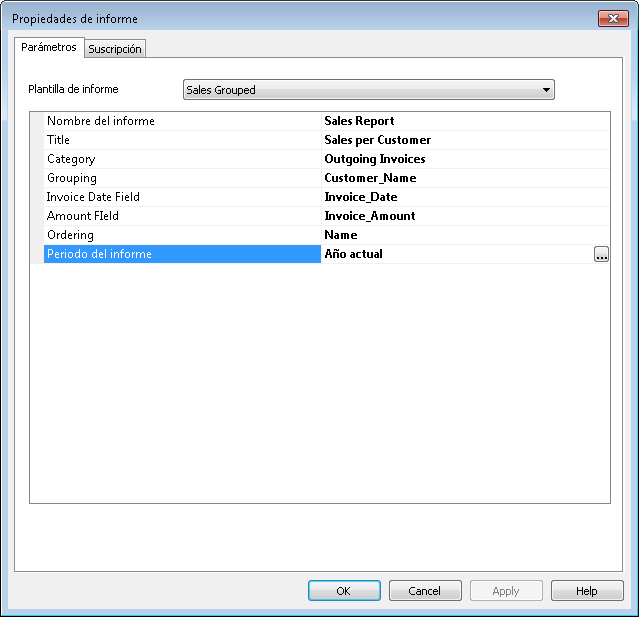
|
•Solo se pueden almacenar como parámetros del informe los campos que se almacenan en la definición de categoría. •Los campos dependientes se deben establecer como Redundante sincronizada o Redundante editable para utilizarlos como parámetros del informe. |
4.En el Periodo del informe, seleccione la opción Definición del intervalo y elija Año actual.
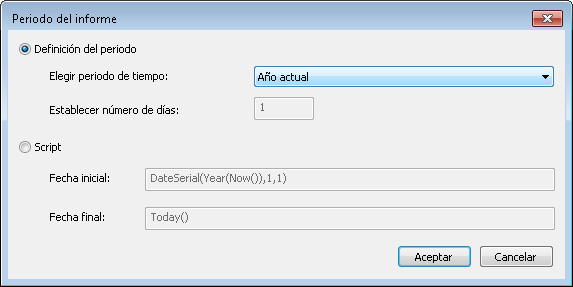
|
También puede definir intervalos personalizados utilizando funciones VBScript. Para más información, consulte la documentación de Microsoft sobre VBS. |
 Cómo crear una suscripción a informes
Cómo crear una suscripción a informes
1.Después de definir los parámetros del informe, cambie a la pestaña Suscripción de la parte superior. Estas opciones le permitirán generar informes automáticamente y guardarlos en la categoría Informes de Therefore™ por intervalos predefinidos. En este ejemplo, establezca el formato de presentación como PDF y la generación del informe como Mensual. Dado que queremos generar un nuevo informe el primer día de calendario de cada mes, deje las casillas de todos los meses activadas y escriba 1 en el cuadro de días de calendario. Active la casilla Enviar correo y rellene todos los campos requeridos si desea que se envíen notificaciones cuando se genera un nuevo informe.
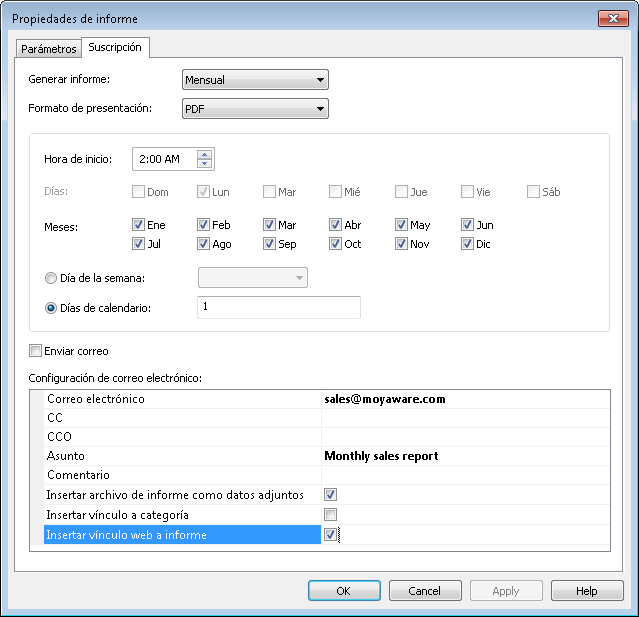
|
•La función de suscripción requiere la instalación de Reporting Extension durante la instalación de Therefore™. Para más información, consulte el Manual de instalación. •Los informes generados en el marco de una suscripción se guardan en la categoría Informes en la carpeta System. Los usuarios pueden acceder a los informes por tipo en Therefore™ Navigator. |
2.Ahora que se ha definido el informe, aparecerá en la lista bajo el nodo Reporting. Para comprobar la configuración, haga clic con el botón derecho en el informe que acaba de definir y seleccione Ver informe ad-hoc. El informe se mostrará directamente en Therefore™ Solution Designer. Tenga en cuenta que se trata solo de un informe de vista previa que no se puede guardar.