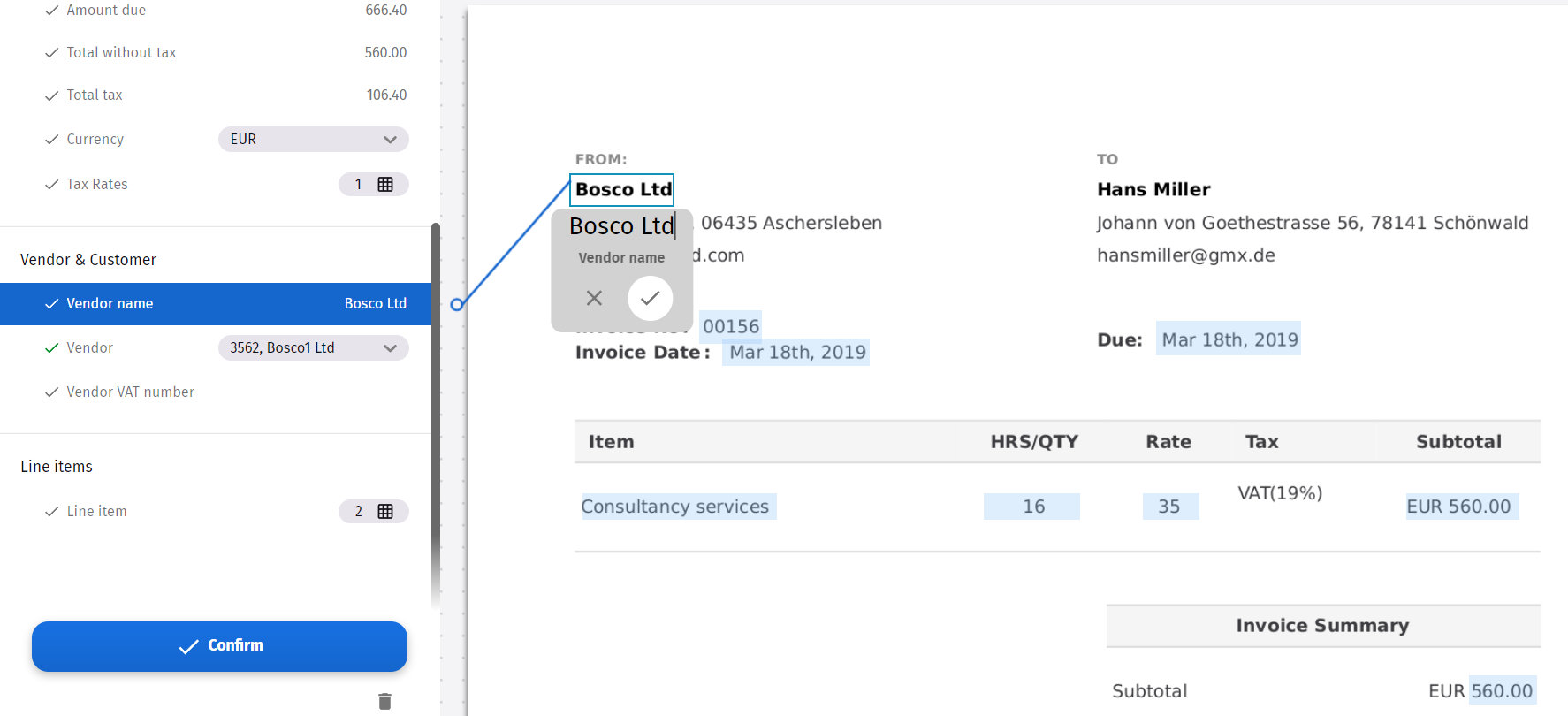|
Coincidencia de datos |
Scroll |
¿Cómo configurar coincidencia de datos en Therefore™ Smart Capture?
1. Haga clic en el nodo Smart Capture de Therefore™ Solution Designer y vaya a la pestaña Coincidencia de datos.
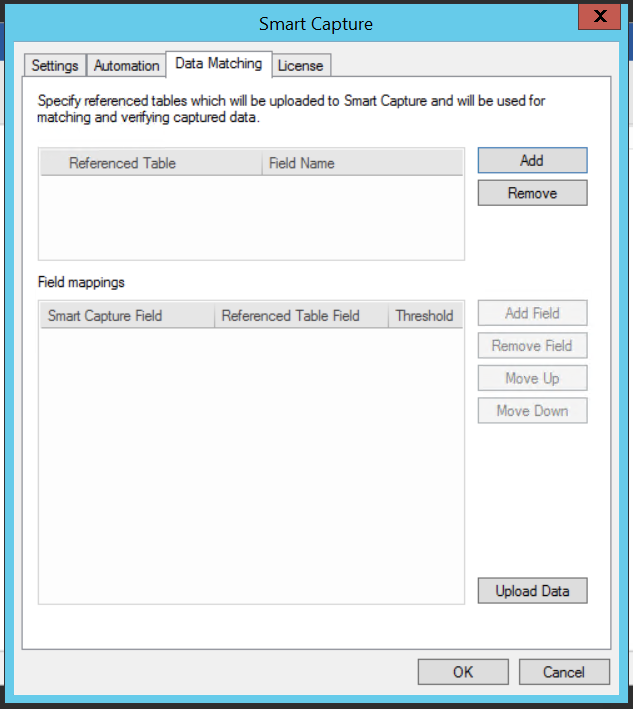
2. Haga clic en Añadir y seleccione una tabla referenciada en el menú desplegable.
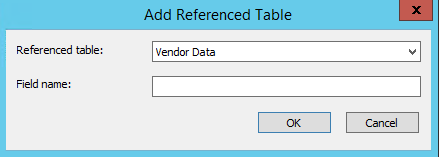
3. Escriba el nombre de Campo que prefiera. Este campo se mostrará en la interfaz de usuario de verificación manual y es donde aparecerá la información recogida por Smart Capture de la tabla referenciada. Haga clic en Aceptar para continuar en la pestaña Coincidencia de datos.
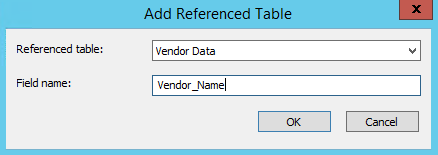
4. Haga clic en la tabla referenciada para seleccionarla y haga clic en Añadir para añadir una nueva fila a las asignaciones de campos.
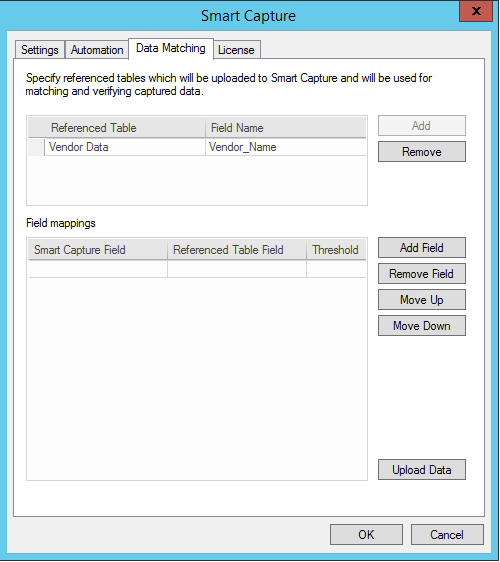
5. Seleccione un campo de Smart Capture y un Campo de tabla referenciada para asociar estos campos. Establezca un porcentaje de coincidencia para este campo en Umbral.
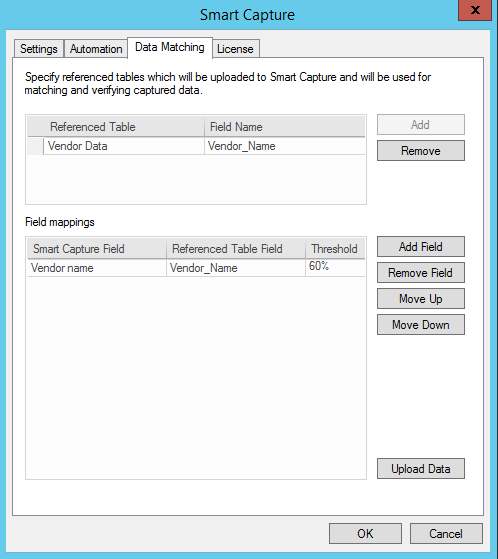
6. Si se han asignado varios campos, utilice los botones Subir y Bajar. El campo de la parte superior de la lista se procesará primero. En el ejemplo siguiente, si no se encuentra ninguna coincidencia para Nombre del proveedor, el sistema buscará datos en ID de empresa proveedora.
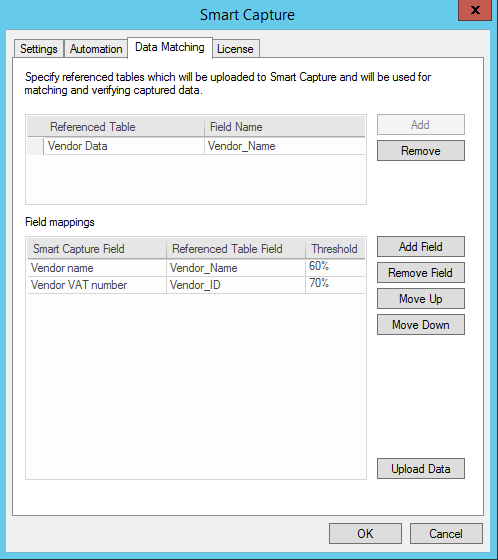
7. Haga clic en Cargar datos para ir al diálogo Cargar. Establezca una hora y una fecha para los datos de la tabla referenciada para cargarlos en el servidor de Smart Capture o haga clic en Cargar ahora para cargar los datos manualmente.
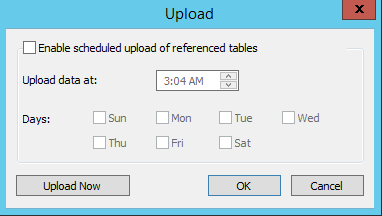
8. Los campos coincidentes se mostrarán en el paso de verificación manual de Therefore™ Smart Capture. En este ejemplo se encontró una coincidencia para Nombre del proveedor.