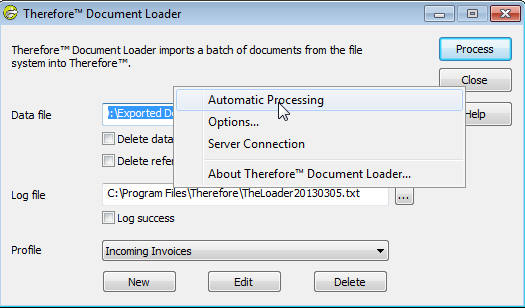|
Migration d'un lot de fichiers à partir d'une structure arborescente |
Scroll |
Dans le cadre de ce didacticiel, nous allons utiliser à titre d'exemple un service de marketing qui souhaite mémoriser dans Therefore™ les fichiers multimédias publiés. Le diagramme ci-dessous illustre la structure arborescente existante :
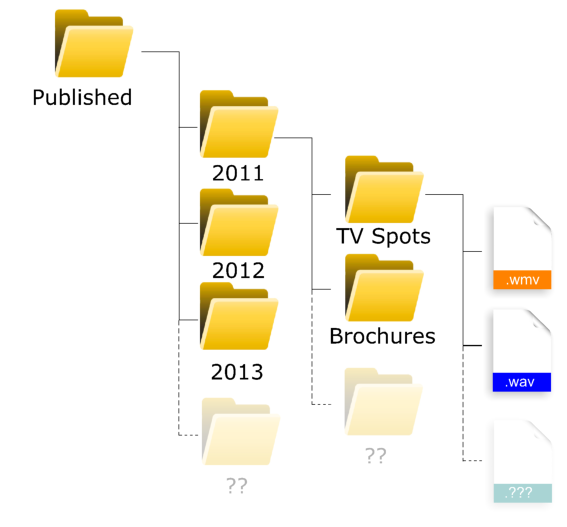
Comment effectuer la migration de fichiers à partir d'une structure arborescente en mode automatique ?
1.Pour créer un profil, une catégorie appropriée, dans laquelle les documents exportés peuvent être mémorisés, doit être définie dans Therefore™. Mettez au point une indexation adaptée, car elle a une incidence majeure sur la gestion future des documents. Dans l'exemple illustré, nous allons utiliser la catégorie suivante :
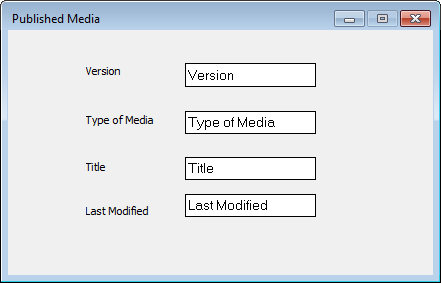
2.Démarrez ensuite Therefore™ Document Loader et cliquez sur Nouveau sous Profil.
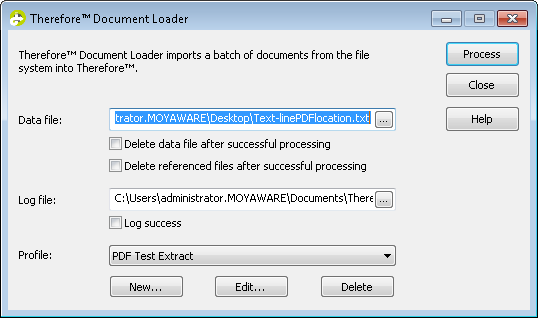
3.La boîte de dialogue Profil s'affiche. Entrez le nom du profil.
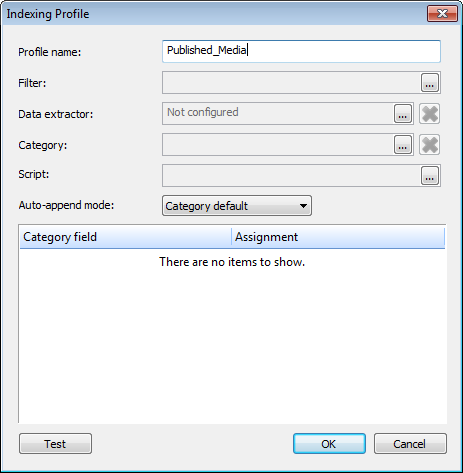
4.Sélectionnez à présent la catégorie dans laquelle mémoriser les documents. Vous pourrez ensuite assigner aux champs de catégorie les valeurs Affectation extraites de la structure arborescente et des propriétés des fichiers. Cliquez sur la liste déroulante Affectation pour afficher une liste d'options préconfigurées. Vous pouvez par exemple affecter File Object: Title (nom de fichier sans extension) au champ d'index : File Name et File Object: Modified au champ d'index : Last Modified.
|
•Pour extraire uniquement les quatre premiers caractères du nom de fichier, utilisez : Mid(File.Title, 1, 4). •Lorsque le format de date des documents à importer n'est pas identique au format de date utilisé par le système d'exploitation, vous pouvez utiliser la fonction ToDate. Si, par exemple, le format de date en vigueur dans les documents correspond à JJ.MM.AAAA, mais que le système utilise un autre format, vous pouvez entrer le texte suivant dans Affectation : ToDate((File.Modified), "DD.MM.YYYY") |
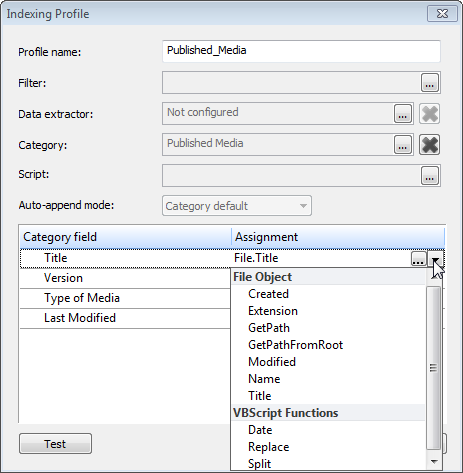
5.Pour assigner des valeurs extraites des noms de répertoire, vous pouvez utiliser File Object: GetPath en conjonction avec le niveau arborescent approprié. Le niveau 0 correspond aux répertoires qui contiennent les fichiers. Chaque niveau d'arborescence supérieur est incrémenté d'une unité.
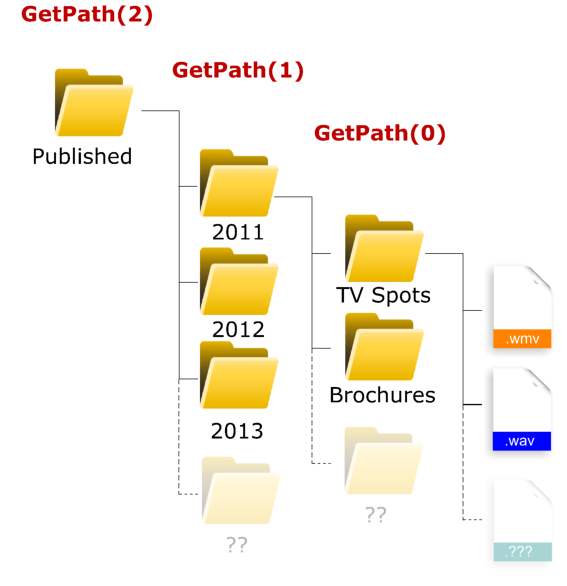
6.Dans l'exemple illustré, le profil d'indexation finalisé se présente alors comme suit. Pour tester le profil, cliquez sur Test et sélectionnez un fichier test. Cliquez sur OK pour mémoriser le profil.
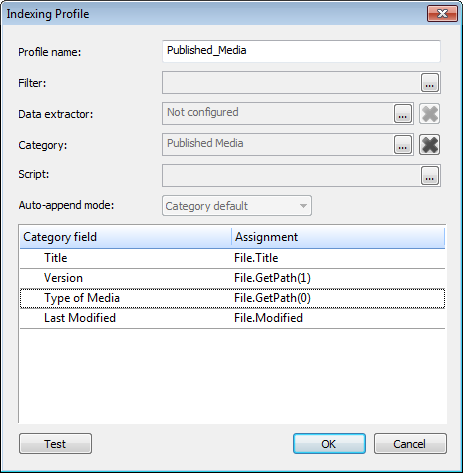
7.Cliquez avec le bouton droit de la souris dans la boîte de dialogue Document Loader et sélectionnez Options.
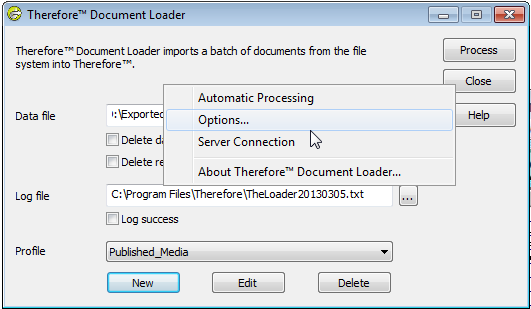
8.À titre de répertoire d'entrée, sélectionnez le niveau le plus élevé de l'arborescence (soit "Published" dans l'exemple illustré). Cochez ensuite la case Inclure les sous-dossiers. Spécifiez un répertoire de fichiers traités et un répertoire de fichiers incorrects.
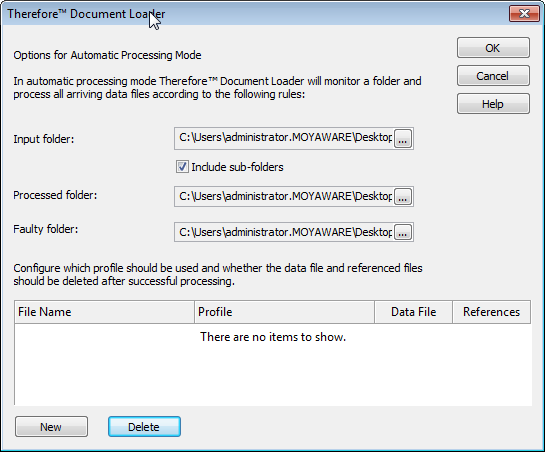
9.Sélectionnez le profil créé. Si vous voulez supprimer les fichiers au terme de leur mémorisation, cochez la case Fichier de données. Cliquez sur OK pour enregistrer les paramètres.
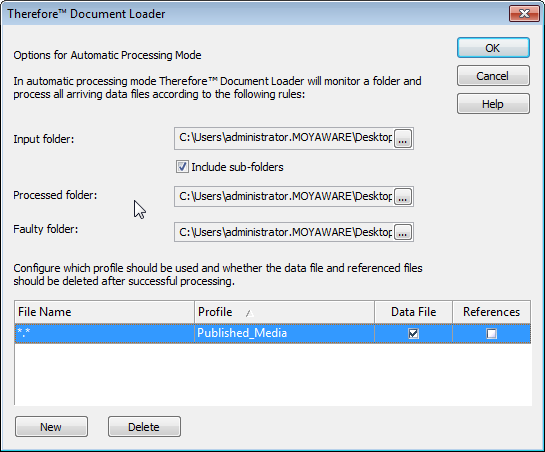
10. Cliquez à nouveau avec le bouton droit de la souris dans la boîte de dialogue Document Loader et sélectionnez Processus automatique. Le processus de migration des documents du répertoire d'entrée sélectionné vers le système Therefore™ débute.