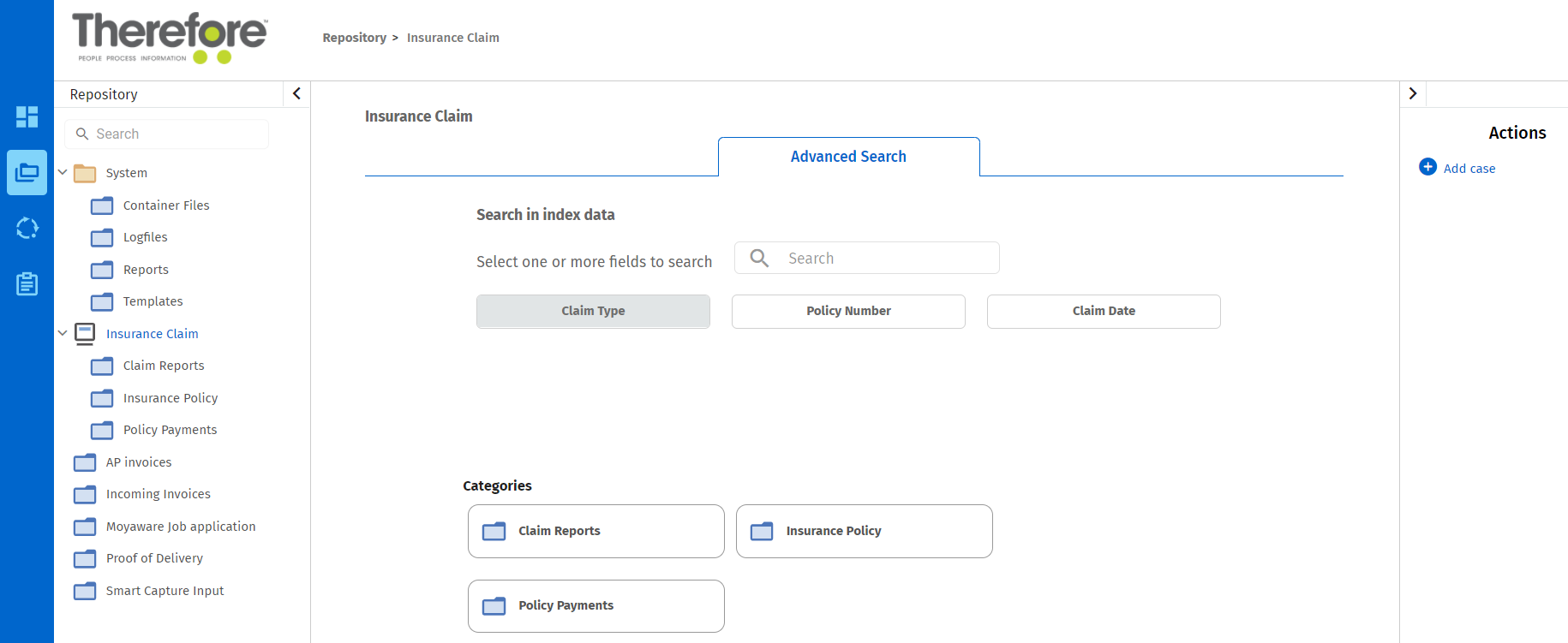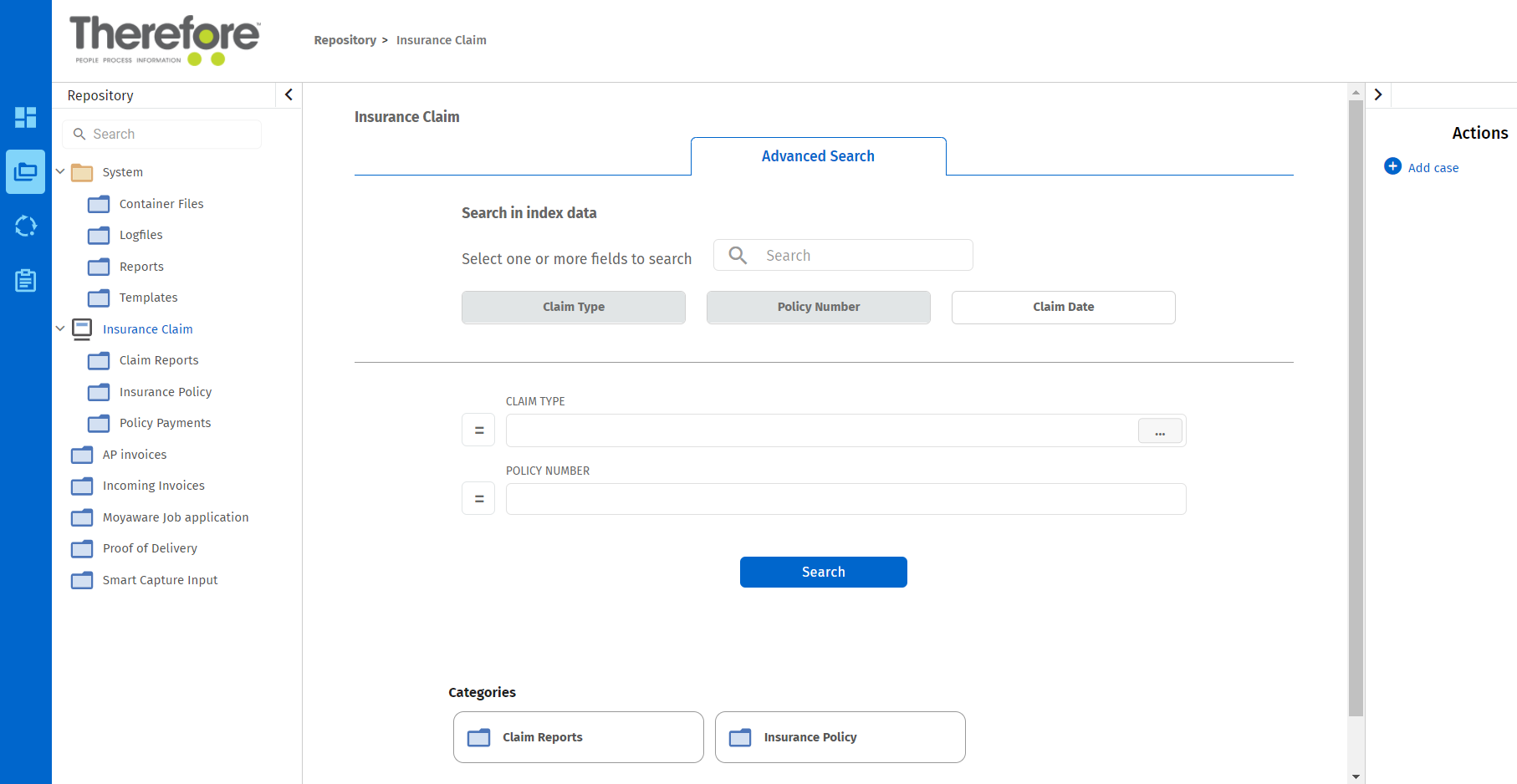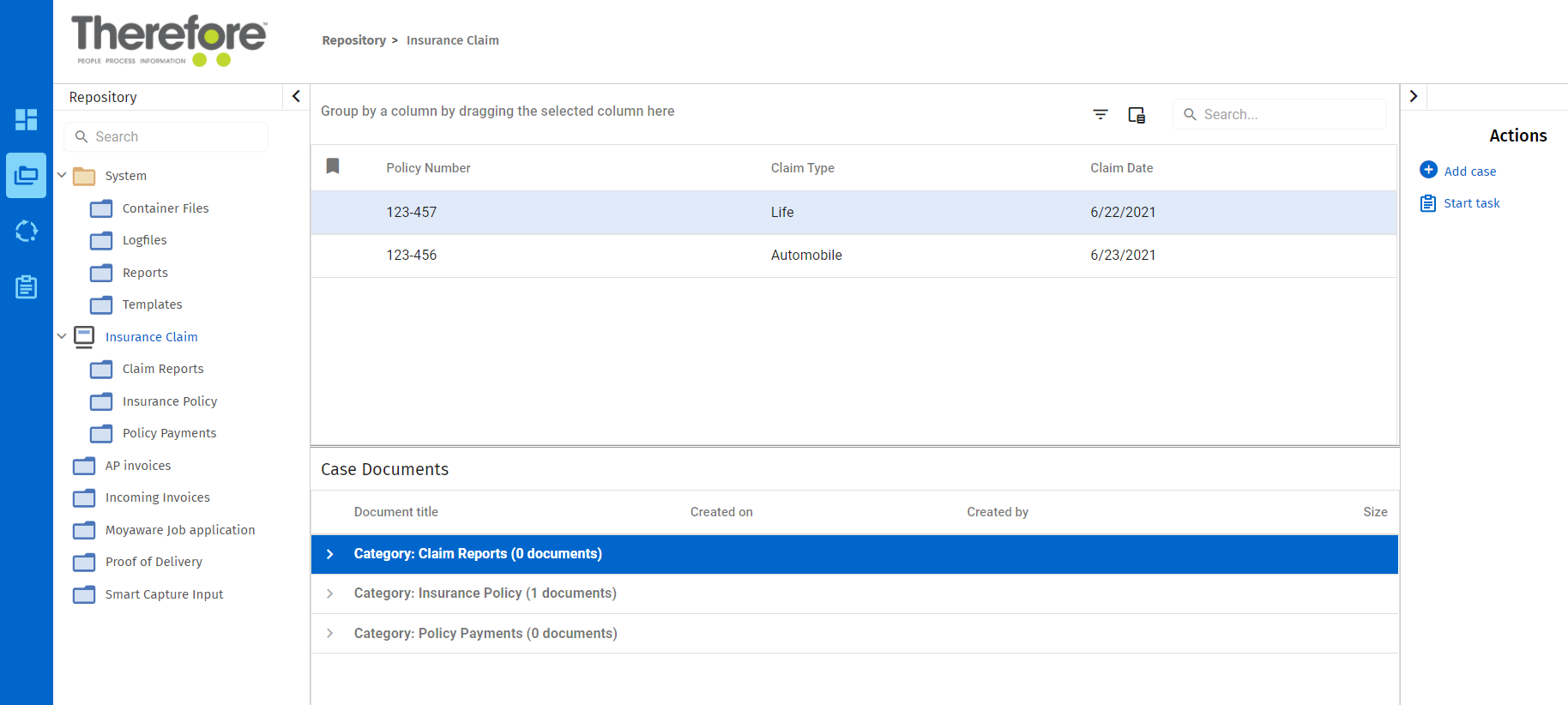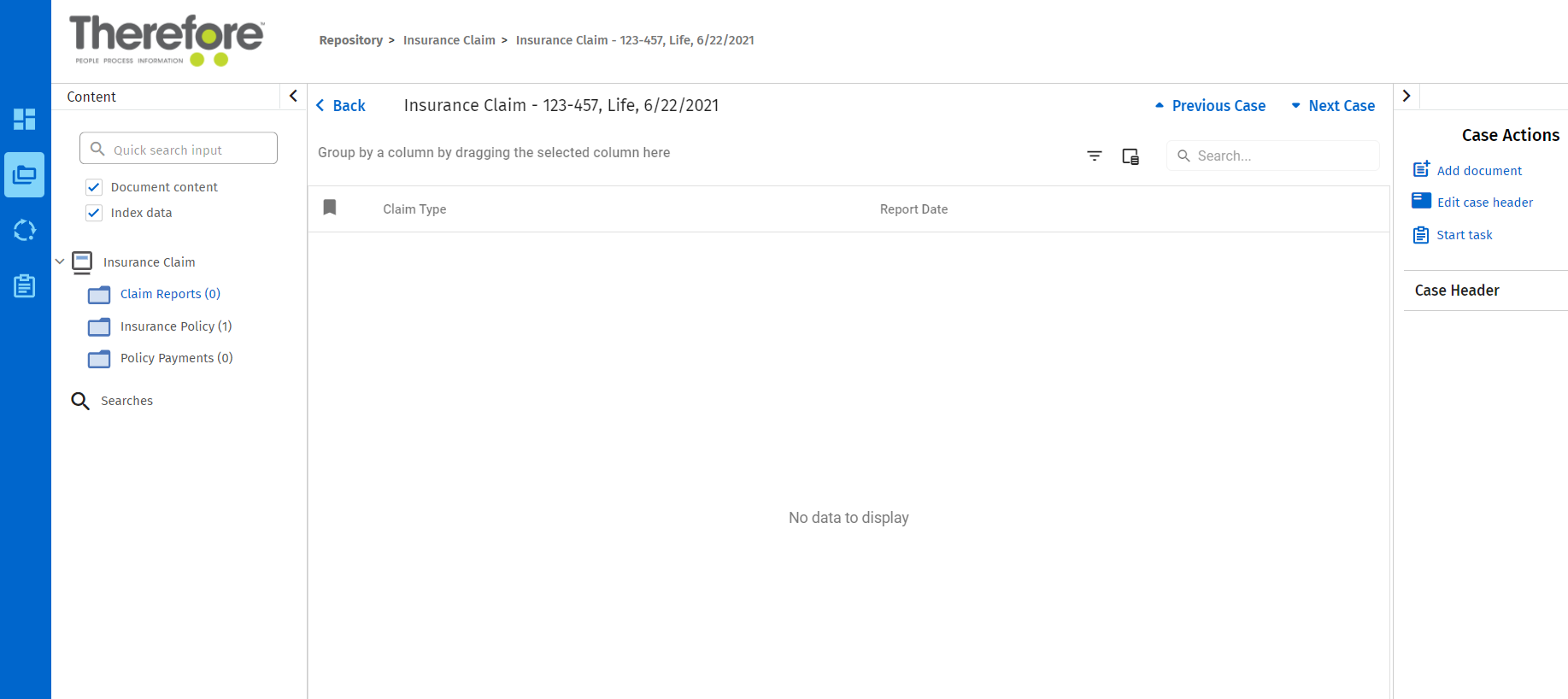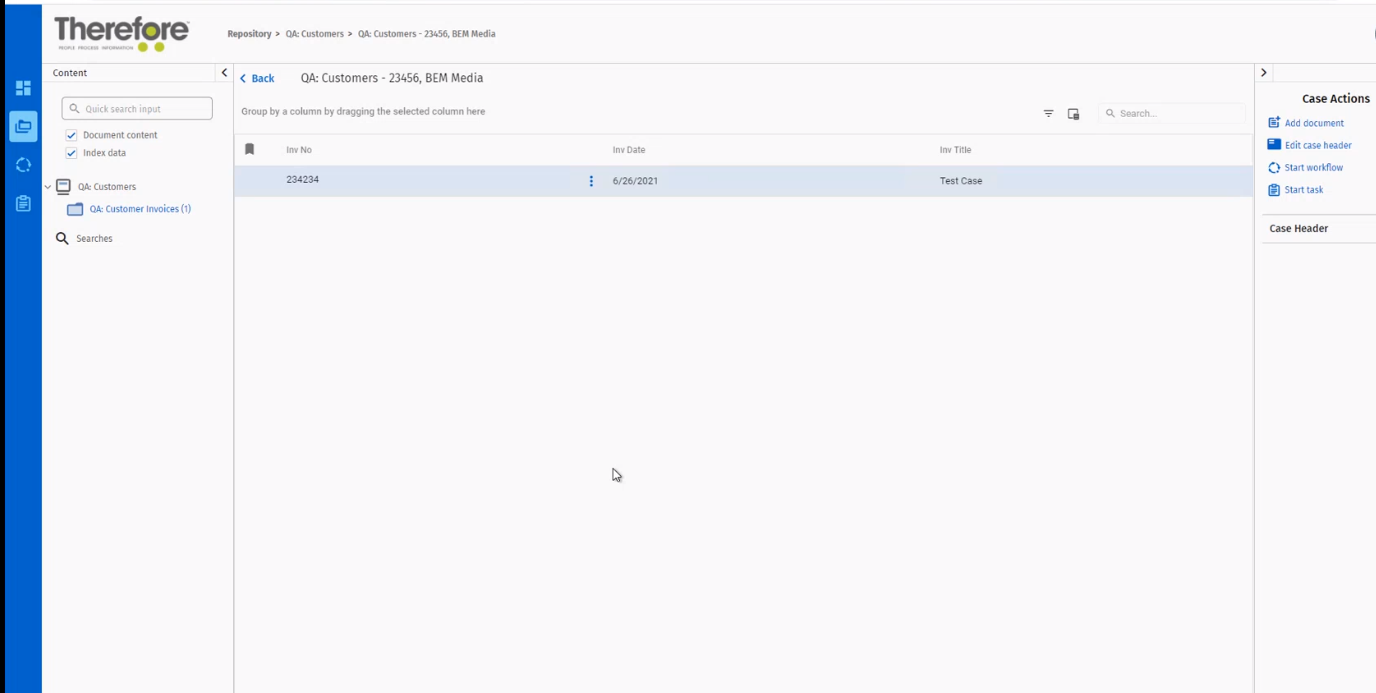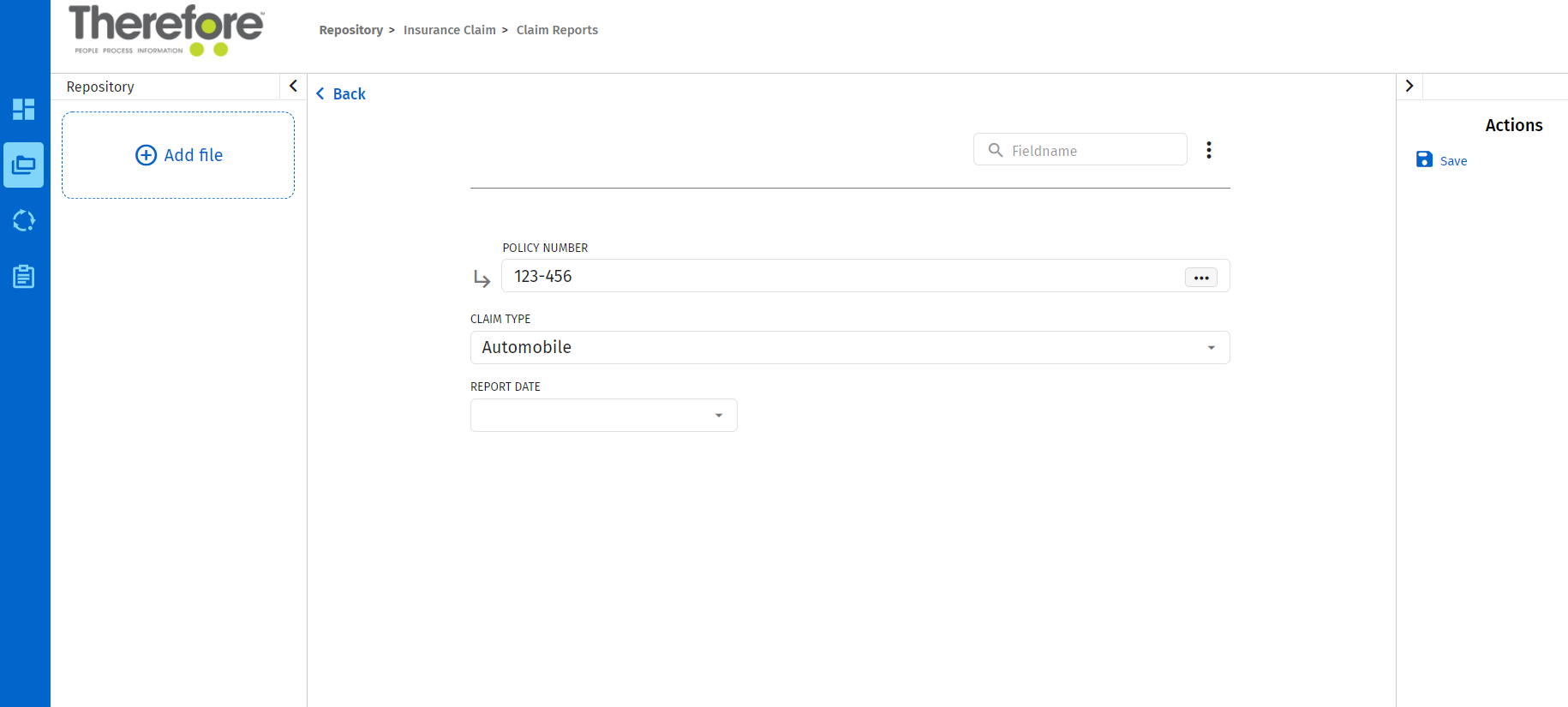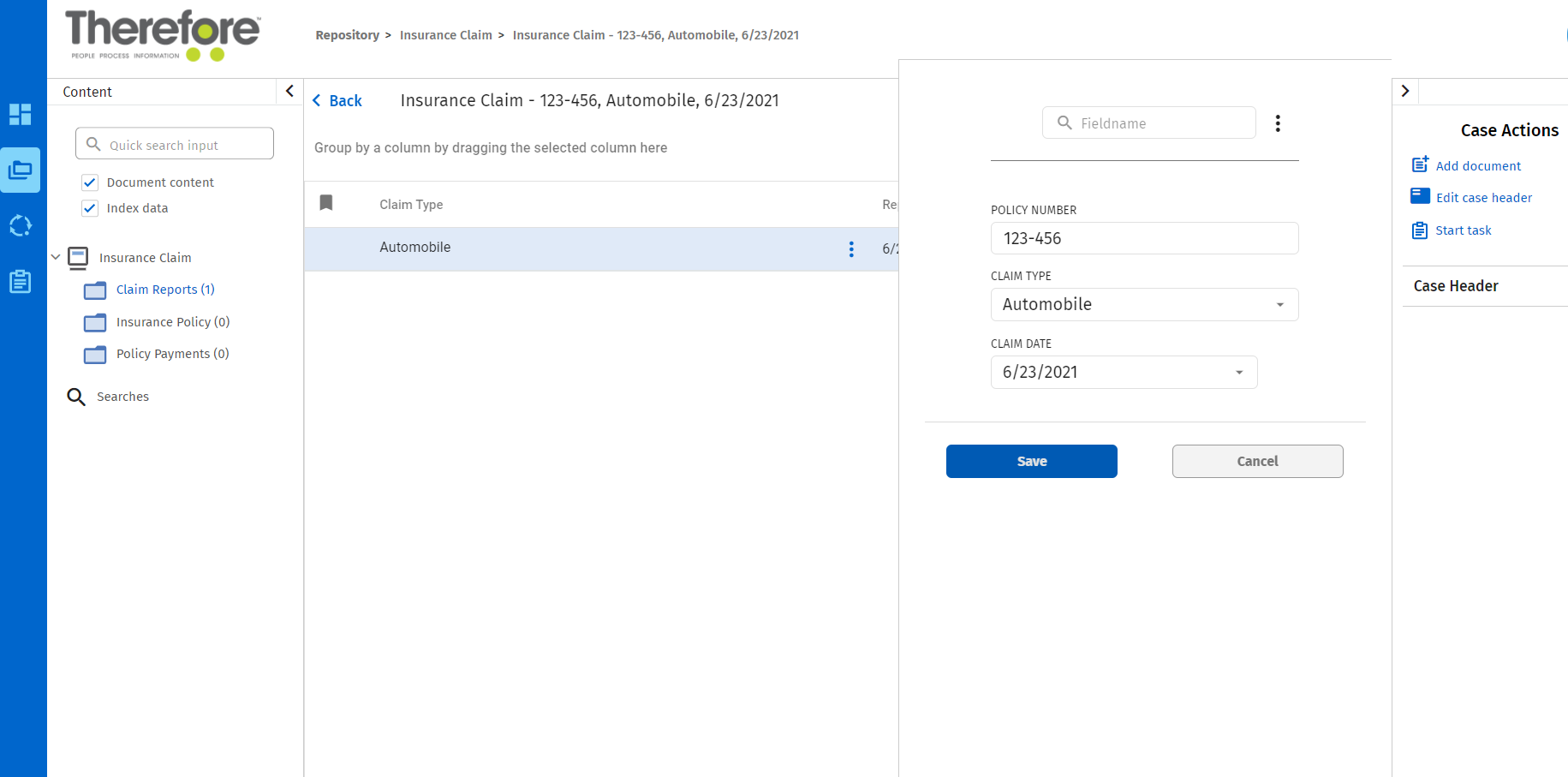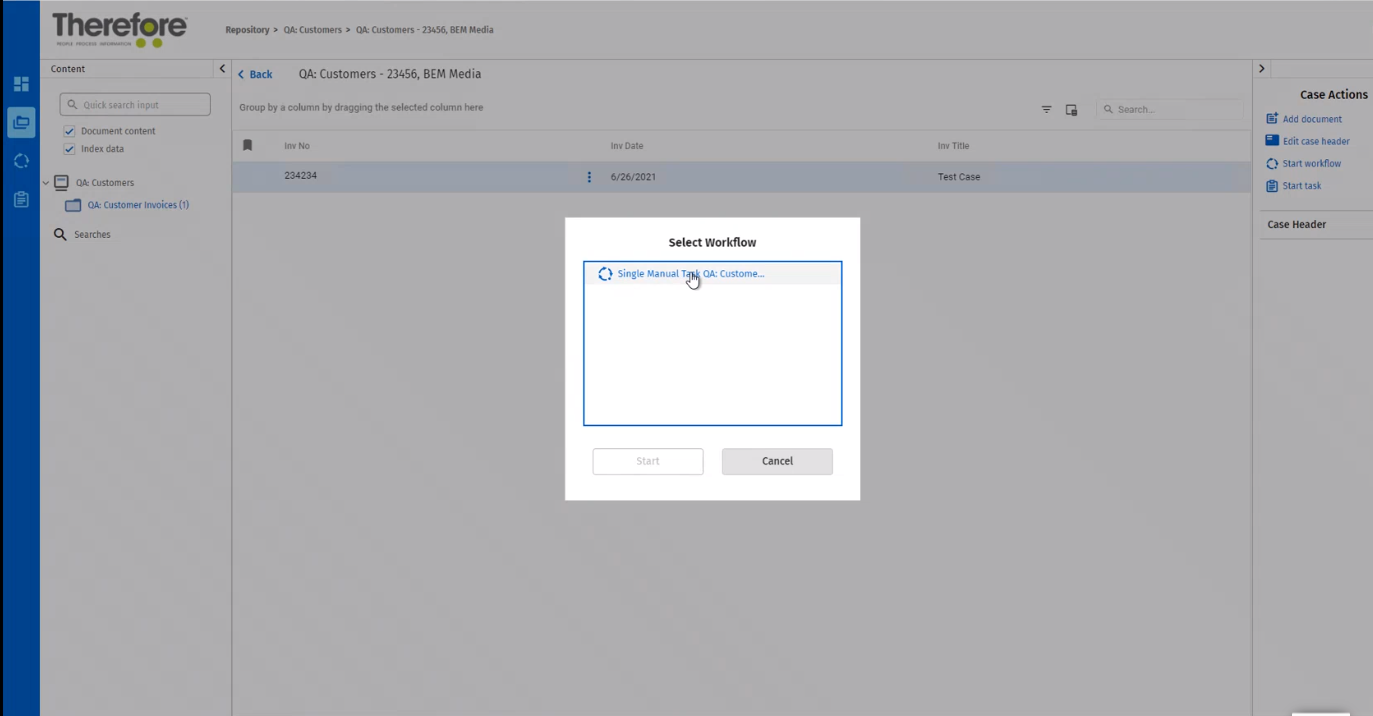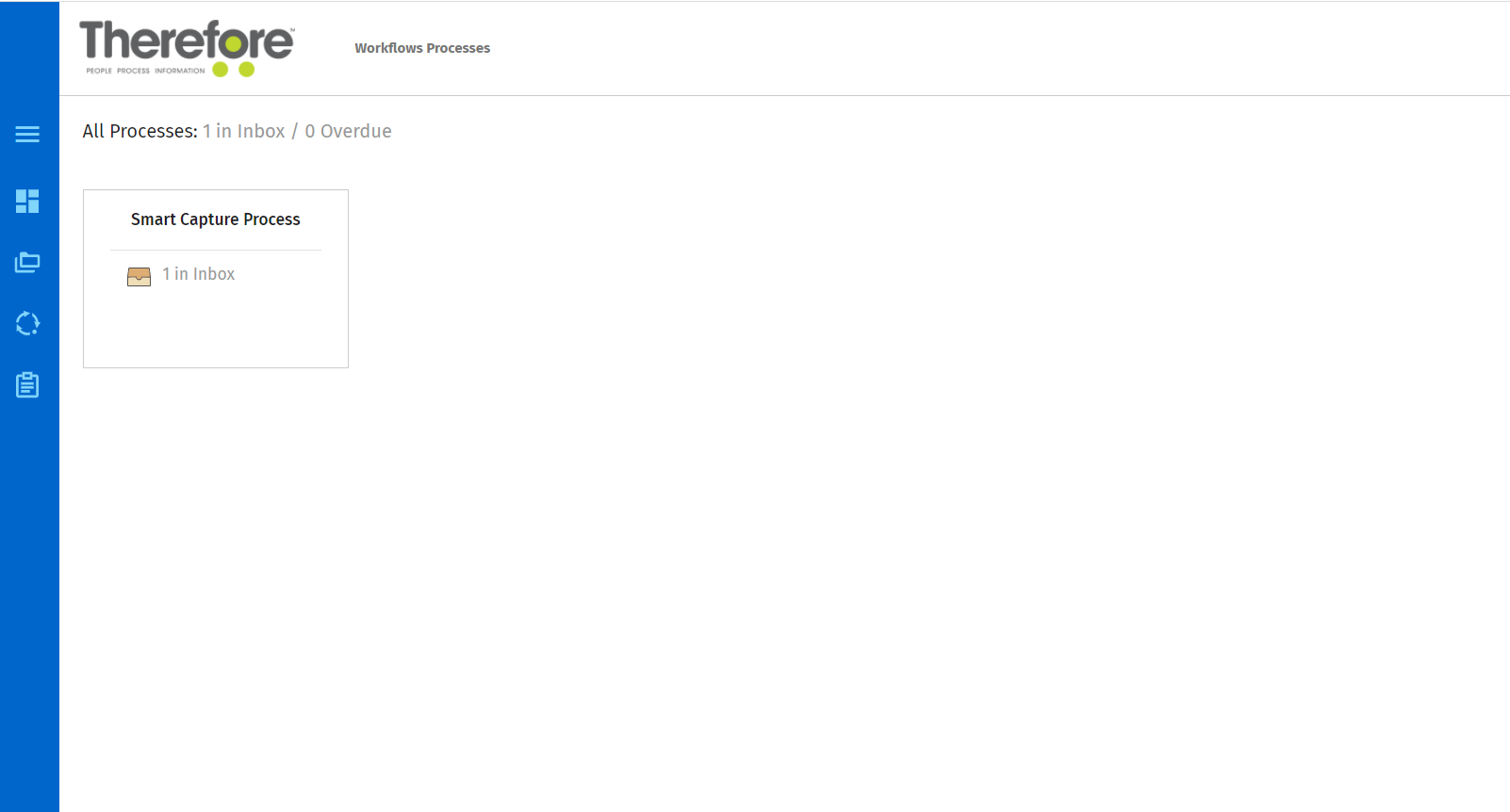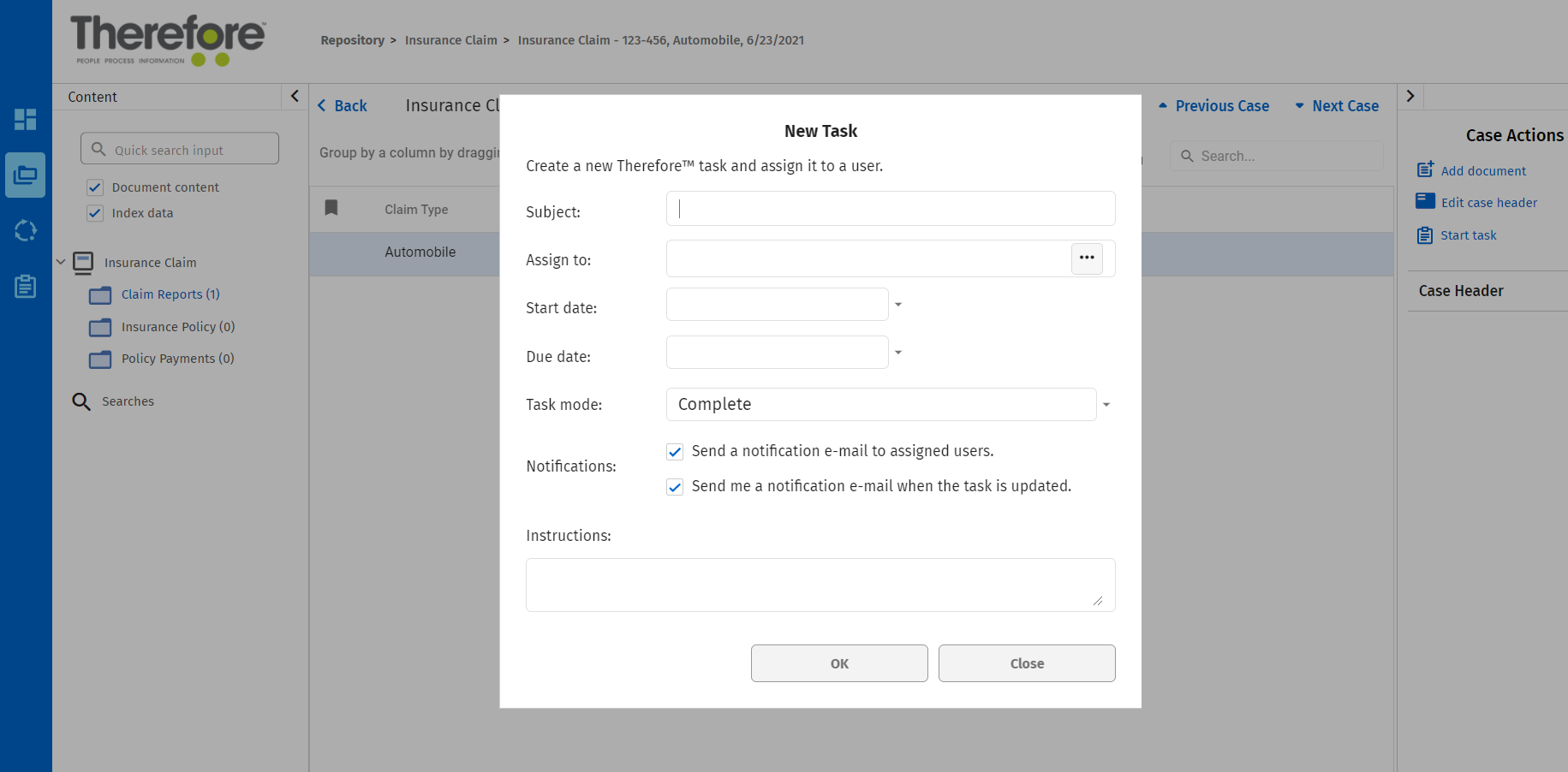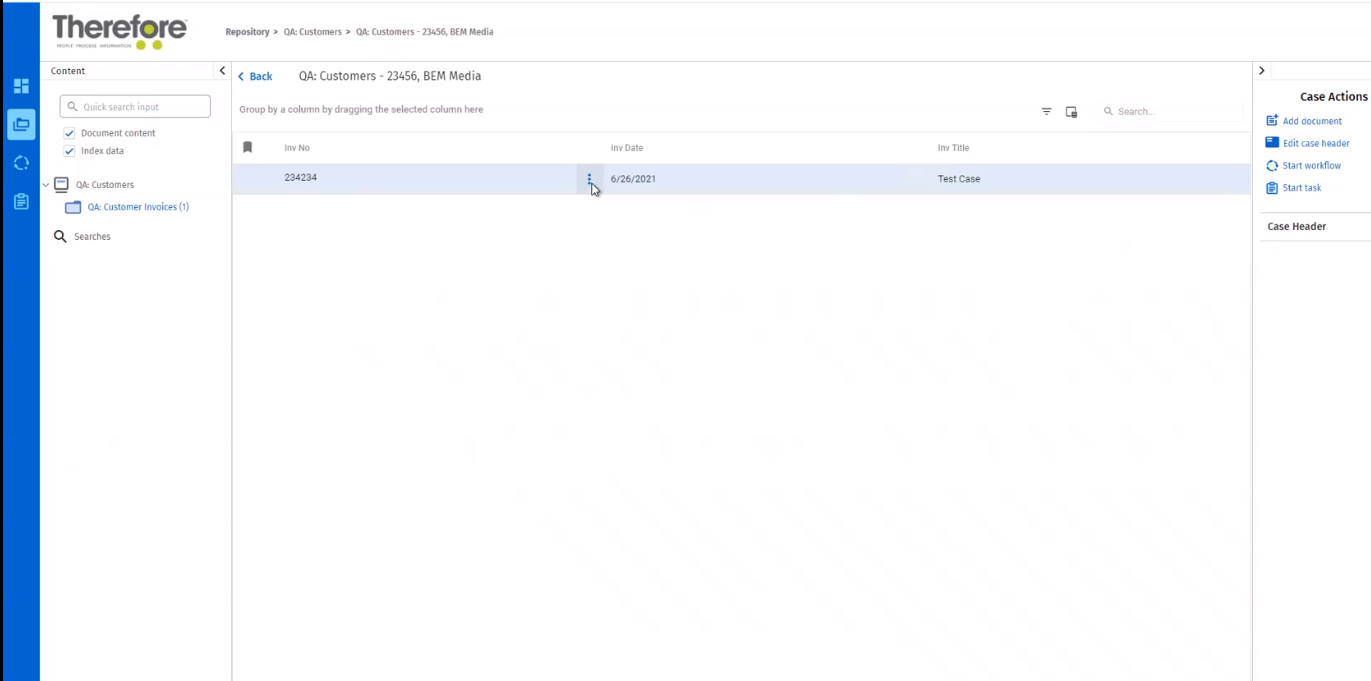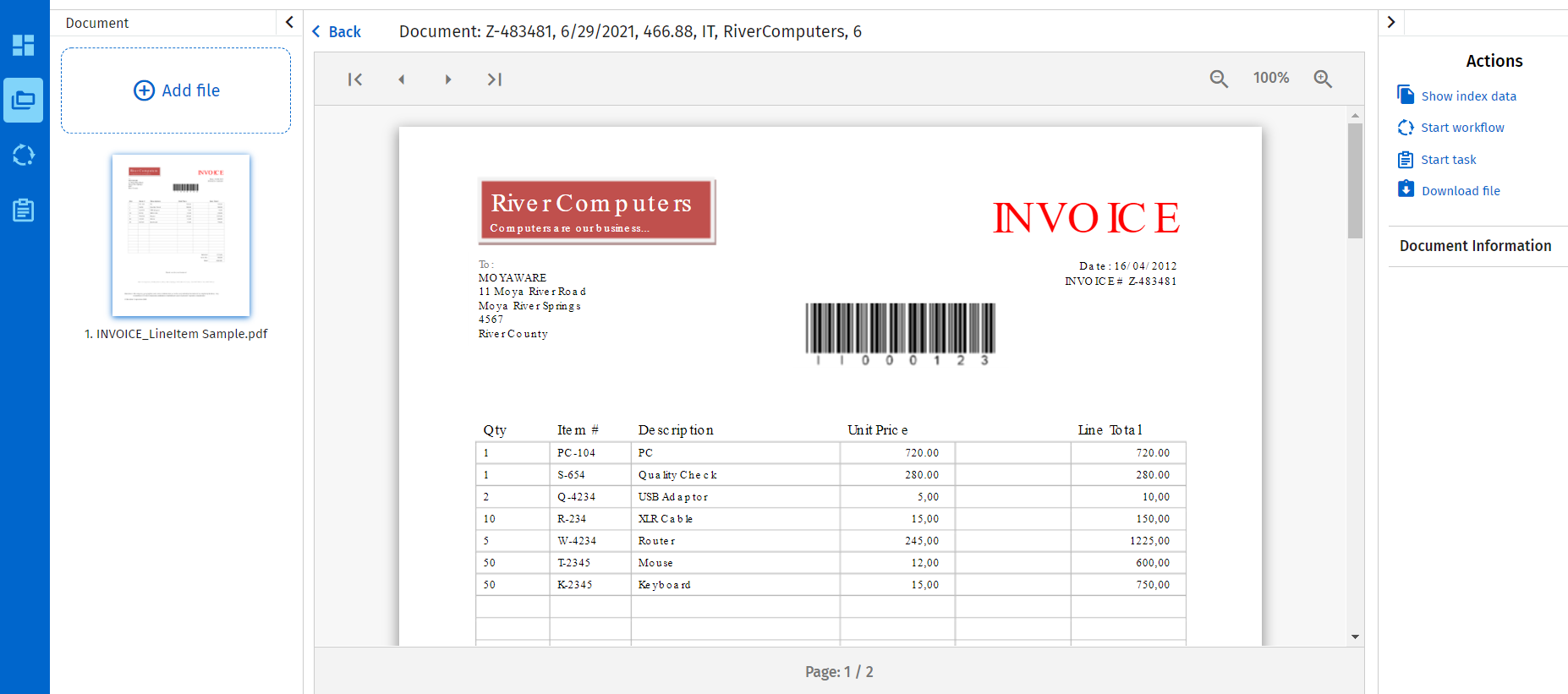|
Didacticiels > Therefore™ Dynamic Web View Case Manager |
Scroll |
 Comment utiliser Case Manager dans Therefore™ Dynamic Web View
Comment utiliser Case Manager dans Therefore™ Dynamic Web View
Recherche et ouverture d'un dossier
1.Vous disposez de Case Manager dans Therefore ™ Dynamic Web View en exécutant une recherche. Commencez par sélectionner une définition de dossier dans la liste affichée sous Référentiel. Cliquez sur une définition de dossier pour la sélectionner.
2.Choisissez un ou plusieurs champs de données d'index disponibles pour rechercher un dossier. Entrez les informations appropriées. Selon le type de champ de données d'index, vous pouvez entrer du texte libre ou sélectionner des données d'index appropriées à l'aide des icônes de menu figurant à côté du champ de données d'index. Cliquez sur Rechercher pour continuer la procédure.
3.Une liste de résultats contenant les dossiers qui correspondent aux critères de recherche s'affiche. Le nombre de documents que contient chaque dossier s'affiche entre parenthèses (X documents). Double-cliquez sur un dossier pour l'ouvrir.
Comment passer d'un dossier Ă l'autre
Pour passer d'un dossier à l'autre, utilisez les boutons Dossier précédent et Dossier suivant. Si vous avez atteint le premier ou le dernier dossier, une zone de notification jaune s'affiche pour vous en informer.
Utilisation du menu Actions de dossier
Le menu Actions de dossier figurant sur la droite de l'écran vous permet de sélectionner les quatre actions suivantes : Ajouter document, Modifier l'en-tête du dossier, Démarrer workflow et Démarrer la tâche.
Ajout d'un document
L'action Ajouter document ouvre un menu qui permet d'ajouter un nouveau document au dossier et d'entrer les données d'index correspondantes. Cliquez sur Retour pour annuler ou sur Mémoriser pour mémoriser le document dans le dossier.
Modification de l'en-tĂŞte d'un dossier
L'action Modifier l'en-tête du dossier ouvre un menu qui permet de modifier les champs de données d'index définis d'un en-tête de dossier. Cliquez sur Annuler pour abandonner les modifications ou sur Mémoriser pour mémoriser les données d'index modifiées.
DĂ©marrage d'un workflow
L'action Démarrer workflow ouvre une boîte de dialogue intitulée Sélectionner un workflow. Elle vous permet de sélectionner un workflow Therefore™ prédéfini dans la liste affichée et de l'assigner au dossier. Cliquez sur Démarrer pour démarrer le workflow ou sur Annuler pour retourner au dossier.
Lorsqu'un workflow a démarré, vous pouvez y accéder à l'aide de l'onglet Workflow. Cliquez sur l'icône Workflow en forme de cercle pour y accéder.
Démarrage d'une tâche
L'action Démarrer la tâche permet de créer une tâche Therefore™ relative au dossier ouvert et de l'assigner à un ou plusieurs utilisateurs spécifiques. Cliquez sur OK pour démarrer la tâche ou sur Fermer pour l'abandonner.
Utilisation du menu contextuel
Lorsque vous affichez la liste de résultats contenant des dossiers dans Case Manager, vous disposez d'un menu contextuel. Cliquez sur l'icône représentant trois points pour y accéder.
Le menu contextuel contient les commandes disponibles associées à ce document spécifique, à savoir Ouvrir document, Supprimer le document, Démarrer workflow et Démarrer la tâche. Double-cliquez sur un document pour l'ouvrir.
Utilisation de la vue Document
En vue Document, les actions associées à un document sont remplacées par Afficher les données d'index, Démarrer workflow, Démarrer la tâche et Télécharger le fichier.
|
|---|
© 2024 Therefore Corporation, tous droits réservés.