
|
Paramètres |
Scroll |
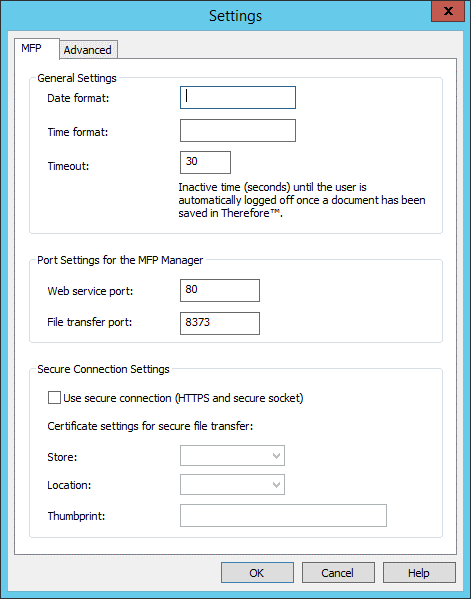
Format date
Permet d'entrer le format de date requis. Tout type de séparateur (à l'exception des lettres) peut être utilisé (tel « / » ou « . »). Remarque : si vous entrez une valeur dans ce champ, le format par défaut du système d'exploitation n'est plus utilisé.
Format |
Restrictions |
j |
Deux chiffres (01) ou un seul chiffre (1) |
jj |
Deux chiffres (01) uniquement |
M |
Deux chiffres (01) ou un seul chiffre (1) |
MM |
Deux chiffres (01) uniquement |
aa |
Deux derniers chiffres (09) uniquement |
aaaa |
Date entière (2009) |
Format d'heure
Permet d'entrer le format d'heure requis. Tout type de séparateur (à l'exception des lettres) peut être utilisé (tel « / » ou « . »). Remarque : si vous entrez une valeur dans ce champ, le format par défaut du système d'exploitation n'est plus utilisé.
Format |
Restrictions |
h |
Heure au format de 12 heures, de 1 à 12. |
hh |
Heure au format de 12 heures, de 01 à 12. |
H |
Heure au format de 24 heures, de 0 à 23. |
HH |
Heure au format de 24 heures, de 00 à 23. |
m |
Minute, de 0 à 59. |
mm |
Minute, de 00 à 59. |
s |
Seconde, de 0 à 59. |
ss |
Seconde, de 00 à 59. |
|
Remarque : •Si le champ Date ou Format d'heure n'est pas renseigné, la valeur par défaut correspond au format de l'utilisateur qui exécute le service MFP Manager. •N'utilisez pas d'indicateurs en majuscule (« M » et « MM ») pour les minutes, car ces chaînes correspondent à des indicateurs de format personnalisés relatifs au mois. Utilisez toujours des minuscules pour les minutes. •Documents MS : indicateur de format client : https://docs.microsoft.com/en-us/dotnet/standard/base-types/custom-date-and-time-format-strings#the-hh-custom-format-specifier-1 |
Timeout
Au terme de la mémorisation d'un document dans Therefore™, délai qui précède la déconnexion de l'utilisateur ou, dans le cas d'uniFLOW, le retour à l'écran d'accueil (soit 30 secondes par défaut).
Port service Web
Port qui est utilisé pour les communications du service web. (La valeur par défaut correspond à 80.)
Port transfert fichiers
Port qui est utilisé pour les transferts de fichiers. Ce port doit être distinct du port de service Web et les deux ports doivent être disponibles. (La valeur par défaut correspond à 8373.)
Utiliser connexion sûre (https et socket sûr)
Lorsque cette case est cochée, MFP Application utilise le protocole https pour communiquer avec le service Web et une connexion socket sûr pour le transfert des fichiers.
Vous pouvez obtenir un certificat par le biais des autorités de certification.
Vous pouvez créer des certificats auto-signés à l’aide d'un utilitaire Microsoft, Makecert.exe. Vous pouvez télécharger cet utilitaire, mais conjointement au SDK Windows uniquement, à l'adresse suivante : http://msdn.microsoft.com/en-us/library/aa386968(VS.85).aspx
•Pour disposer d'un certificat SSL, vous devez créer un certificat d'autorité racine. Pour ce faire, utilisez la commande suivante (le nom de certificat, « Dev Certification Authority », peut être modifié si besoin est) :
makecert -sv SignRoot.pvk -cy authority -r signroot.cer -a sha1 -n "CN=Dev Certification Authority" -ss my -sr localmachine
•Dans Microsoft Management Console (MMC), ajoutez ensuite le composant logiciel enfichable Certificates et transférez le certificat « Dev Certification Authority » (ou le nom que vous avez choisi) du répertoire Certificates sous Personal vers le répertoire Certificates dans Autorités principales de confiance, par glisser-déposer.
•Utilisez ensuite la commande suivante pour créer le certificat SSL (HôteLocal correspondant au nom de domaine qualifié complet de l'ordinateur local) :
makecert -iv SignRoot.pvk -ic signroot.cer -cy end -pe -n CN="HôteLocal" -eku 1.3.6.1.5.5.7.3.1 -ss my -sr localmachine -sky exchange -sp "Fournisseur de services de chiffrement Microsoft RSA SChannel" -sy 12
•Pour plus d'informations sur Makecert.exe, en particulier sur la création de certificats, voir : http://msdn.microsoft.com/fr-fr/library/bfsktky3.aspx
L'étape suivante consiste à configurer le certificat pour un port du service Web. Vous devez également exécuter cette étape pour les certificats obtenus auprès d'une autorité de certification. Le port est identique à celui défini dans Solution Designer (voir ci-dessus). La valeur appid correspond à 1d728dd3-2b81-489e-9af2-57bd847ee271. La configuration est décrite sur le site Web suivant : http://msdn.microsoft.com/fr-fr/library/ms733791.aspx
Paramètres de certificat pour le transfert de fichiers sécurisé
Stocker
AddressBook : magasin de certificats pour d'autres utilisateurs.
AuthRoot : magasin de certificats pour les autorités de certification tierces.
CertificateAuthority : magasin de certificats pour les autorités de certification intermédiaires.
Disallowed : magasin de certificats pour les certificats révoqués.
My : magasin de certificats pour les certificats personnels.
Root : magasin de certificats pour les autorités de certification racine approuvées.
TrustedPeople : magasin de certificats pour les personnes et ressources directement approuvées.
TrustedPublisher : magasin de certificats pour les éditeurs directement approuvés.
Informations issues de (http://msdn.microsoft.com/en-us/library/system.security.cryptography.x509certificates.storename.aspx © 2010 Microsoft Corporation. Tous droits réservés.)
Emplacement
LocalMachine : choisissez cette option si le certificat est installé à l'emplacement localmachine location (makecert: -sr localmachine).
CurrentUser : choisissez cette option si le certificat est installé à l'emplacement currentuser location (makecert: -sr currentuser). Notez que MFP Manager doit utiliser le même compte utilisateur pour son exécution.
Empreinte digitale
Ouvrez le certificat et accédez à l'onglet Détails. Recherchez l'empreinte digitale, puis copiez et collez cette valeur dans la zone de texte. Remarque : vous devez supprimer manuellement tous les espaces.
L'onglet Avancé permet de centraliser la modification des paramètres.

