1.Dans Therefore™ Solution Designer, sélectionnez l'option Workflow .
2.Créez un workflow contenant la tâche automatique « Créer un document » :
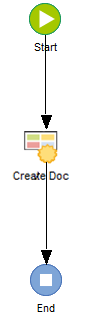
3.Définissez la nouvelle tâche et cliquez sur le bouton Modifier.
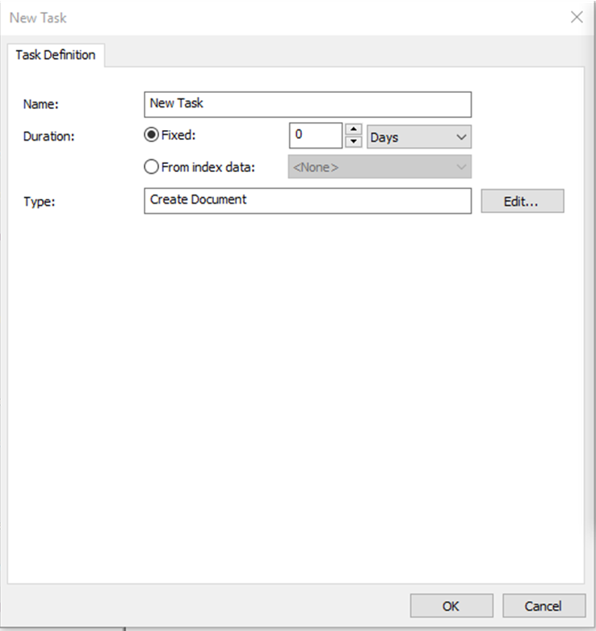
4.Dans la boîte de dialogue Créer un document, cliquez sur l'icône points de suspension pour sélectionner un gabarit, le cas échéant. En option, vous pouvez également inclure un script dans le champ Script.
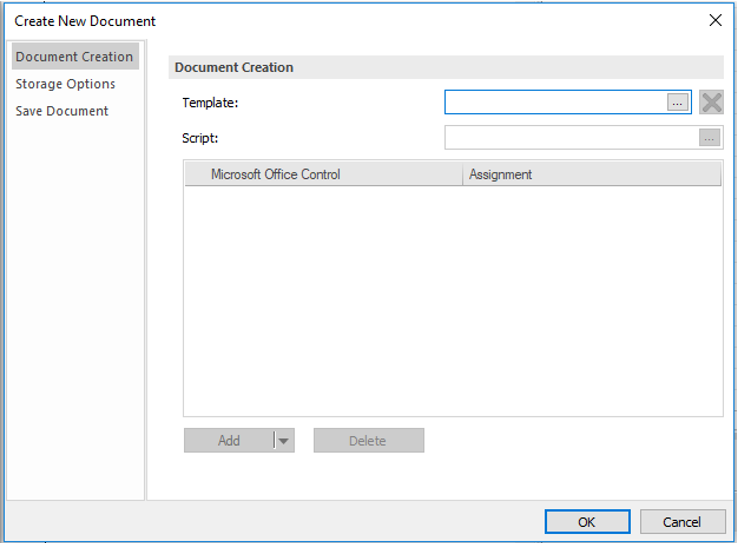
5.L'onglet Options de stockage permet de personnaliser les options de stockage afin de pouvoir stocker le document mémorisé dans son format d'origine ou en tant que PDF. Cette fonction est facultative et le document est mémorisé dans son format d'origine par défaut.
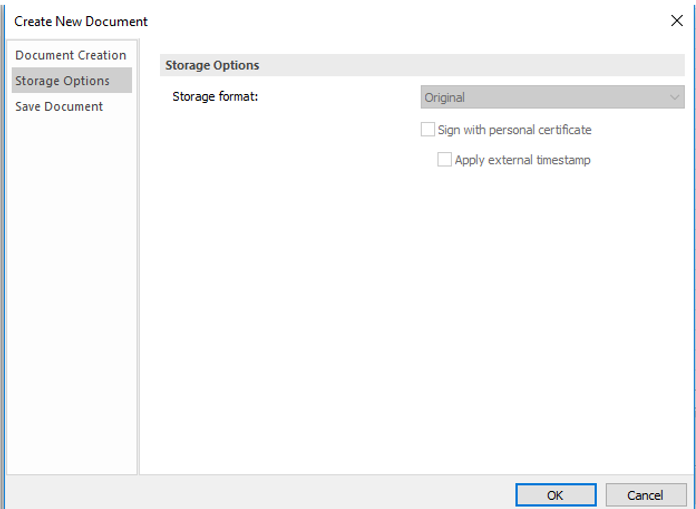
6.Dans l'onglet Mémorisation du document, sélectionnez la catégorie dans laquelle sera mémorisé le nouveau document. Vous pouvez également inclure un script si besoin est.
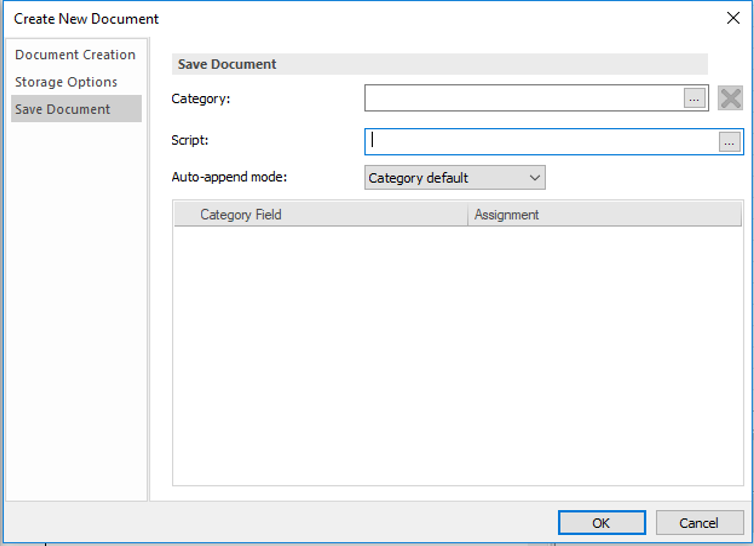
|
 Comment ajouter automatiquement un nouveau fichier à un document existant dans Therefore™ ?
Comment ajouter automatiquement un nouveau fichier à un document existant dans Therefore™ ?
1.Dans Therefore™ Solution Designer, sélectionnez l'option Workflow .
2.Créez un workflow contenant la tâche automatique « Ajouter fichier au document » :
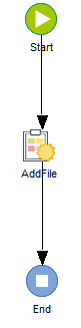
3.Définissez la nouvelle tâche et cliquez sur le bouton Modifier.
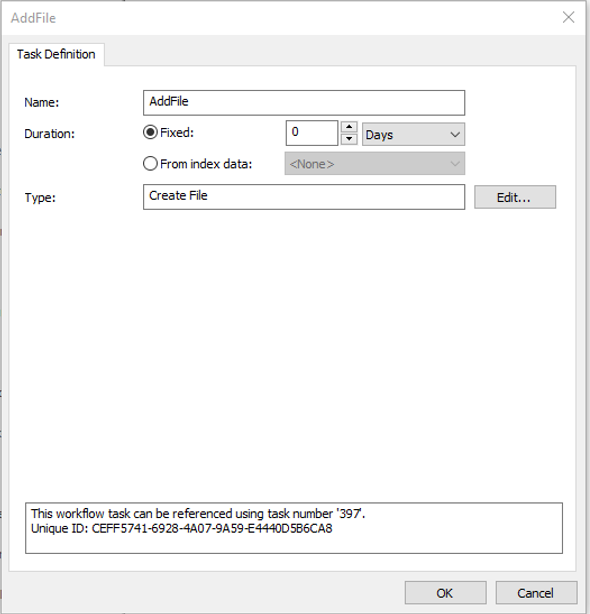
4.Sélectionnez un gabarit dans le champ Gabarits (fichier doc, xml ou pdf).
5.Sélectionnez les champs de formulaire à inclure dans le document dans les colonnes d'espace réservé.
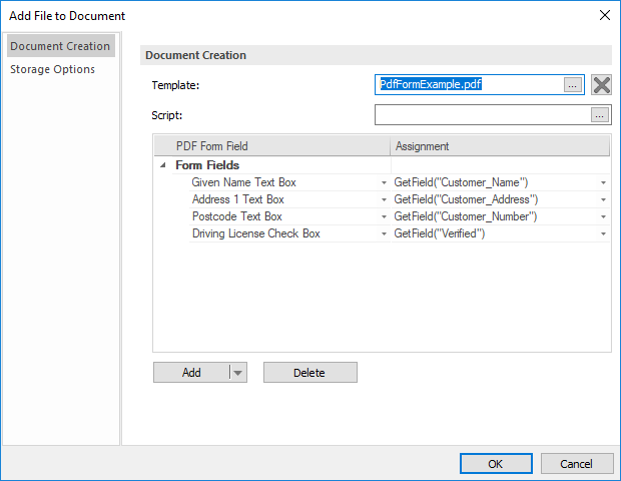
6.L'onglet Options de stockage permet de configurer les options relatives à l'ajout de fichier à d'autres documents et la sélection du format dans lequel le mémoriser dans le système.
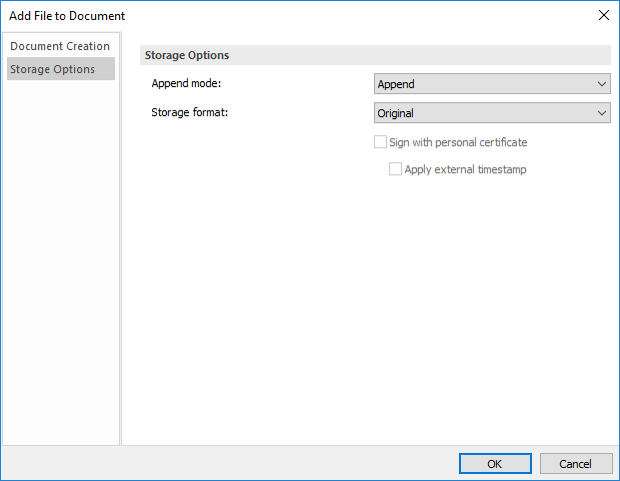
|
