1.Cliquez avec le bouton droit de la souris sur l'icône Stockage Cloud dans Therefore™ et sélectionnez Nouveau stockage Cloud.
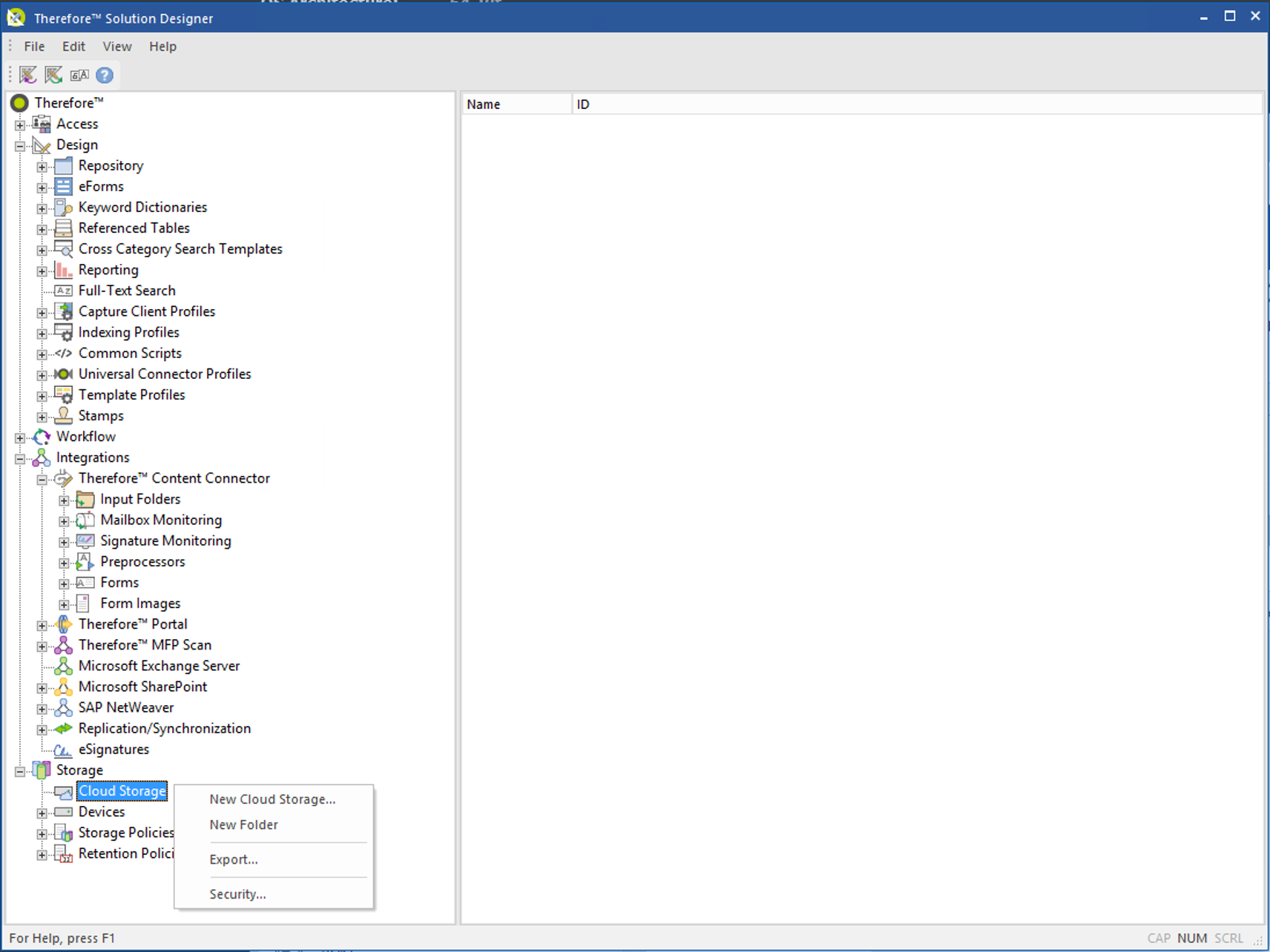
2.Dans la boîte de dialogue Configurer le stockage Cloud, définissez le stockage OneDrive et cliquez sur Authentification.
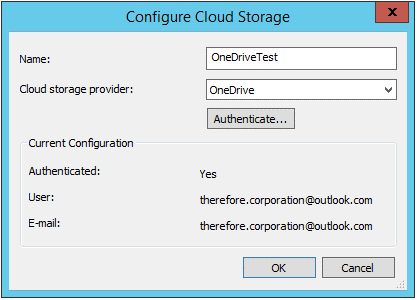
3.Cliquez avec le bouton droit de la souris sur le nœud Therefore™ et sélectionnez Paramètres dans le menu contextuel.
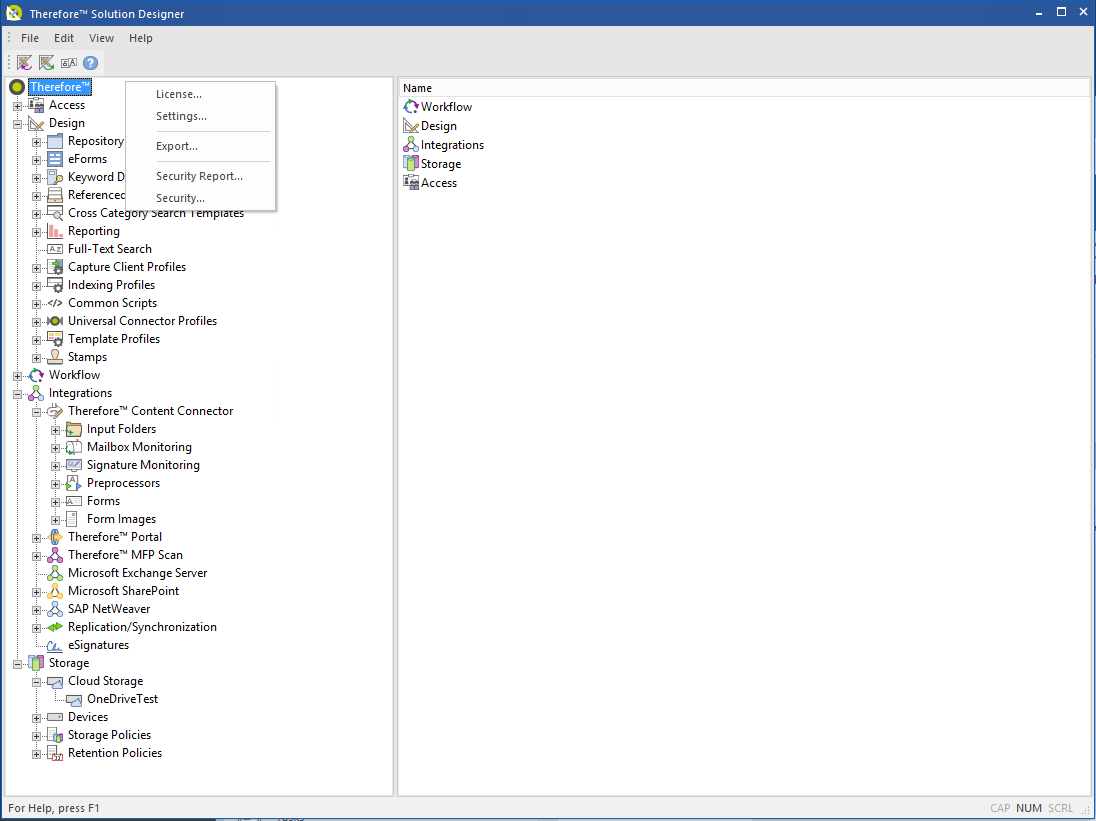

|
Remarque : créez un répertoire temporaire dans l'interface de OneDrive (à moins que vous ne souhaitiez utiliser un répertoire existant).
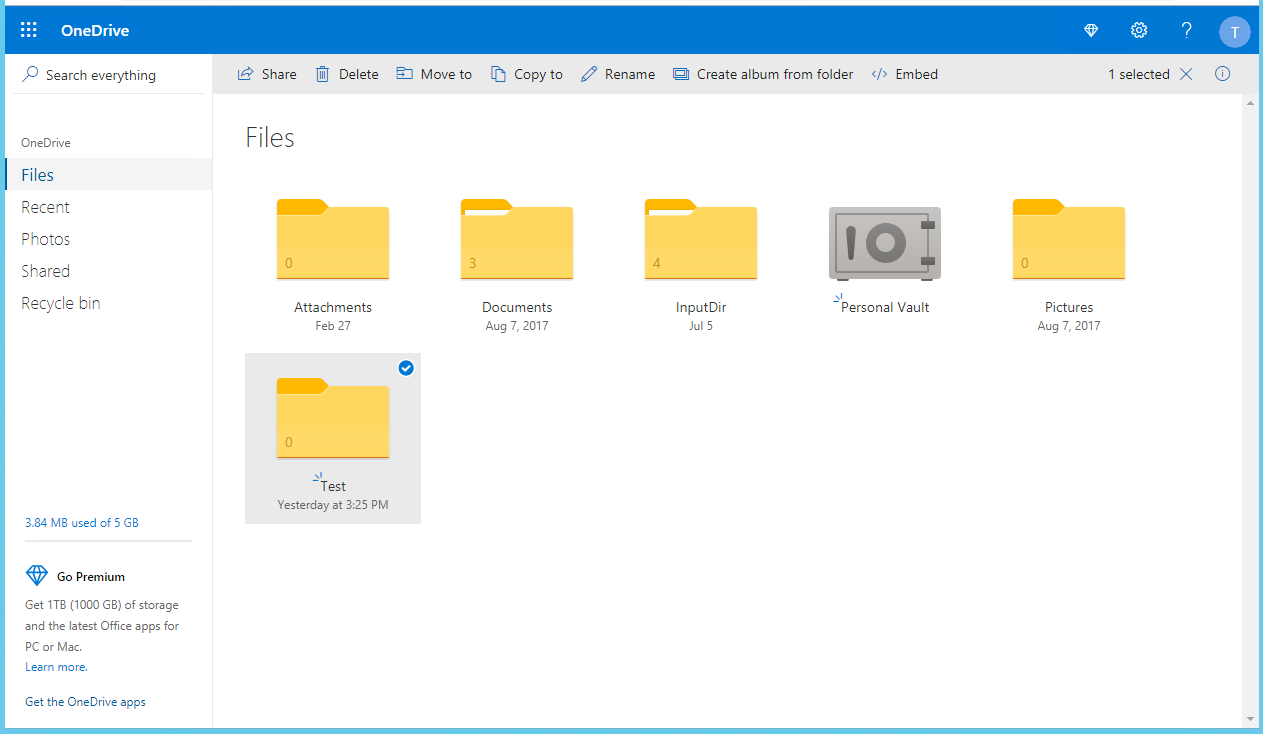
|
4.Dans la boîte de dialogue Paramètres, cliquez sur l'onglet Paramètres 'Web Access'. Sélectionnez le stockage OneDrive défini dans la liste déroulante en regard de l'option Compte OneDrive (modif.) et définissez le répertoire temporaire dans l'interface de OneDrive (au-dessous).
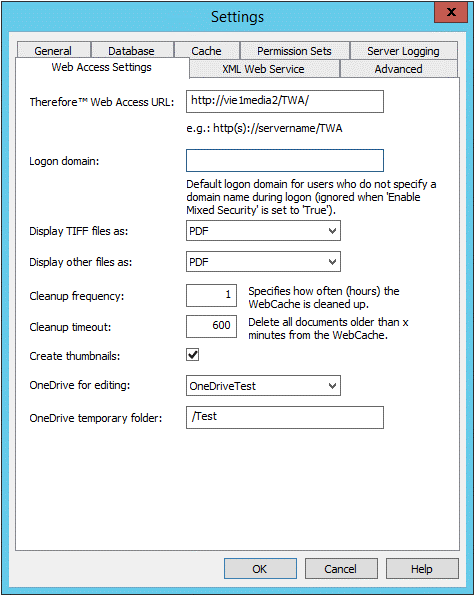

|
Remarque : le chemin d'accès au répertoire en regard de Répert. OneDrive temporaire commence par « / » suivi du chemin du répertoire. Chaque répertoire que contient le chemin d'accès est également séparé par un symbole « / ». Exemple : /Répertoire1/Répertoire2/Répertoire3.
|
5.Accédez à Therefore™ Web Access (Web Navigator) et sélectionnez le fichier à modifier dans la catégorie appropriée.
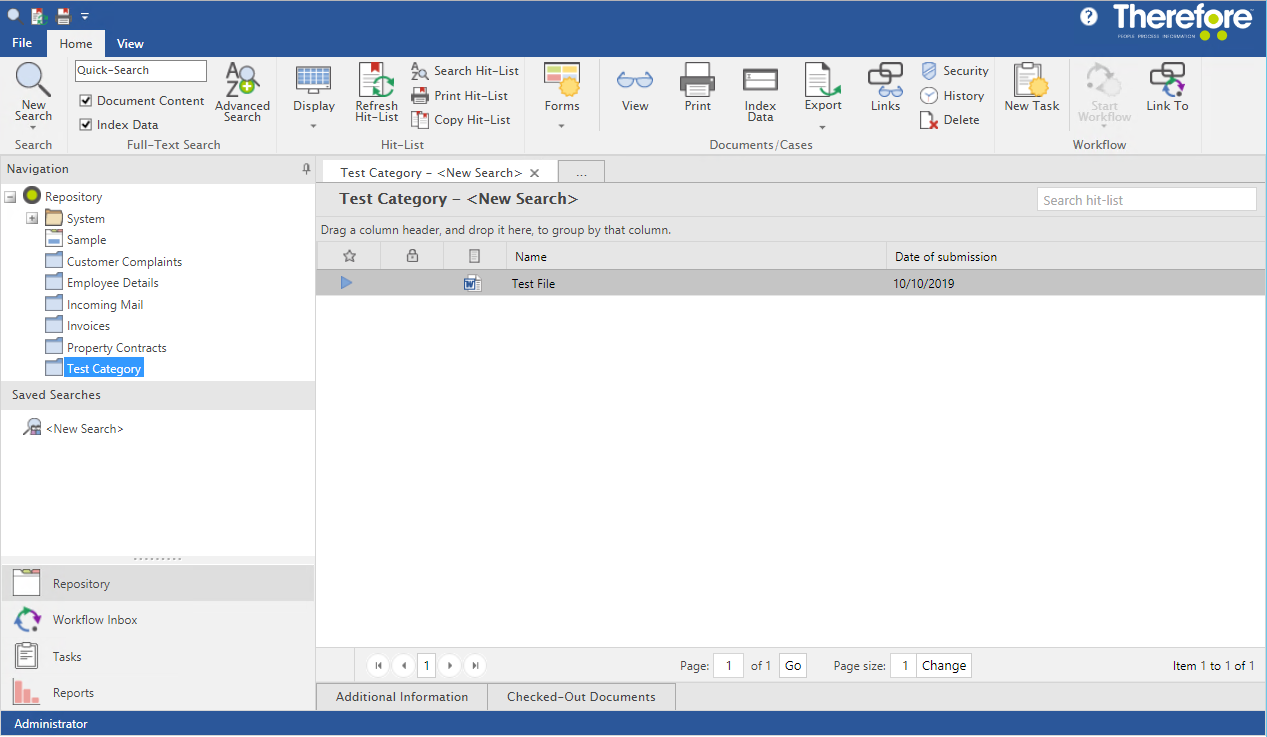
6.Une fois le fichier sélectionné, double-cliquez dessus pour ouvrir Therefore™ Web Viewer, cliquez sur l'option Bloquer le document, puis Modifier fichier.
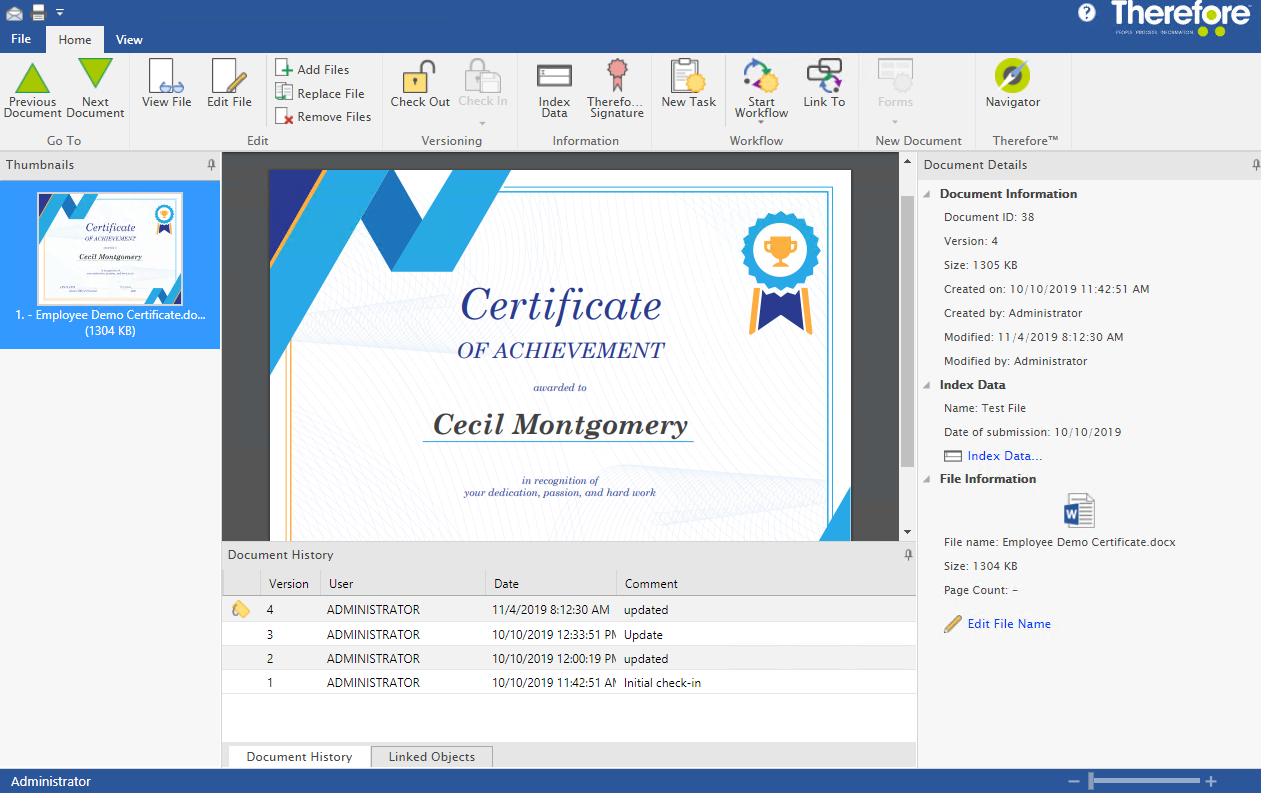
7.La fenêtre de navigateur qui s'affiche contient le document et une option « Modifier dans le navigateur ». Cliquez sur cette option, un nouveau navigateur s'ouvre et vous permet de modifier le document.
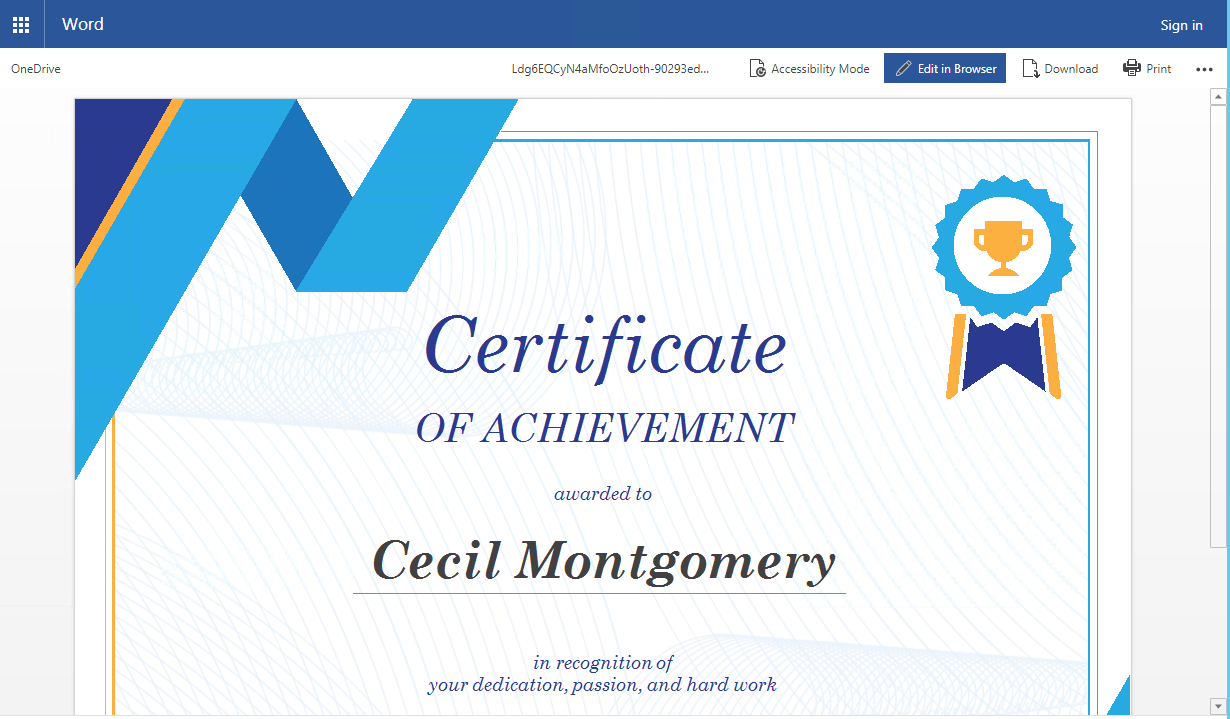
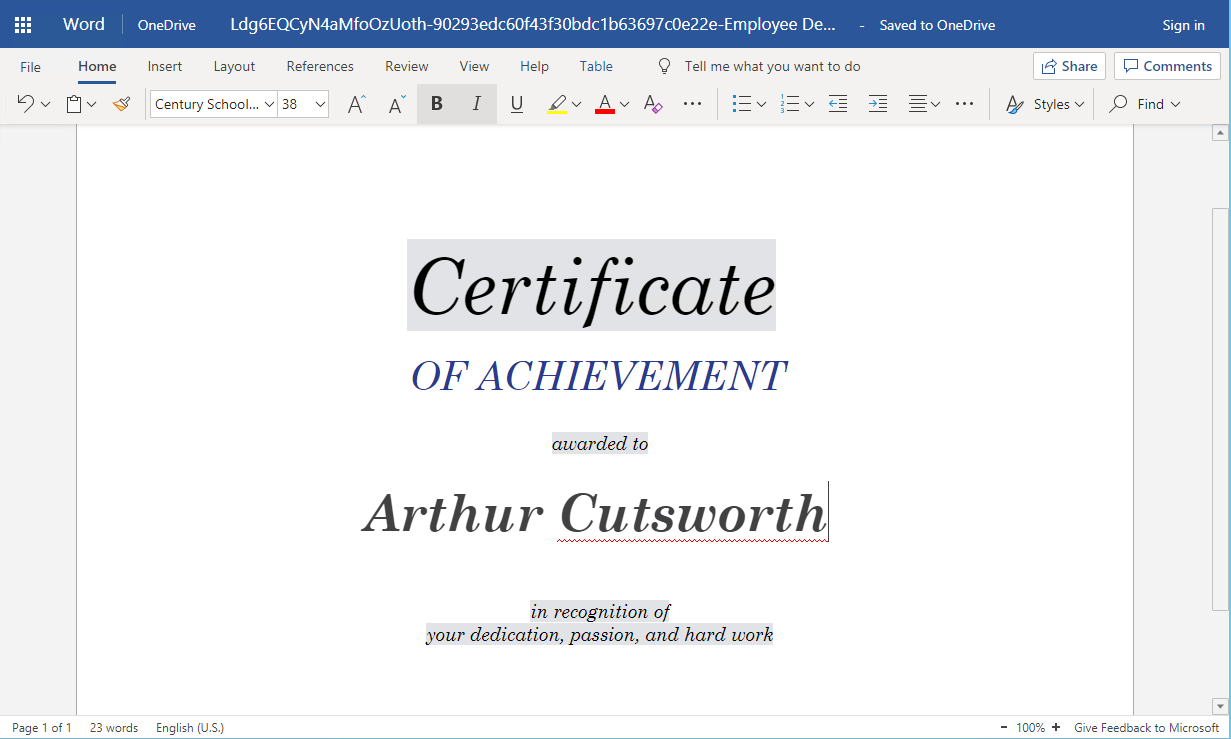
8.Une fois le document mémorisé (ce qui est également effectué automatiquement), cliquez sur le bouton Fin de modification dans la boîte de dialogue en incrustation affichée dans Therefore™ Web Viewer.
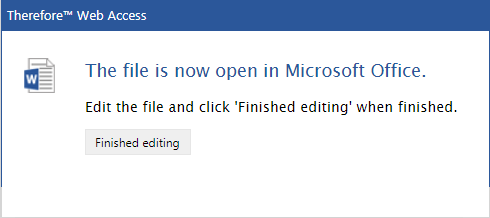
9.Dans Therefore™ Web Viewer, cliquez sur le bouton Libérer pour mémoriser les modifications dans Therefore™.
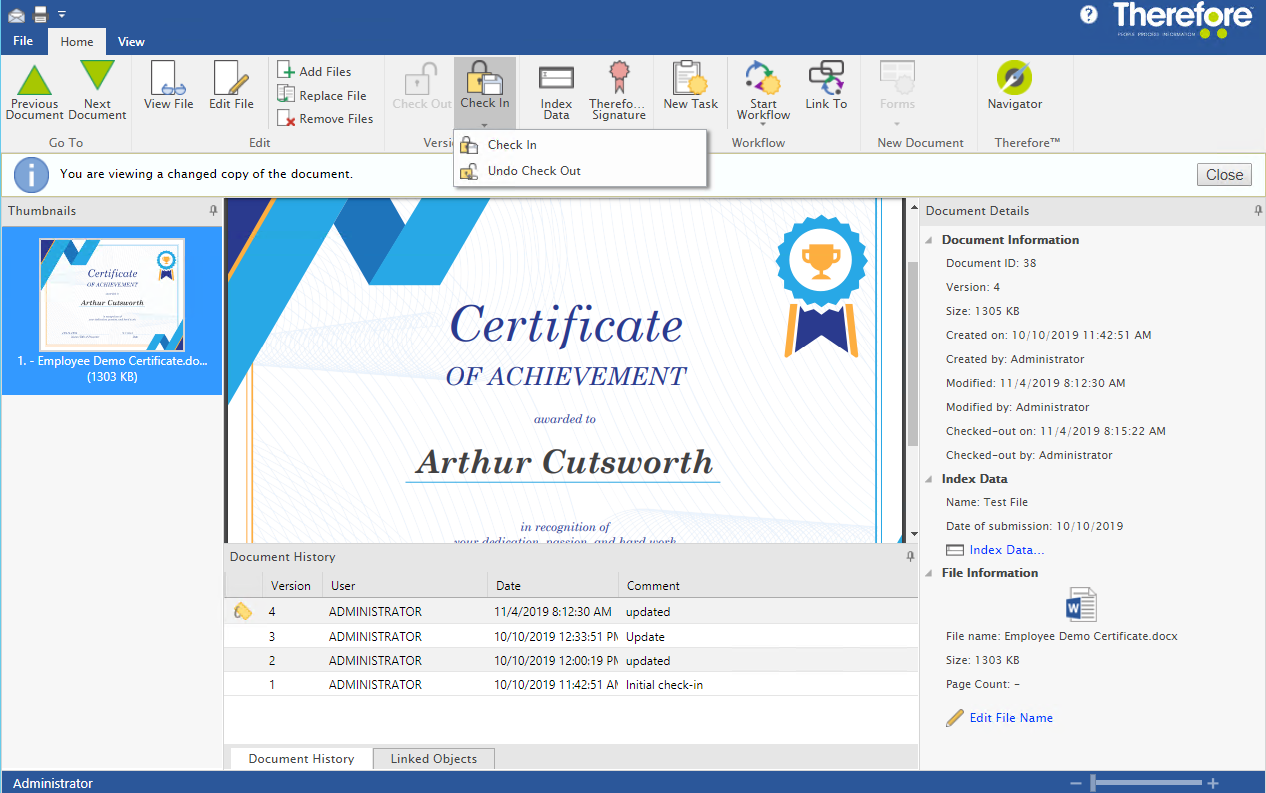
|
