
|
Menu della barra multifunzione |
Scroll |

Autocomposizione profilo
È possibile creare nuovi profili di cattura o modificare quelli esistenti.
Imposta scanner
Consente di configurare impostazioni specifiche dello scanner. Queste impostazioni non fanno parte delle impostazioni generali dello scanner definite nell'Autocomposizione profilo.
Gestisci impostazioni
Consente di definire e salvare impostazioni particolari dello scanner per dispositivi specifici, per richiamarle e utilizzarle all'occorrenza.
Profilo
Il profilo di cattura selezionato sarà utilizzato per la scansione o l'importazione (TIFF) dei documenti.
Impostazione
L'impostazione scanner selezionata sarà utilizzata per la scansione dei documenti.
Scansiona
Avvia la scansione dei documenti.
Aggiungi più pagine
Vengono elaborate tutte le pagine caricate nell'ADF dello scanner.
Aggiungi pagina singola
Verrà sottoposta a scansione solo la prima pagina caricata nell'ADF.
Nuova scansione
Ripete la digitalizzazione di una pagina, ad esempio, perché troppo inclinata. La pagina precedente viene sostituita con la nuova scansione.
Reimposta motore
Inizializza e reimposta lo scanner.
È possibile importare file da un disco rigido locale o da un percorso UNC. Le pagine importate vengono gestite esattamente come quelle scansionate (ovvero, codici a barre e OCR sono supportati).
|
•Benché sia possibile importare anche file PDF, è consigliato il formato TIFF. |
Elimina i file dopo l'importazione
Se questa casella di controllo è selezionata, i file vengono cancellati una volta elaborati.
Inserisci un'interruzione documento per ciascun file
Se questa casella di controllo è selezionata, ogni file viene trattato come un nuovo documento.
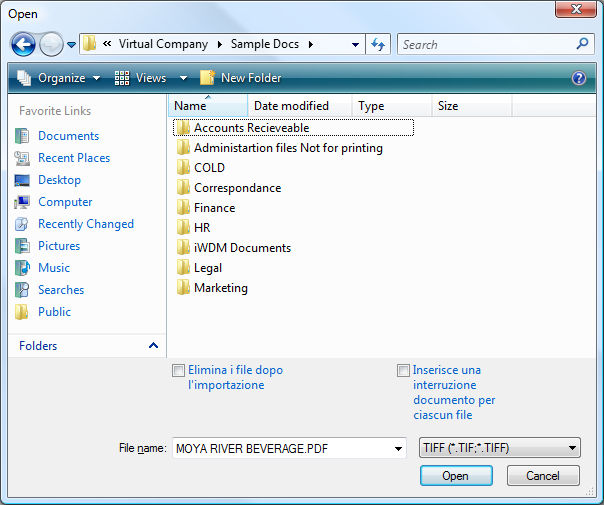
Aggiungi file
È possibile aggiungere file da un disco rigido locale o da un percorso UNC. Le impostazioni di profilo vengono ignorate.
Arresta scansione
Arresta una procedura di digitalizzazione in corso.
Salva batch
Consente di salvare il batch di documenti selezionato in Thereforeâ„¢. I documenti non salvati rimangono nella directory temporanea di Capture Client per essere ulteriormente elaborati.
Completa batch
Chiude un batch. Eventuali nuove pagine digitalizzate o importate creeranno un nuovo documento.
Completa documento
Il documento selezionato verrà chiuso. L'aggiunta di nuove pagine dopo il completamento di un documento determinano la creazione di un nuovo documento distinto.
Aggiorna
Aggiorna l'elenco del batch dalla cartella di lavoro di Thereforeâ„¢ Capture Client.
Seleziona categoria
Se non è stata assegnata alcuna categoria a un profilo, oppure più categorie vengono restituite dall'operazione di riconoscimento codici a barre, è possibile assegnare una categoria. L'assegnazione della può essere eseguita anche facendo clic sull'intestazione del documento
Dati indice
Visualizza la finestra di dialogo dei dati indice del documento.
Inserisci interruzione
È possibile aggiungere un'interruzione documento a un documento esistente di due o più pagine.
Rimuovi interruzione
È anche possibile unire tra loro documenti diversi rimuovendo le interruzioni documento. Le pagine saranno aggiunte al documento successivo nella struttura ad albero.
Revisiona precedente
Fa scorrere l'elenco al primo documento che non presenta una categoria impostata.
Precedente
Fa scorrere l'elenco al documento precedente.
Revisiona successivo
Fa scorrere l'elenco al documento successivo che non presenta una categoria impostata.
Avanti
Fa scorrere l'elenco al documento successivo.
Miglioramento dell'immagine
È inoltre disponibile un elenco di opzioni di miglioramento immagine "dal vivo". Per maggiori informazioni sulle varie impostazioni, vedere Miglioramento dell'immagine.
Ruota a sinistra/destra
Ruota il documento visualizzato. È possibile eseguire una rotazione a sinistra o a destra.
Ridimensiona a
Apre un menu a discesa con diversi valori di ingrandimento. Nell'angolo inferiore destro dello schermo è inoltre disponibile un dispositivo di scorrimento.
Dimensioni originali
Ripristina il fattore di ingrandimento predefinito.
Adatta alla finestra
Ridimensiona l'immagine in modo da adattare l'intera pagina alle dimensioni della finestra.
Adatta larghezza
Ridimensiona l'immagine in modo da adattare la larghezza della pagina alle dimensioni della finestra.
Pagina più recente
Se è selezionato, la pagina visualizzata sarà sostituita da una nuova pagina scansionata o importata.

