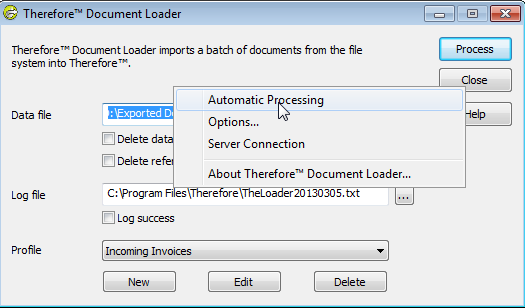|
Migrazione da una struttura di cartelle |
Scroll |
Questa esercitazione prende come esempio un reparto marketing che vuole salvare i propri file multimediali in Thereforeâ„¢. Il seguente diagramma mostra la struttura di cartelle:
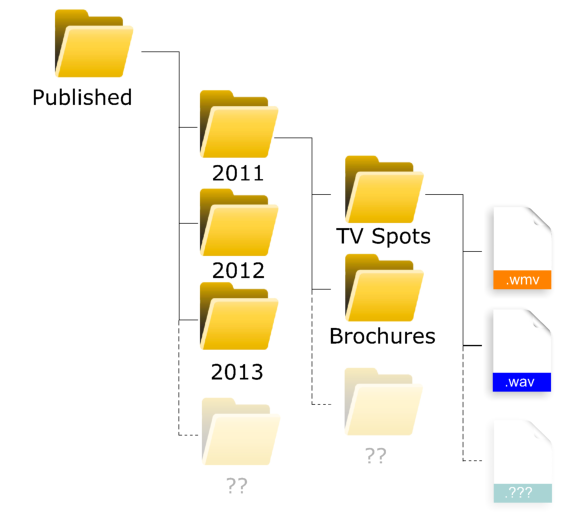
 Come usare l'elaborazione automatica per migrare file da una struttura di cartelle
Come usare l'elaborazione automatica per migrare file da una struttura di cartelle
1.Per poter creare un profilo, è necessario che esista in Therefore™ una categoria idonea in cui salvare i documenti esportati. In questa fase è necessaria un'accurata pianificazione, in quanto una buona indicizzazione consentirà di agevolare sensibilmente la successiva gestione dei documenti. In questo esempio si usa la seguente categoria:
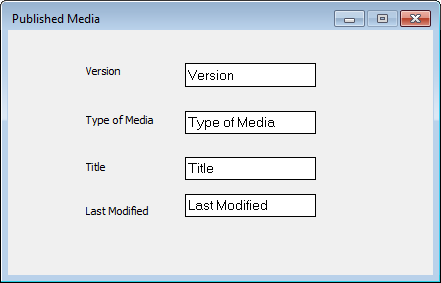
2.Avviare Document Loader e in corrispondenza di Profilo fare clic su Nuovo.
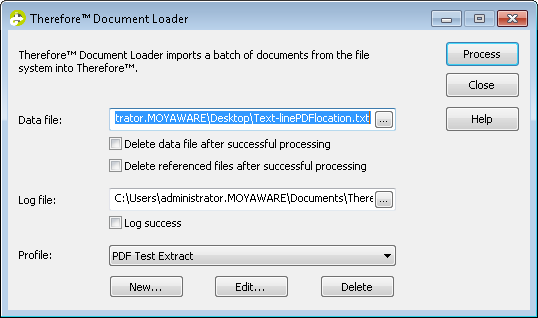
3.Viene visualizzata la finestra di dialogo Profilo. Immettere il nome profilo.
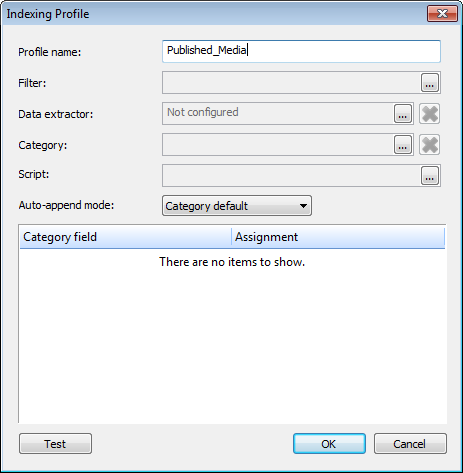
4.A questo punto selezionare la Categoria nella quale devono essere salvati i documenti. Ai campi di categoria possono essere attribuite assegnazioni dalla struttura di cartelle e le proprietà dei file. Fare clic sull'elenco a discesa di una assegnazione per visualizzare una lista di opzioni pre-configurate. Ad esempio, File Object: Title (nome di file senza estensione) si può assegnare al campo indice: File Name e File Object: Modified si può assegnare al campo indice: Last Modified.
|
•Se si desidera estrarre solo i primi quattro caratteri del titolo del file, si potrebbe usare: Mid(File.Title, 1, 4). •Se il formato della data dei documenti che vengono importati è differente dalla data sul sistema operativo, si può usare la funzione ToDate. Ad esempio, se i documenti hanno una data nel formato DD.MM.YYYY ma il sistema usa un'altro formato, si potrebbe usare la funzione seguente: ToDate((File.Modified), "DD.MM.YYYY") |
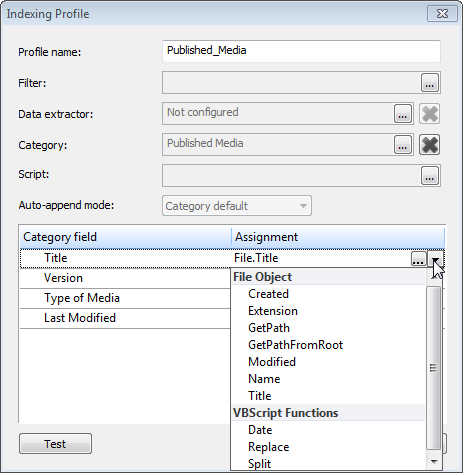
5.Per assegnare valori dai nomi delle cartelle, File Object: GetPath può essere usato insieme con il livello di cartella relevante. Livello 0 è la cartella che contiene i file. Il livello viene incrementato un grado per ogni cartella sopra questa.
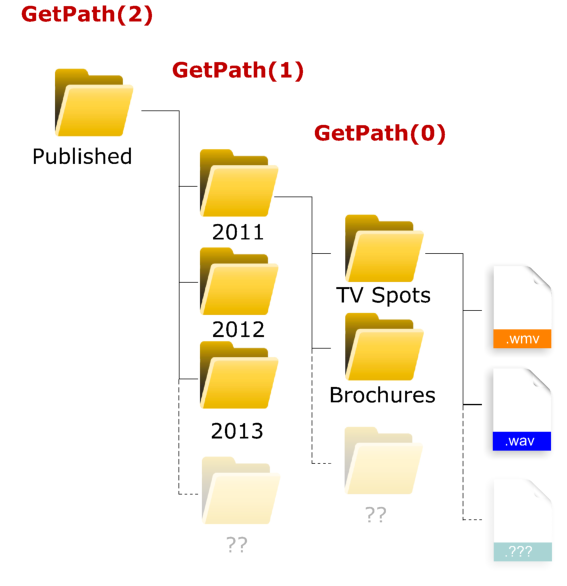
6.In questo esempio il profilo di indicizzazione assomiglia a questo. È possibile testare l'intero profilo facendo clic su Test e selezionando un file di prova. Fare clic su OK per salvare il profilo.
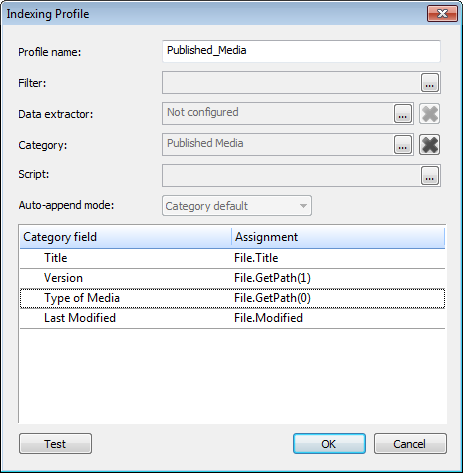
7.Fare clic con il pulsante destro del mouse sulla finestra di dialogo Document Loader e selezionare Opzioni.
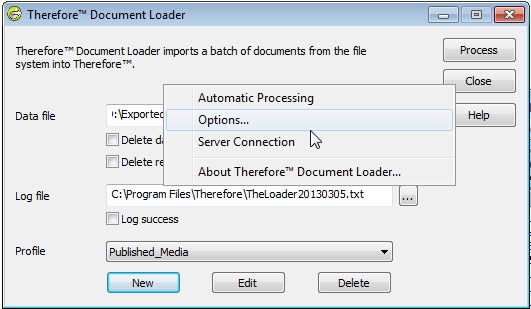
8.Come cartella di input selezionare la cartella più alta nella gerarchia. In questo esempio si chiama "Published". Quindi selezionare la casella Includi sottocartelle. Specificare una cartella elaborata e una cartella con errori.
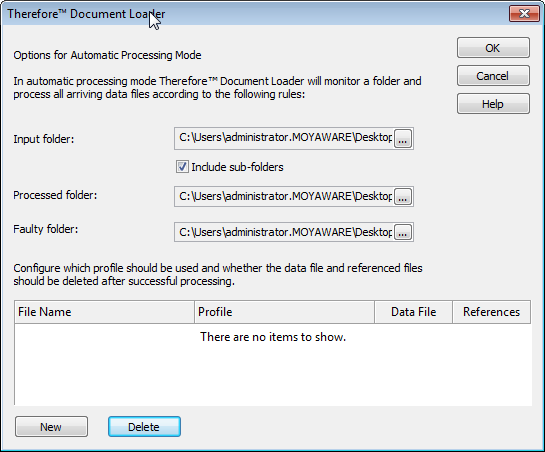
9.Selezionare il profilo che è stato creato. Se è necessario cancellare i file dopo averli salvati, selezionare la casella File di dati. Fare clic su OK per salvare le impostazioni.
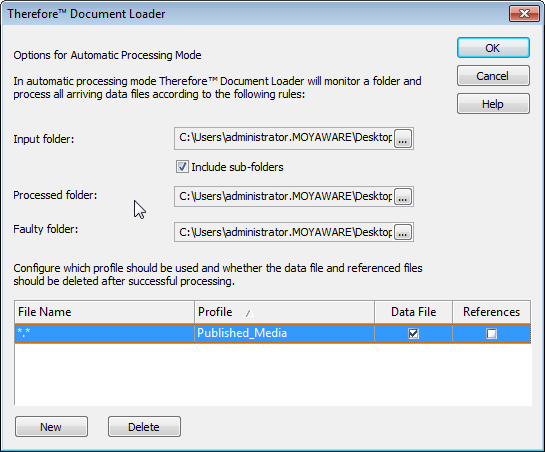
10. Fare clic con il pulsante destro del mouse sul dialogo Document Loader e selezionare Elaborazione Automatica. Questo invia il processo di migrazione dei documenti dalla cartella di input selezzionata verso il sistema Thereforeâ„¢.