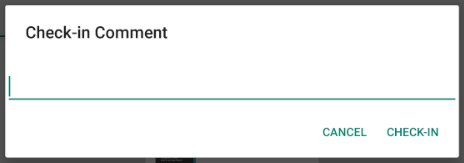|
Annotazioni PDF |
Scroll |
È possibile annotare i documenti PDF nella vista Contenuto documento.
Se più documenti PDF sono salvati in una determinata categoria, si possono selezionare da un elenco.
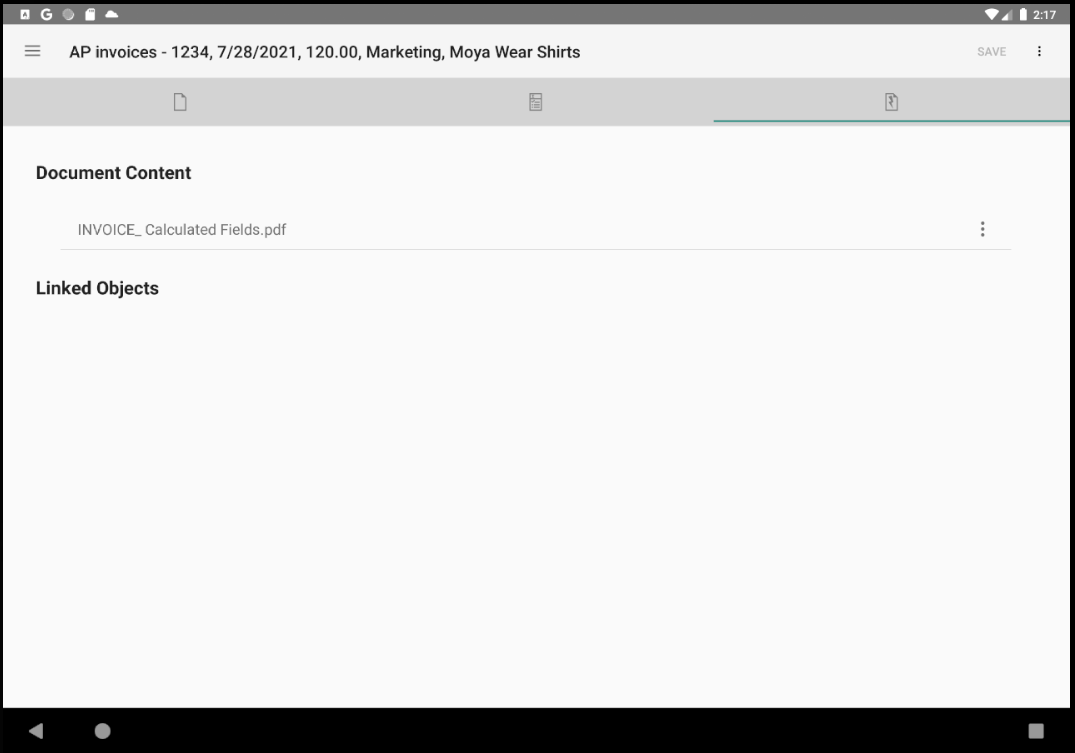
Icona dei tre punti
 Apre la finestra di dialogo Azioni file relativa al documento PDF.
Apre la finestra di dialogo Azioni file relativa al documento PDF.
Azioni file
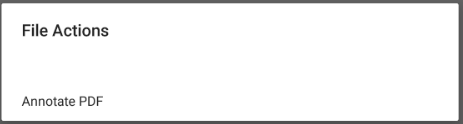
Selezionare Annota PDF nella finestra di dialogo Azioni file per iniziare ad annotare un documento PDF.
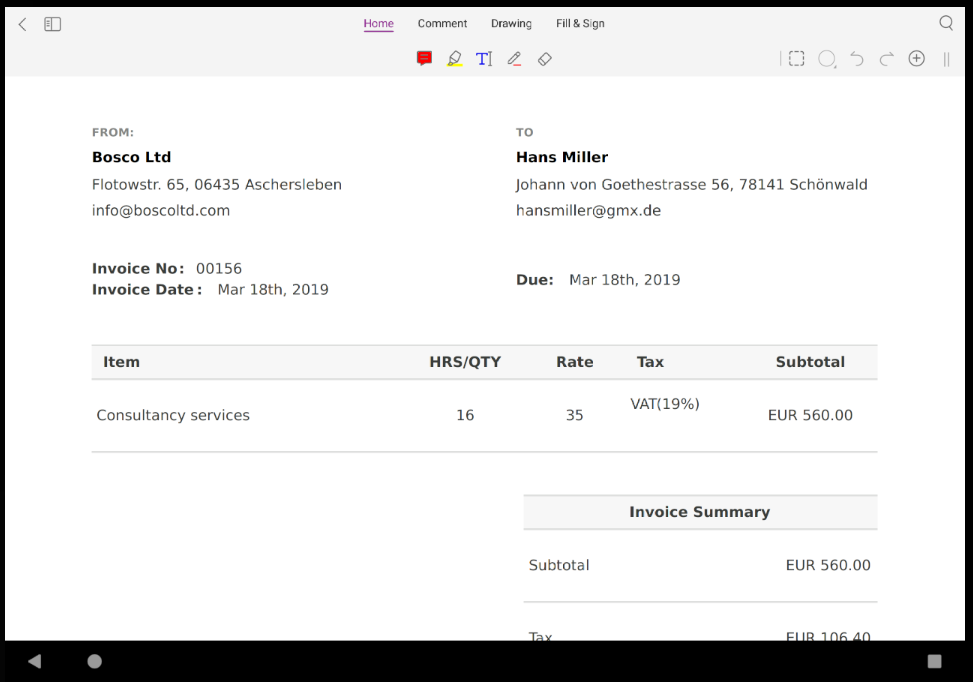
Andare al menu delle annotazioni PDF per aggiungere le note desiderate al PDF.
 La schermata iniziale per l'inserimento delle annotazioni PDF.
La schermata iniziale per l'inserimento delle annotazioni PDF.
 Aggiungere disegni, timbri o evidenziazioni al PDF.
Aggiungere disegni, timbri o evidenziazioni al PDF.
 Aggiungere commenti al PDF.
Aggiungere commenti al PDF.
 Fare clic su Indietro per uscire dal menu delle annotazioni PDF.
Fare clic su Indietro per uscire dal menu delle annotazioni PDF.
Una volta tornati nella scheda Contenuto documento, è possibile scegliere di scartare oppure salvare le annotazioni PDF.
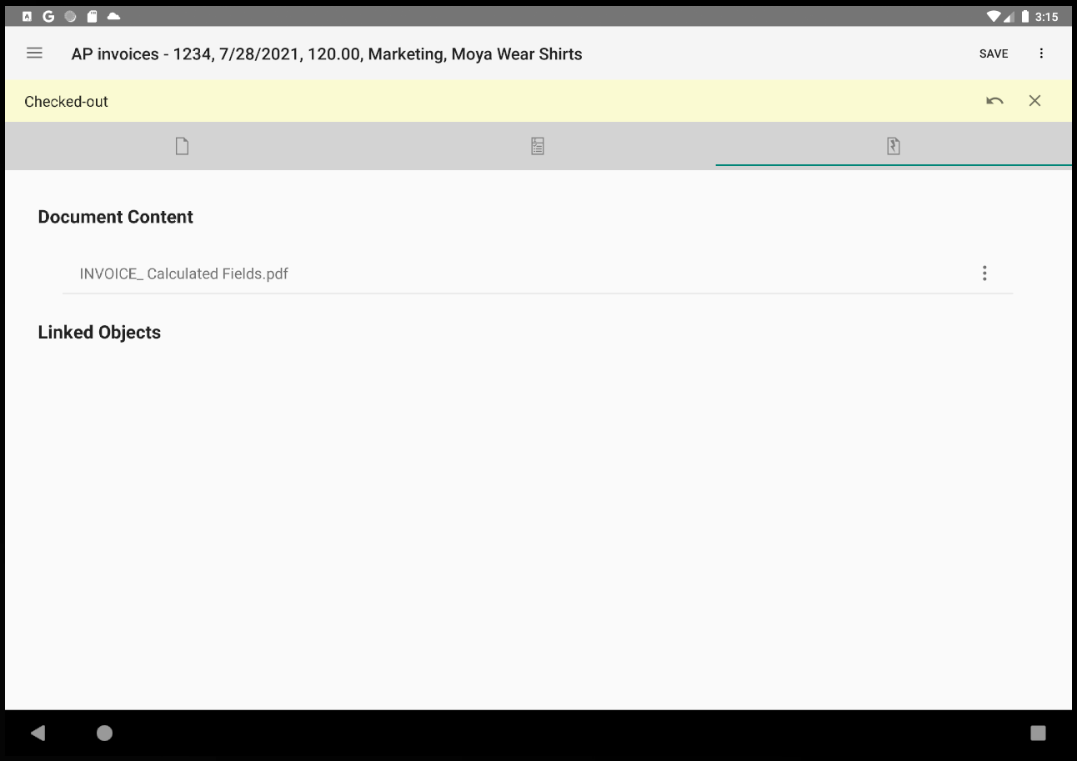
 Fare clic su Annulla per eliminare le annotazioni PDF.
Fare clic su Annulla per eliminare le annotazioni PDF.
 Fare clic su Salva per salvare le annotazioni PDF.
Fare clic su Salva per salvare le annotazioni PDF.
A seconda delle impostazioni, potrebbe essere possibile aggiungere un commento di deposito relativo alle annotazioni PDF.