
|
Installazione e configurazione |
Scroll |
Come si installa e si configura il connettore MFP?
1.Installa Therefore‚ĄĘ MFP Manager dal programma di installazione.
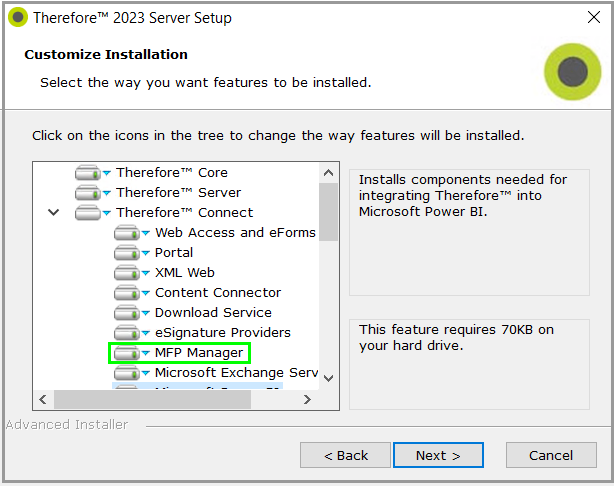
2.Verificare che il servizio Therefore‚ĄĘ MFP Manager sia in esecuzione.
3. Per il passaggio successivo, scegliere tra le opzioni seguenti quella che corrisponde al tipo di licenza in proprio possesso.
File di licenza .lic
Accedere a https://<indirizzo dispositivo>:8443/sms/ (sui vecchi dispositivi http://<indirizzo dispositivo>:8000/sms) e fare clic su Install MEAP Application. Nella cartella di installazione √® possibile trovare un file dell'applicazione e un file della licenza. Questi file si trovano anche sull'FTP o sulla Extranet Therefore‚ĄĘ (ad esempio, per l'installazione di una versione diversa dell'app). Quindi, procedere al punto 4.
File di licenza .txt disponibile
Il dispositivo non dispone di una connessione Internet
a)Copiare il Numero di accesso licenza (License Access Number) dal file di testo (.txt).
b)Visitare il portale del sistema di gestione licenze: https://asd-pub-an18.srv.ygles.com/web/licenses.
c)Incollare il Numero di accesso licenza e fare clic su Next.
d)Immettere i numeri di serie dei dispositivi oppure caricare un file .csv contenente i numeri di serie.
e)Seguire le istruzioni visualizzate sullo schermo per generare un file di licenza (.lic).
f)Seguire le istruzioni fornite riportate sopra per l'opzione "File di licenza .lic".
Il dispositivo dispone di una connessione Internet
a)Accedere all'opzione Impostazioni sul dispositivo MFP.
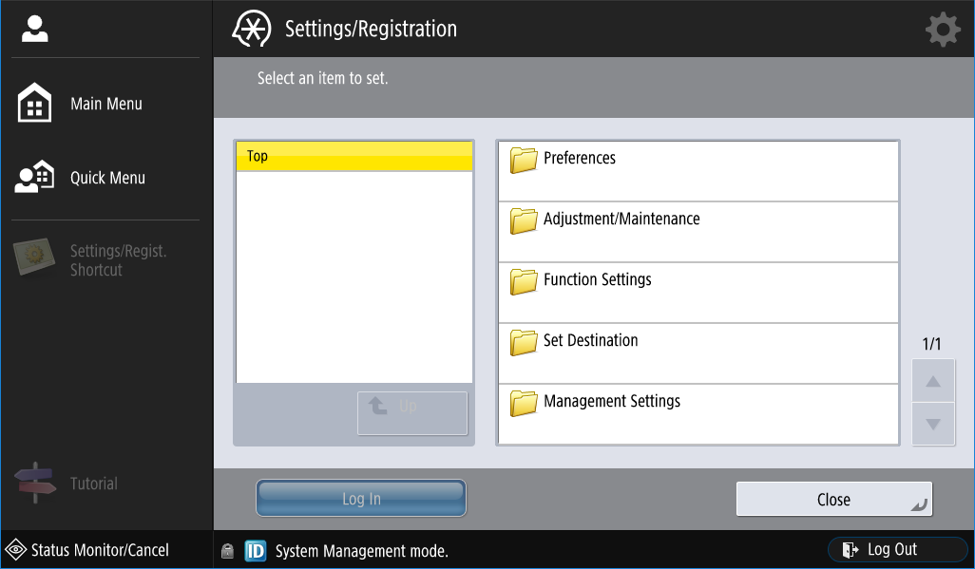
|
L'utente potrebbe dover effettuare l'accesso prima di iniziare il processo di installazione. |
b)Selezionare Impostazioni gestione, poi Licenza/Altro e infine l'opzione Registrazione/Aggiornamento software.
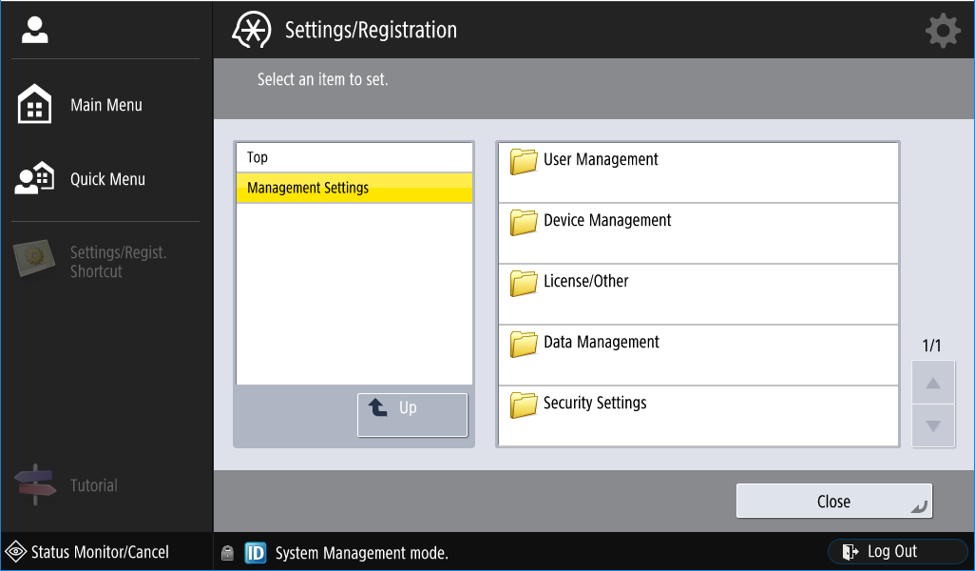
c)Selezionare Installazione applicazioni/opzioni.
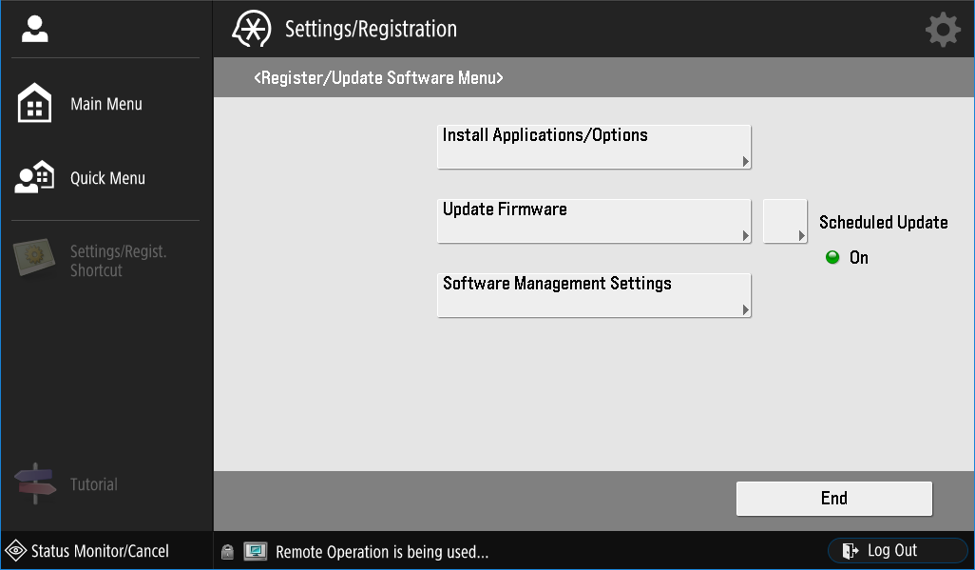
d)Immettere il Numero di accesso licenza.
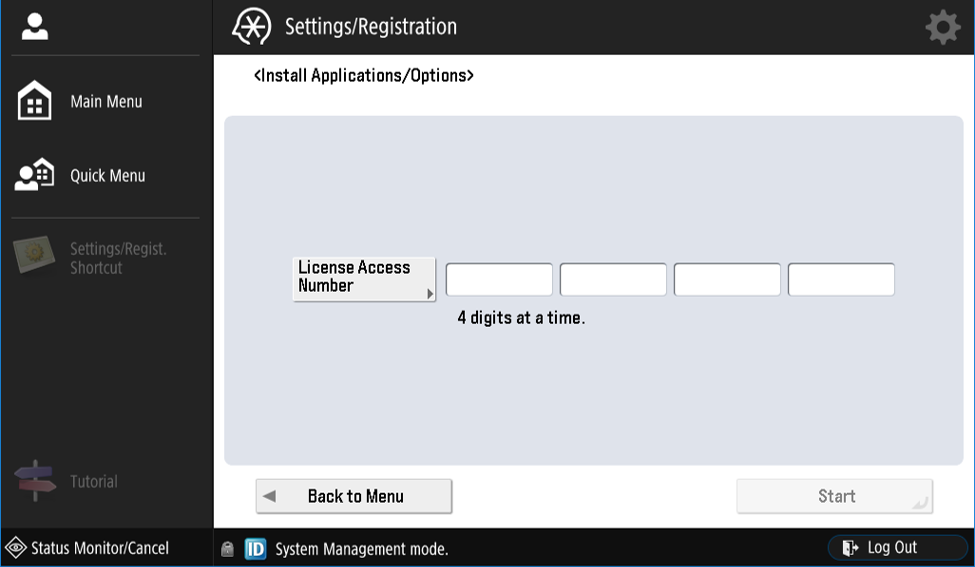
e)Selezionare la versione dell'applicazione Therefore‚ĄĘ MFP da installare, quindi fare clic su Installa per avviare il processo.
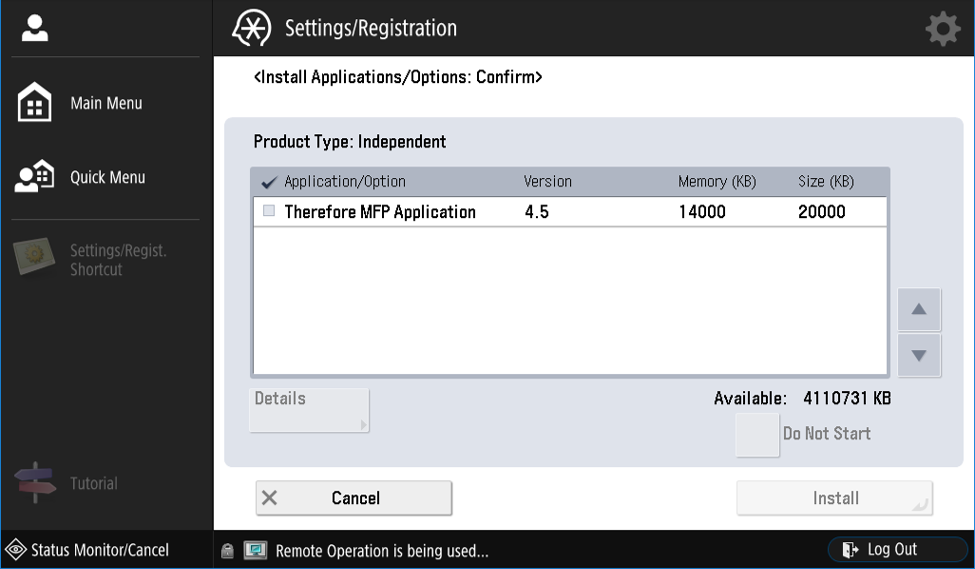
|
Nel caso di una nuova installazione (ovvero non di un aggiornamento), l'app NON deve essere avviata (pulsante ‚ÄúDo not start‚ÄĚ - Non avviare) perch√© √® necessario impostare i dati di autenticazione prima di avviare l'app (come descritto dal punto 4). Nel caso di un'installazione di aggiornamento, l'impostazione dei dati di autenticazione non √® necessaria e l'app pu√≤ essere avviata subito dopo l'installazione. |
f)Al termine dell'installazione, fare clic su OK. Infine, accedere a https://<indirizzo dispositivo>:8443/sms/ (sui dispositivi meno recenti http://(indirizzo dispositivo):8000/sms) e procedere al punto 4.
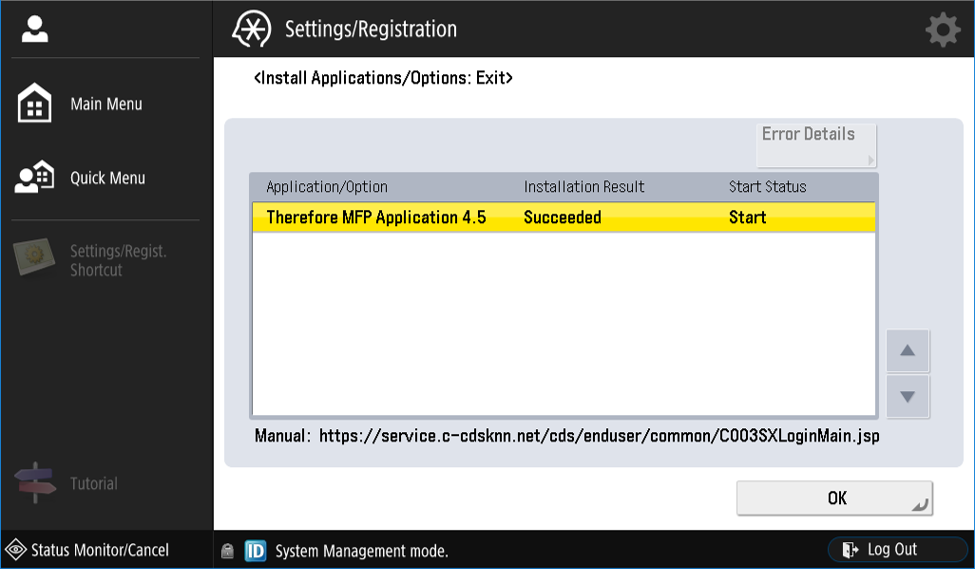
4.Impostare le informazioni di autenticazione richieste. A questo scopo occorre eseguire questi passaggi:
•Come indicato al punto 3, immettere https://<indirizzo dispositivo>:8443/sms/ (sui dispositivi meno recenti http://indirizzo dispositivo:8000/sms) nel browser web.
•Fare clic su MEAP Application Management.
•Fare clic su Authentication Information Settings.
•Fare clic sull'applicazione Therefore MFP nell'elenco delle applicazioni.
•Impostare le informazioni di autenticazione appropriate per il proprio dispositivo.
|
Le informazioni di autenticazione appropriate sono definite dall'amministratore e sono diverse per ciascun dispositivo. |
|---|
5.Tornare all'elenco delle applicazioni e avviare l'applicazione MFP Therefore‚ĄĘ in SMS.
|
Tastiera hardware collegata in fase di installazione: collegare la tastiera prima di avviare l'applicazione. Tastiera hardware collegata dopo l'installazione: chiudere l'applicazione Therefore‚ĄĘ MFP, collegare la tastiera, quindi riavviare l'applicazione. |
6.Quando si usa l'applicazione Therefore‚ĄĘ MFP per la prima volta, √® necessario specificare: nome server o indirizzo IP, numero di porta e protocollo del server in cui √® in esecuzione il servizio Therefore‚ĄĘ MFP Manager (solitamente √® il server Therefore‚ĄĘ). Nel caso si sistemi multi-locatario/in hosting, √® necessario specificare anche il nome del locatario.
Opzione 1: mediante il pannello di configurazione del dispositivo (ciò è possibile solo al primo utilizzo).
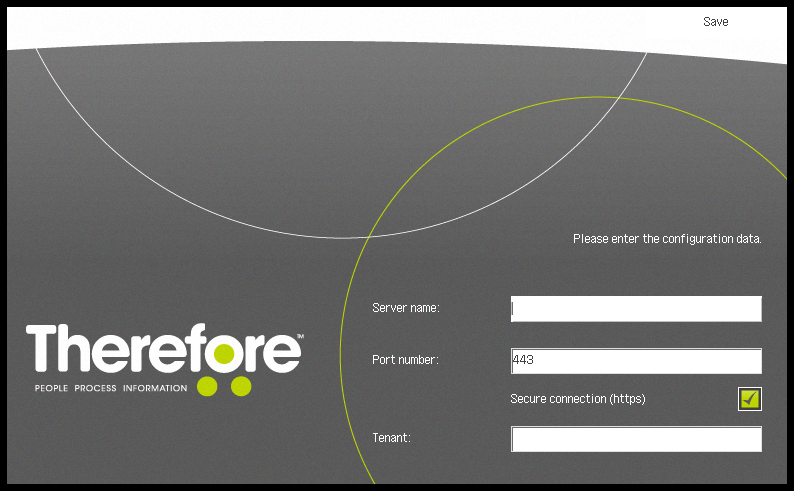
Opzione 2: mediante il servlet di configurazione "http://<indirizzo dispositivo>:8000/TheConfiguration". La password del servlet è "ThereforeMeap". Una volta impostata/modificata la configurazione mediante il servlet, è necessario riavviare l'applicazione per rendere effettive le modifiche. Inoltre, il servlet consente di impostare il timeout del servizio Web (l'impostazione predefinita corrisponde a un minuto e può essere modificata esclusivamente dall'amministratore).
|
Vari tipi di dispositivi imageRUNNER ADVANCE supportano la configurazione batch. Dopo aver configurato il primo dispositivo, è possibile utilizzare la console di gestione iW con il plugin iWMC Device Application Management per distribuire la configurazione su altri dispositivi. Per i dispositivi che non supportano questa modalità, la configurazione deve essere impostata come in precedenza. |
|---|
|
•Se il nome server √® gi√† stato specificato e l'indirizzo IP del server viene modificato, √® necessario riavviare l'applicazione MFP (vedere punto 5) per rendere attive le modifiche. •A meno che non sia attivata l'opzione di multi-locazione, il campo Locatario deve essere lasciato vuoto. •A partire dalla versione 3.2 non √® pi√Ļ necessario configurare la cassetta postale. •Per evitare interruzioni durante l'uso dell'applicazione, un amministratore deve assicurarsi che l'intervallo di cancellazione automatica sia sufficiente per eseguire operazioni essenziali quali l'invio di una pagina singola. •Ogni volta che si disinstalla un'applicazione su un dispositivo, verificare che la configurazione sia stata correttamente rimossa accedendo a MEAP Application Setting Information Management. Se l'applicazione viene indicata come disinstallata, significa che il dispositivo non supporta la rimozione automatica e quindi deve essere eliminato manualmente. |
|---|
7.√ą necessario inoltre impostare il numero di porta e il tipo di connessione dal lato del servizio Web; questa operazione pu√≤ essere eseguita mediante Therefore‚ĄĘ Solution Designer. La porta del servizio Web (valore predefinito 443, oppure 80 nelle versioni meno recenti) non deve essere uguale alla porta di trasferimento file (valore predefinito 8373) ed entrambe le porte devono essere libere. Per utilizzare connessioni protette √® necessario un certificato.
|
√ą possibile utilizzare qualsiasi porta per connettersi a Therefore‚ĄĘ MFP Manager, tenendo per√≤ presente che le porte con numero inferiore a 1024 potrebbero essere soggette a restrizioni da parte del dispositivo MFP. Per informazioni dettagliate sulle porte soggette a restrizioni, consultare il manuale del dispositivo. |
|---|---|
|
Therefore‚ĄĘ MFP Manager non crea conflitti con altri servizi quali IIS o XML Web Service, che vengono tutti eseguiti sulla porta 80/443. |
Come si modificano le impostazioni della lingua nell'interfaccia del connettore Therefore‚ĄĘ MFP?
1.Modificare le impostazioni della lingua sul dispositivo MFP.
2.Tale impostazione viene aggiornata non appena la pagina viene modificata.
|
Lingue supportate: Fare clic qui per visualizzare l'elenco delle lingue supportate. |
Come si modificano le impostazioni della lingua sulle tastiere software e hardware?
L'applicazione Therefore‚ĄĘ MFP utilizza la tastiera software incorporata se viene eseguita su un dispositivo Canon imageRUNNER ADVANCE. Il layout di tastiera pu√≤ essere modificato nelle impostazioni dispositivo di un sistema Canon imageRUNNER ADVANCE.




