
|
Documenti o fascicoli della hit-list |
Scroll |
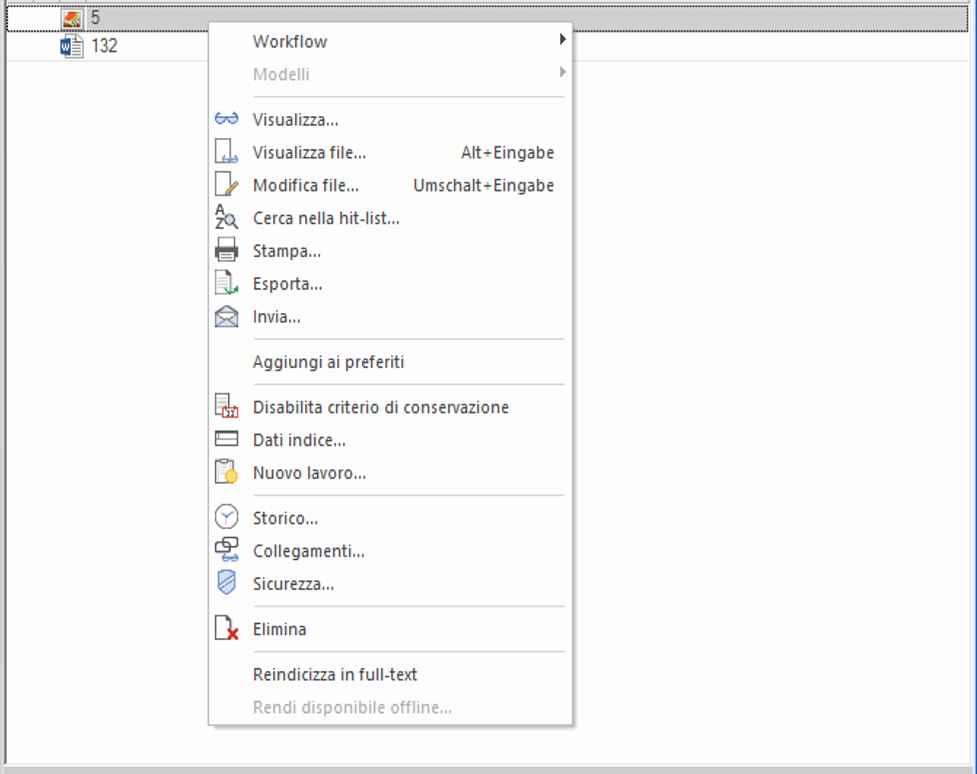
Nelle prime due colonne vengono utilizzate delle icone che indicano lo stato dei documenti.
Icona |
Descrizione |
|
Il documento è stato salvato negli ultimi 7 giorni. |
|
Il documento è stato modificato negli ultimi 7 giorni. |
|
Il documento è stato ritirato dall'utente corrente. |
|
Il documento è stato ritirato da un altro utente. |
La terza colonna riporta il tipo di documento. Se il documento contiene pi√Ļ tipi di file, viene visualizzata un'icona generica.
Se si fa clic con il pulsante destro del mouse su uno dei documenti nella hit-list viene aperto un altro menu di scelta rapida.
Workflow
Avvia workflow (visibile solo se questa categoria è collegata a un workflow che può essere avviato manualmente).
Vengono elencati tutti i workflow collegati che possono essere avviati manualmente e l'utente può selezionarne uno per avviare un workflow con i documenti selezionati.
Visualizza storico workflow
Consente di scegliere lo storico del workflow da un elenco di istanze di workflow collegate.
Collega a istanza di workflow...
Visualizza una finestra di dialogo con tutte le istanze di workflow accessibili. Il pulsante Link consente di collegare il documento all'istanza di workflow selezionata.Il pulsante Collega consente il collegamento della istanza di workflow selezzionata al documento.
Modelli
Vengono elencati tutti i profili di modelli ai quali l'utente può accedere e che sono relativi a questo documento o fascicolo. Da tali modelli è possibile creare nuovi documenti.
Visualizza
Apre il documento selezionato in Viewer.
Stampa
Stampa il documento selezionato.
Esporta
I documenti selezionati possono essere esportati in un file system.
Invia....
Viene aperta la finestra di dialogo Invia per consentire l'invio del documento corrente ad altri utenti.
Dati indice / Titolo fascicolo
Consente di modificare i dati di indice di uno o pi√Ļ documenti selezionati, oppure, nel caso di fascicoli, di modificare il titolo del fascicolo.
Nuovo lavoro
Apre la Nuovo lavoro che consente all'utente di creare nuovi lavori e di assegnarli ad altri utenti.
Aggiungi ai preferiti
Aggiunge l'elemento selezionato all'elenco dei preferiti.
Disabilita/Abilita Retention Policy... (non per i fascicoli)
√ą possibile disabilitare la retention policy per un singolo documento. Tale documento verr√† quindi escluso dall'eliminazione se per la categoria del documento √® impostata una retention policy.
Chiudi/Riapri fascicolo (non disponibile per i documenti)
√ą possibile chiudere o riaprire uno o pi√Ļ fascicoli presenti nella hit-list.
Storico
Mostra la cronologia del documento per il documento selezionato. Dalla finestra della cronologia è possibile stampare la cronologia oppure copiare (CTRL+C) e incollare (CTRL+V) le informazioni in un'altra applicazione.
Collegamenti
Apre la Oggetti collegati e visualizza tutti gli oggetti ai quali è collegato il documento selezionato.
Sicurezza
Apre la finestra di dialogo Sicurezza per impostare le autorizzazioni per il documento/fascicolo selezionato.
Imponi 'Annulla ritiro' (visibile solo quando l'utente corrente dispone del diritto Operatore della categoria e il documento è ritirato).
Gli utenti con diritti sufficienti (Operatore) possono annullare il ritiro dei documenti. Ad esempio, se un dipendente è andato in ferie dimenticandosi di depositare un documento precedentemente ritirato.
Elimina
Cancella il documento selezionato.
Reindicizza in full-text
Mette in coda il documento per la reindicizzazione mediante Therefore‚ĄĘ Full-Text Server. √ą possibile reindicizzare interamente categorie, fascicoli e cartelle di documenti mediante Therefore‚ĄĘ Console. Disponibile solo per gli utenti provvisti di autorizzazione Operatore.
Rendi disponibile offline
Se l'utente dispone di una licenza che è stata attivata per categoria, può portare offline i documenti selezionati da questa categoria.




