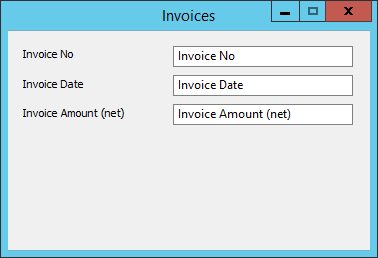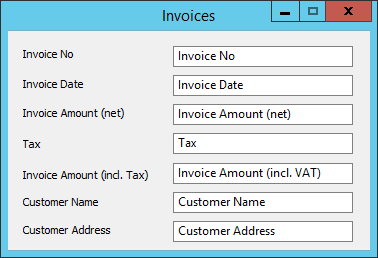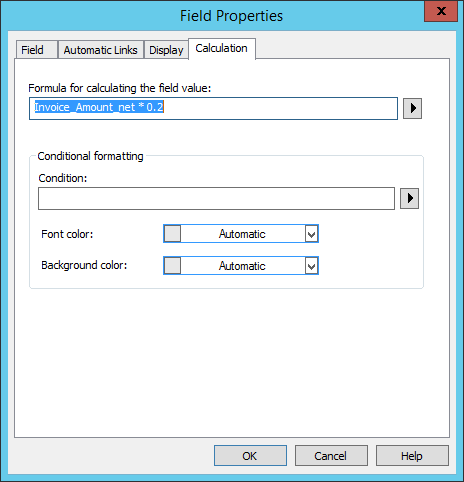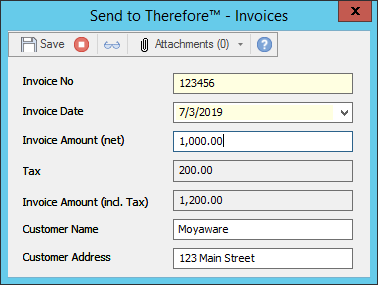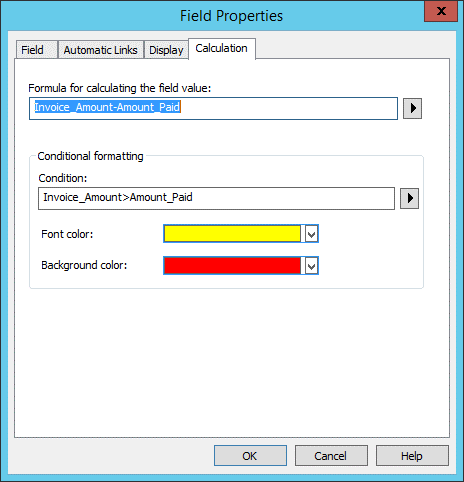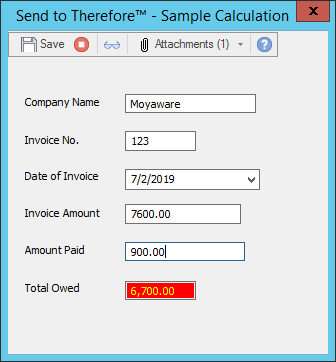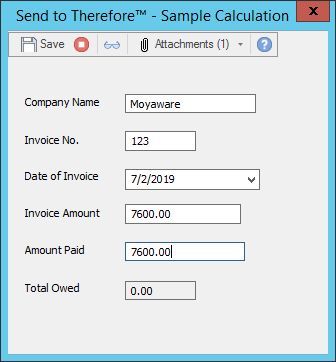È possibile eseguire calcoli automatici utilizzando i campi Intero e Decimale di una categoria. Definendo una formula matematica in un campi indice, è possibile utilizzare valori numerici di altri campi per calcolare un nuovo valore. I dettagli esatti sugli operatori e sulle funzioni supportati sono riportati nella sezione Riferimenti.
1.Creare dei campi che conterranno dati numerici quando si definisce una categoria in Therefore™ Solution Designer. In questo esempio, il campo Invoice Amount (net) è di tipo Decimale e deve essere compilato dall'utente.
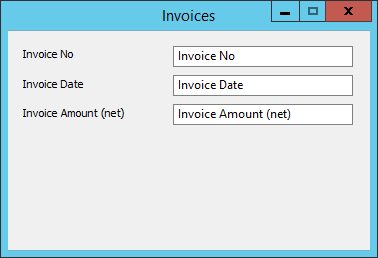
2.Creare nuovi campi numerici che conterranno i valori calcolati dei campi numerici creati in precedenza. In questo esempio, il campo Invoice Amount (net) sarà usato come base per il calcolo nel campo Tax. I due campi saranno quindi utilizzati insieme per calcolare il valore del campo Invoice Amount (incl. Tax).
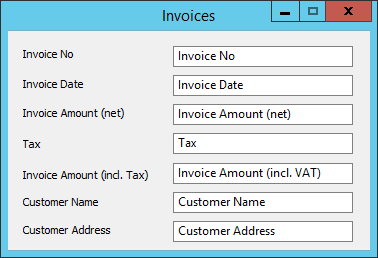
3.Per i campi che dovrebbero essere calcolati automaticamente, fare clic sul campo con il pulsante destro, selezionare Proprietà, quindi passare alla scheda Calcolo. Immettere la Formula per calcolare il valore del campo che si desidera utilizzare. Fare clic sulla freccia per espandere la casella e visualizzare i campi categoria e le funzioni disponibili. Immettere manualmente gli operatori aritmetici standard richiesti: addizione (+), sottrazione (-), moltiplicazione (*), divisione (/), elevazione a potenza (^). Il calcolo automatico segue l'ordine matematico standard delle operazioni. In questo esempio, la formula definita per calcolare un'imposta del 20% è Invoice_Amount_net * 0.2, mentre la formula per calcolare l'importo totale della fattura inclusa l'imposta è Invoice_Amount_net + Tax.
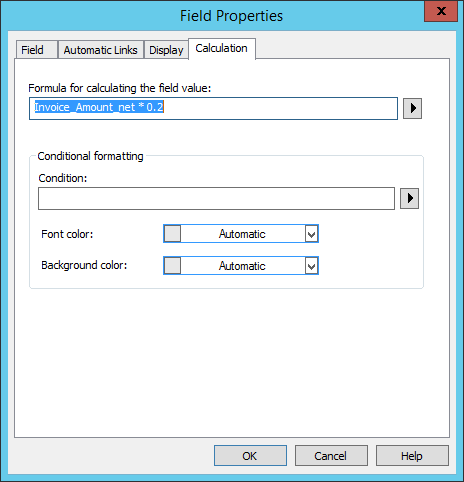
4.In Therefore™ Navigator, salvare un nuovo documento nella categoria.
5.Immettere i dati numerici nei campi richiesti (ad es. Invoice Amount net) in modo che i calcoli configurati possano essere eseguiti nei campi correlati. Il calcolo avviene istantaneamente. I campi per i quali è configurato un calcolo automatico vengono impostati come campi di sola lettura, poiché l'utente non deve avere la possibilità di modificarli manualmente.
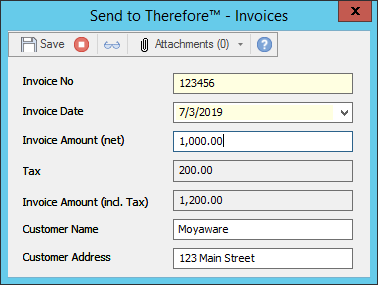
|
1.Nella categoria Proprietà campo, selezionare la scheda Calcolo e impostare le condizioni nella sezione Formattazione condizionale. Fare clic sulla freccia per espandere la casella e visualizzare i campi categoria e le funzioni disponibili. In questo esempio, quando il valore in Invoice Amount è maggiore di quello in Amount Paid (Invoice_Amount > Amount_Paid), il colore del font sarà giallo e quello dello sfondo sarà rosso.
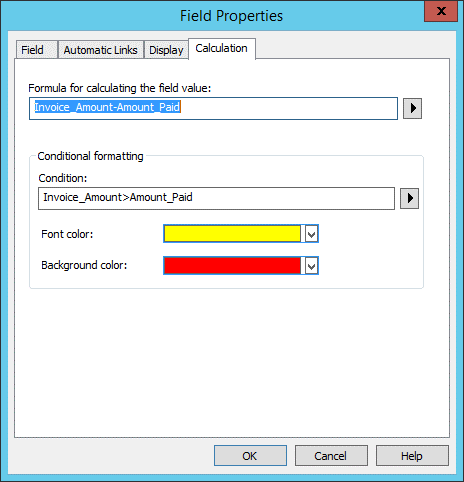
2.Quando vengono immesse le cifre nei campi richiesti della categoria in Therefore™ Navigator, il campo in cui è stata configurata la formattazione condizionale visualizza i valori in base alle condizioni impostate. Se i valori non soddisfano le condizioni definite, vengono riportati come valori normali, senza applicare la formattazione condizionale.
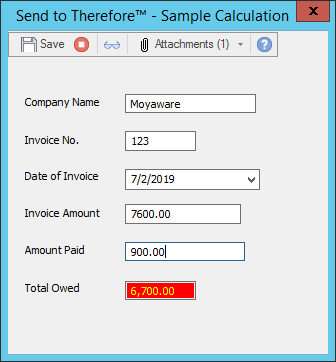 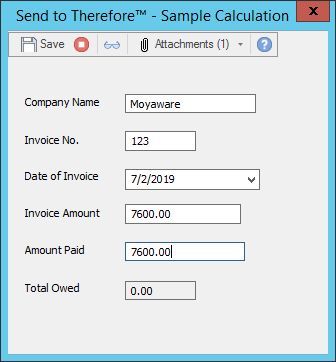
|

|
Per maggiori informazioni sui tipi di operazioni e funzioni che è possibile utilizzare per definire le formule e le condizioni per i calcoli, consultare la sezione Riferimenti sui campi calcolati.
|