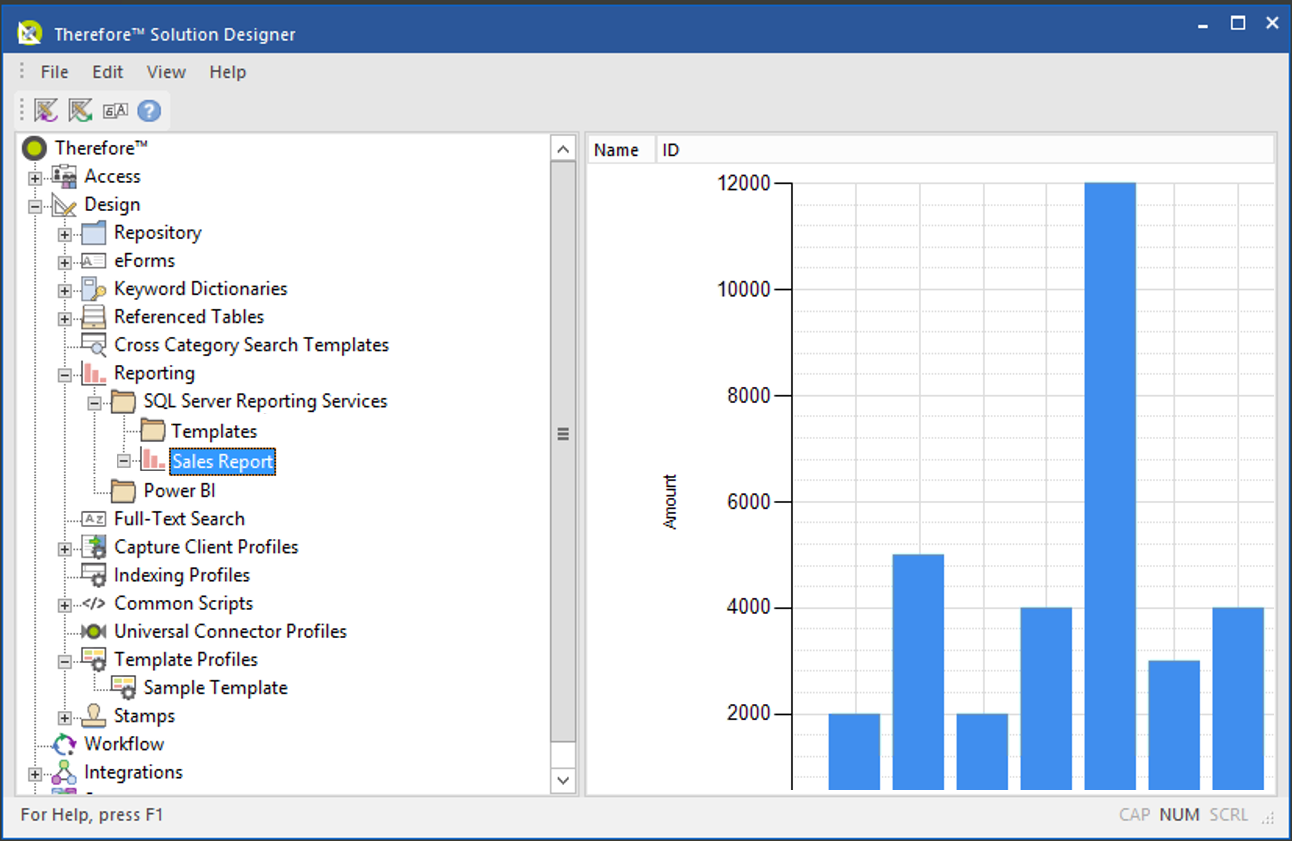|
Definizione di rapporti e sottoscrizioni |
Scroll |
È possibile definire e gestire i rapporti in Therefore™ Solution Designer. Nell'esercitazione seguente viene illustrato come definire un rapporto in base ai modelli di rapporto predefiniti che vengono importati durante l'installazione.
 Come si definisce un rapporto?
Come si definisce un rapporto?
1.Fare clic con il pulsante destro sul nodo Creazione rapporti in Therefore™ Solution Designer e selezionare Definisci nuovo rapporto.
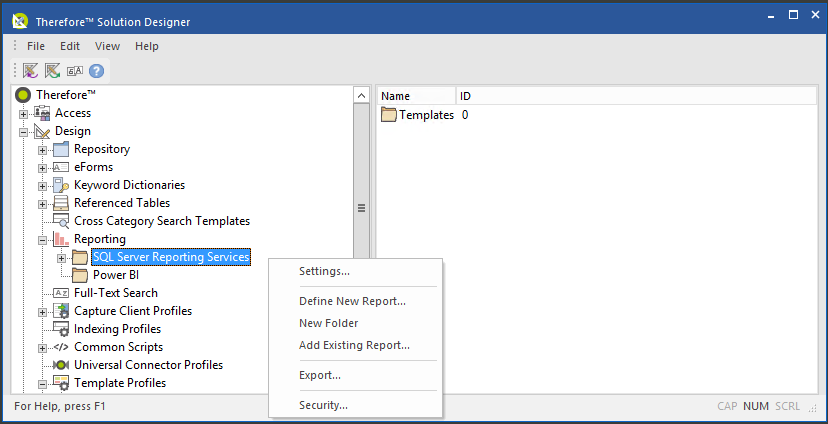
|
È anche possibile usare un proprio .rdl selezionando Aggiungi rapporto esistente e specificando il file in questione. |
2.Viene visualizzata la finestra di dialogo Proprietà rapporto. Selezionare un modello dalla casella a discesa e compilare tutti i parametri richiesti. In questo esempio vogliamo creare un rapporto per i dati di vendita in base alla categoria "Fatture in uscita". Il rapporto dovrà mostrare le vendite suddivise per cliente nell'anno corrente.
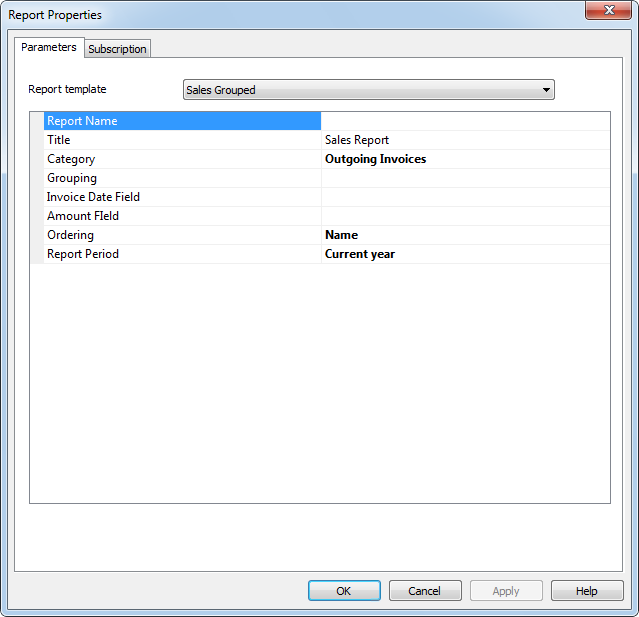
3.Inserire Rapporto venditenel campo Nome rapporto. Questo è il nome del rapporto che sarà indicato in Therefore™ Solution Designer. Vendite per cliente è il titolo che comparirà all'interno del documento del rapporto vero e proprio. Dopo aver selezionato la categoria, scegliere di raggruppare per Nome cliente. Selezionare dalla categoria i campi appropriati per data e importo. Quindi, impostare il criterio di ordinamento su Nome per elencare i clienti in ordine alfabetico.
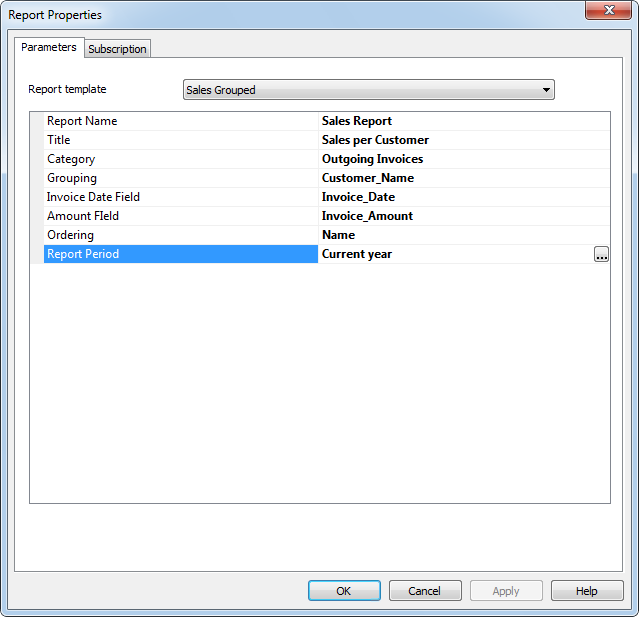
|
•Solo i campi che sono memorizzati nella definizione di categoria possono essere usati come parametri del rapporto. •I campi dipendenti devono essere impostati su Ridondante sincronizzato o Ridondante modificabile per poter essere utilizzati come parametri del rapporto. |
4.Come Periodo rapporto, selezionare l'opzione Definizione periodo e scegliere Anno corrente.
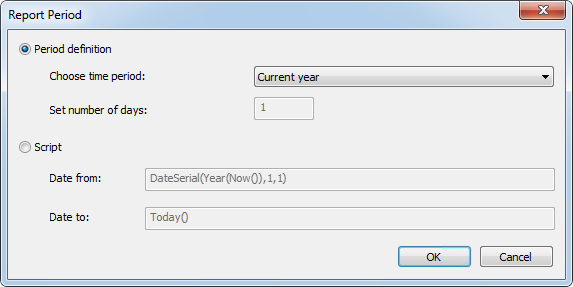
|
È anche possibile definire intervalli personalizzati utilizzando funzioni VBScript. Per ulteriori informazioni, vedere la documentazione di Microsoft VBS. |
 Come si crea una sottoscrizione a un rapporto?
Come si crea una sottoscrizione a un rapporto?
1.Una volta definiti i parametri del rapporto, passare alla scheda Abbonamento. Queste impostazioni permettono di generare automaticamente i rapporti e salvarli nella categoria Rapporti in Therefore™ in base a intervalli predefiniti. Ai fini di questo esempio, impostare il formato di rendering su PDF e la frequenza di generazione del rapporto su Mensile. Poiché vogliamo generare un nuovo rapporto il primo giorno di calendario di ogni mese, occorre lasciare selezionate le caselle di tutti i mesi e inserire 1 nella casella Giorni di calendario. Selezionare la casella Invia e-mail e compilare tutti i campi richiesti se si desidera inviare le notifiche ogni volta che viene generato un nuovo rapporto.
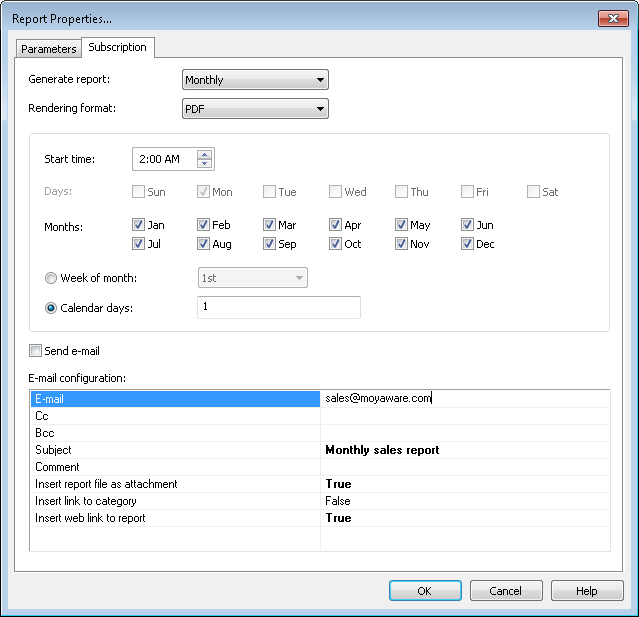
|
•La funzione di abbonamento richiede che sia stata installata l'estensione di Creazione rapporti durante l'installazione di Therefore™. Per ulteriori informazioni, vedere il manuale di installazione. •I rapporti generati nell'ambito di una sottoscrizione vengono salvati nella categoria Rapporti all'interno della cartella Sistema. Gli utenti possono accedere ai rapporti in base al tipo in Therefore™ Navigator. |
2.Dopo che è stato definito, il rapporto apparirà nell'elenco sotto il nodo Creazione rapporti. Per testare la configurazione, fare clic con il pulsante destro sul rapporto definito e selezionare Visualizza rapporto ad hoc. Il rapporto sarà quindi visualizzato direttamente in Therefore™ Solution Designer. Si tratta semplicemente di un rapporto di anteprima che in quanto tale non può essere salvato.