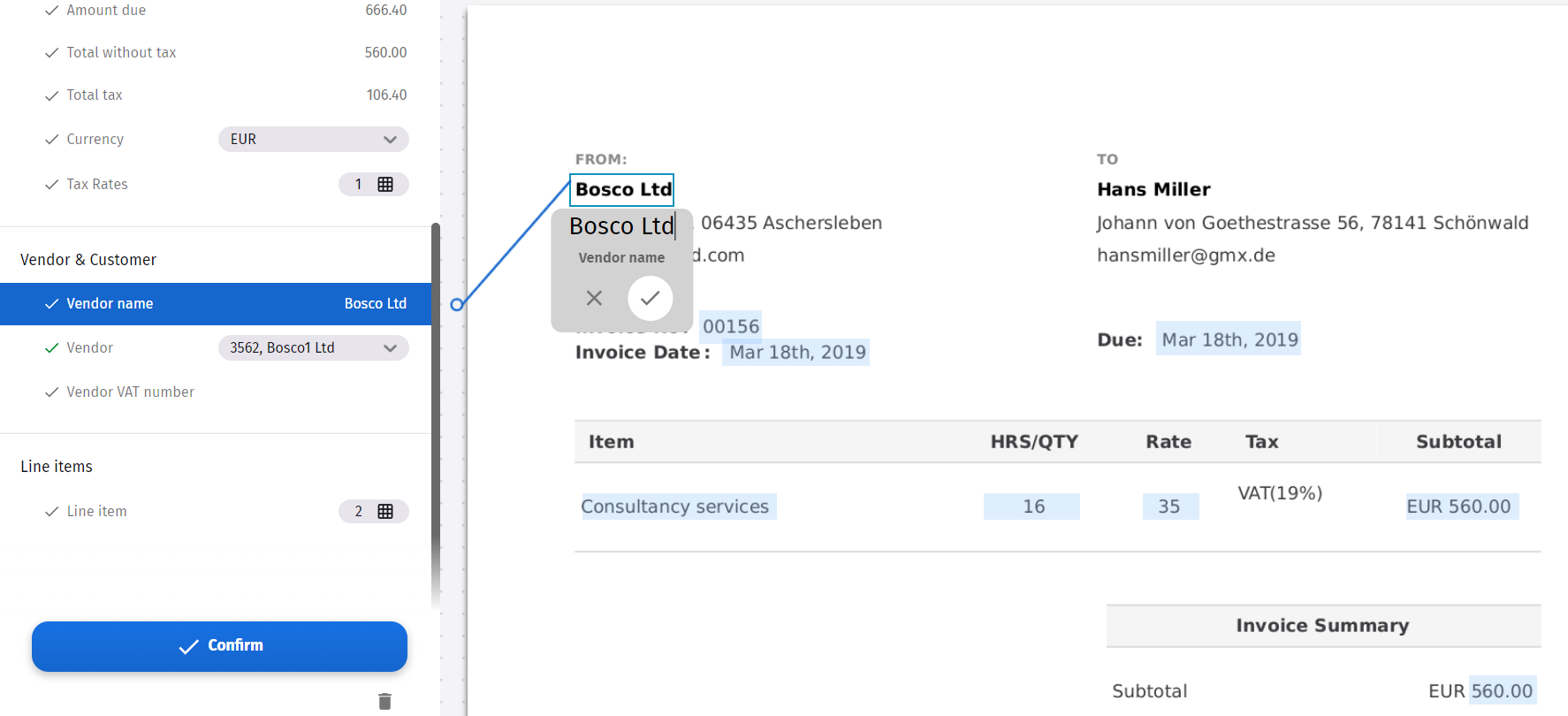|
Corrispondenza dati |
Scroll |
Come si configura la corrispondenza dati in Thereforeâ„¢ Smart Capture
1. Fare clic sul nodo Smart Capture in Thereforeâ„¢ Solution Designer e andare alla scheda Corrispondenza dati.
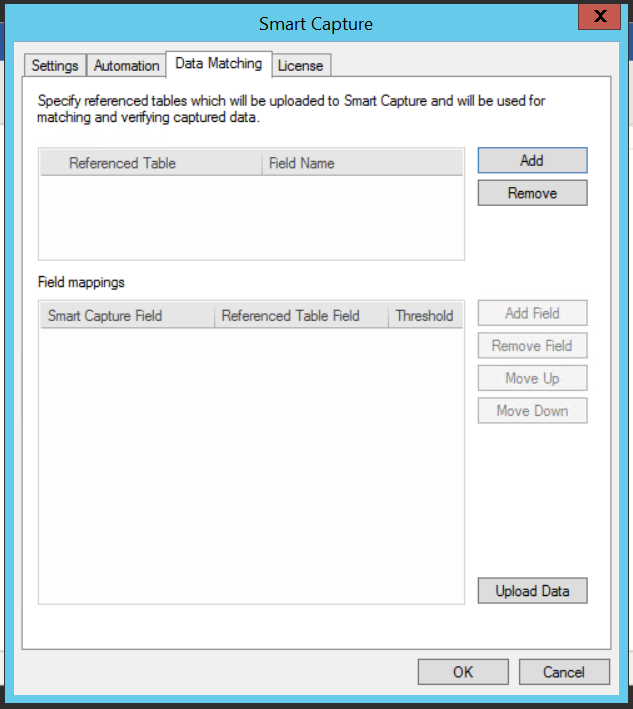
2. Fare clic su Aggiungi e selezionare una tabella di riferimento salvata dal menu a discesa.
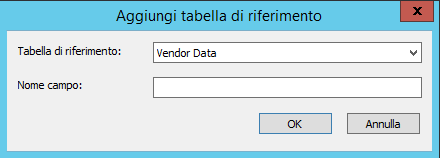
3. Immettere un Nome campo a scelta. Questo campo sarà visualizzato nell'interfaccia utente di verifica manuale e conterrà le informazioni che Smart Capture avrà raccolto dalla tabella di riferimento. Fare clic su OK per tornare alla scheda Corrispondenza dati.
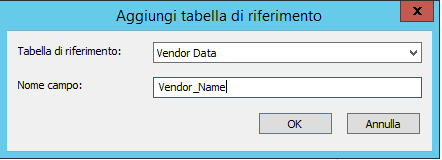
4. Fare clic sulla tabella di riferimento per selezionarla, quindi fare clic su Aggiungi per aggiungere una nuova riga alle Mappature campi.
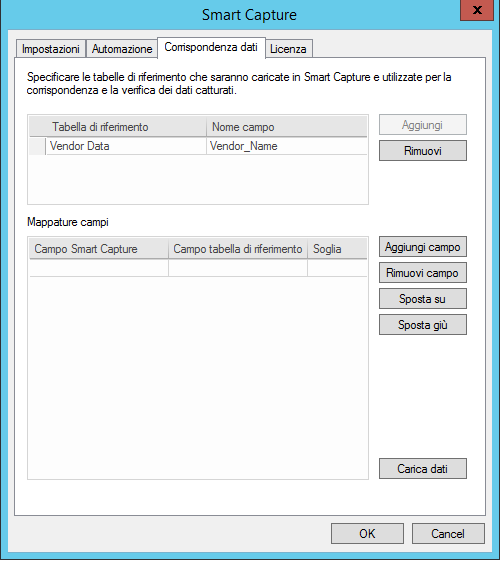
5. Selezionare un campo di Smart Capture e un campo della tabella di riferimento per abbinarli. Impostare una percentuale di corrispondenza per questo campo in Soglia.
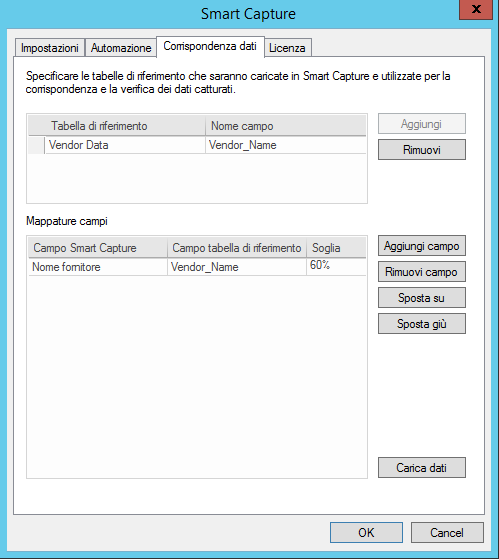
6. Se sono stati mappati più campi, ordinarli mediante i pulsanti Sposta su e Sposta giù. Il campo in cima all'elenco verrà elaborato per primo. Nell'esempio seguente, se non viene trovata una corrispondenza per 'Vendor name', il sistema procede a cercare un dato per 'Vendor ID Match'.
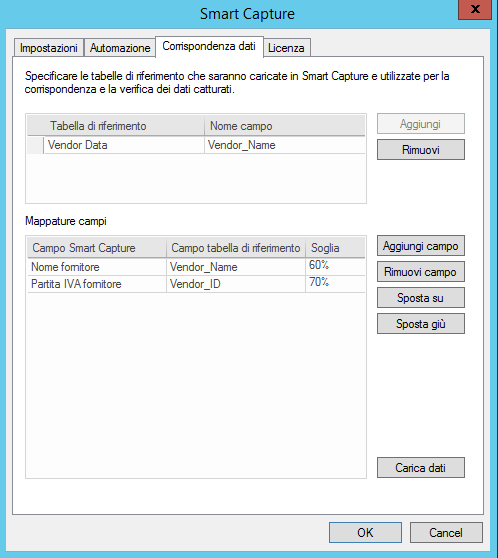
7. Fare clic su Carica dati per procedere alla finestra di dialogo Carica. Impostare una data e un'ora per il caricamento dei dati della tabella di riferimento sul server Smart Capture oppure fare clic su Carica ora per caricare i dati manualmente.
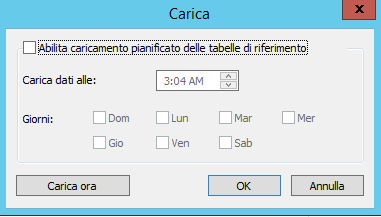
8. I dati abbinati saranno visualizzati nella fase di verifica manuale in Therefore™ Smart Capture. In questo esempio è stata trovata una corrispondenza per 'Vendor Name'.