1.Fare clic sull'icona  sulla barra multifunzione per ritirare il documento. sulla barra multifunzione per ritirare il documento.
2.Selezionare il file che si desidera modificare, quindi fare clic sull'opzione Modifica nel Menu della barra multifunzione.
| 3. | Durante la sessione di modifica, è possibile lasciare aperto il browser web. Si aprirà un file Microsoft Office nell'applicazione corrispondente. |
| 4. | Modificare, salvare e chiudere il file nell'applicazione Microsoft Office. |
| 5. | Tornare al browser web e fare clic su Termina modifica nella finestra di dialogo Therefore™ Web Access. |
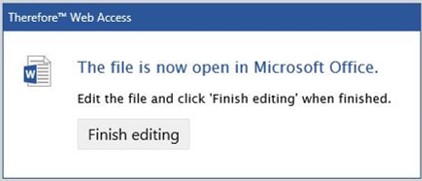

|
Nota: Microsoft OneDrive deve essere abilitato. Per configurare OneDrive, andare al seguente collegamento. Questa funzione può essere utilizzata con file di Microsoft Office (.docx, .xlsx e .pptx).
|
| 6. | Infine, fare clic sull'icona  per depositare il documento e descrivere le modifiche effettuate. per depositare il documento e descrivere le modifiche effettuate. |
|
 Come modificare altri tipi di documenti
Come modificare altri tipi di documenti
| 1. | Fare clic sull'icona  sulla barra multifunzione per ritirare il documento. sulla barra multifunzione per ritirare il documento. |
1.Selezionare il file che si desidera modificare, quindi selezionare Esporta dal menu File. Accertarsi di esportare il file nel formato originale. Scegliere una cartella del sistema locale per il file del documento.
| 3. | Durante la sessione di modifica, è possibile chiudere il browser web; il documento rimarrà bloccato. |
| 4. | Aprire la copia locale del file con il programma appropriato, modificarla e salvare le modifiche localmente. |
| 5. | Aprire di nuovo il browser web e accedere a Therefore Web Access. Riaprire il documento bloccato e fare clic sulla miniatura del file da modificare. |
| 6. | Fare clic sull'icona  per caricare il file sostitutivo. per caricare il file sostitutivo. |
| 7. | Infine, fare clic sull'icona  per depositare il documento e salvarlo come una nuova versione. (Il documento originale può comunque continuare a essere visualizzato come una versione precedente.) per depositare il documento e salvarlo come una nuova versione. (Il documento originale può comunque continuare a essere visualizzato come una versione precedente.) |
|
