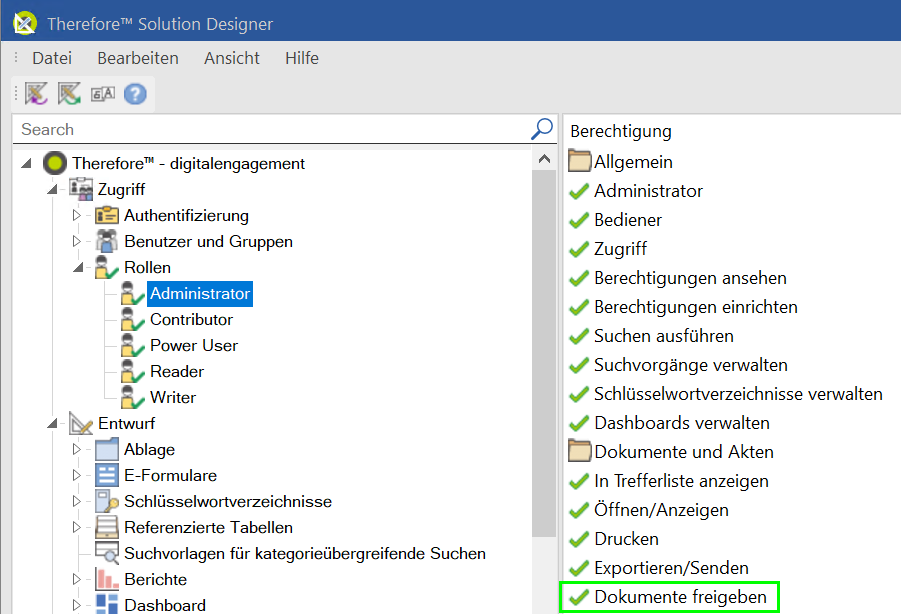|
Freigeben |
Scroll |
Geben Sie ein Dokument über einen Link für andere frei. Die erstellten Links sind unter dem Knoten "Freigabe" im Repository verfügbar.
|
Um Dokumente freigeben zu können, muss Ihre Rolle über die Berechtigung "Dokumente freigeben" verfügen. Berechtigungen können hier im Therefore™ Solution Designer zu Rollen zugewiesen werden: Therefore™ Solution Designer > Zugriff > Rollen
|
Dialogfeld "Freigabe"
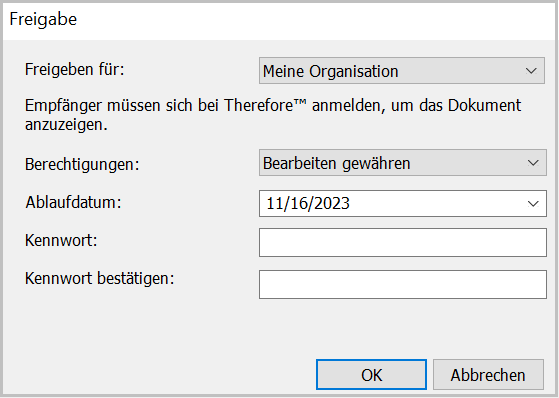
Freigeben für
Legen Sie fest, für wen das Dokument freigegeben werden soll.
Meine Organisation |
Authentifizierte Therefore™-Benutzer können auf den Link zugreifen. |
Bestimmte Personen |
Wählen Sie bestimmte authentifizierte Therefore™-Benutzer aus, die auf den Link zugreifen können. |
Alle |
Auf den Link kann ohne Authentifizierung zugegriffen werden. |
Dateiformat
Diese Option wird angezeigt, wenn im Menü "Freigeben für" die Option "Alle" ausgewählt wurde. Behalten Sie das ursprüngliche Dateiformat bei oder konvertieren Sie die Datei zu PDF. Wenn mehrere Dateien im Originalformat freigegeben werden, können sie als ZIP-Archiv heruntergeladen werden.
Berechtigungen
Diese Option wird angezeigt, wenn eine Verknüpfung für authentifizierte Benutzer freigegeben werden soll. Fügen Sie hier zusätzliche Berechtigungen zum Dokument hinzu. Die hier ausgewählte Berechtigung wird zusätzlich zu den Therefore™-Berechtigungen gewährt, die der Benutzer über die rollenbasierte Zugriffssteuerung erhalten hat.
Anzeigen gewähren |
Dem Empfänger die Anzeige des Dokuments gestatten. |
Bearbeiten gewähren |
Dem Empfänger das Bearbeiten des Dokuments gestatten. |
Nur Empfängerberechtigungen |
Dem Therefore™-Benutzer, der diesen Link erhält, werden keine zusätzlichen Berechtigungen zugewiesen. |
Zusätzliche Berechtigungen werden nur für das spezifische Dokument gewährt, auf das über den Link zugegriffen wird.
Das Gewähren zusätzlicher Berechtigungen auf Dokumentebene kann im Therefore™ Solution Designer deaktiviert oder eingeschränkt werden:
Therefore™ Solution Designer > Therefore™-Knoten > Einstellungen > Erweitert > Dokumente freigeben > Freigabeoptionen
Dateititel (ohne Erweiterung)
Diese Option wird angezeigt, wenn im Menü "Freigeben für" die Option "Alle" ausgewählt wurde. Definieren Sie einen Dateinamen für die generierte freigegebene Datei bzw. das generierte ZIP-Archiv aus.
Ablaufdatum
Wählen Sie das Datum aus, an dem der Link ablaufen soll. Abgelaufene Links können reaktiviert werden, indem Sie die Option "Links verwalten" für ein Dokument in der Trefferliste auswählen, auf "Bearbeiten" klicken und das Ablaufdatum auf ein Datum in der Zukunft ändern.
•Standardmäßig laufen Links nach einem Zeitraum von 30 Tagen ab.
•Abgelaufene Links werden 90 Tage lang im System aufbewahrt. Während dieser Zeit können sie reaktiviert werden.
Diese Standardeinstellungen können im Therefore™ Solution Designer geändert werden:
Therefore™ Solution Designer > Therefore™-Knoten > Einstellungen > Erweitert > Dokumente freigeben > Ablaufperiode in Tagen/Aufbewahrungsfrist für Dokumente (Tage).
Kennwort
Richten Sie ein Kennwort für den Zugriff auf den Link ein.
Kennwort bestätigen
Bestätigen Sie das Kennwort.
Bestimmte Personen
Diese Option wird angezeigt, wenn im Menü "Freigeben für" die Option "Bestimmte Personen" ausgewählt wurde. Öffne das Dialogfeld "Benutzer und Gruppen", in dem Sie die Therefore™-Benutzer auswählen können, mit denen Sie die Verknüpfung teilen wollen.
Dialogfeld "Freigabe verwalten"
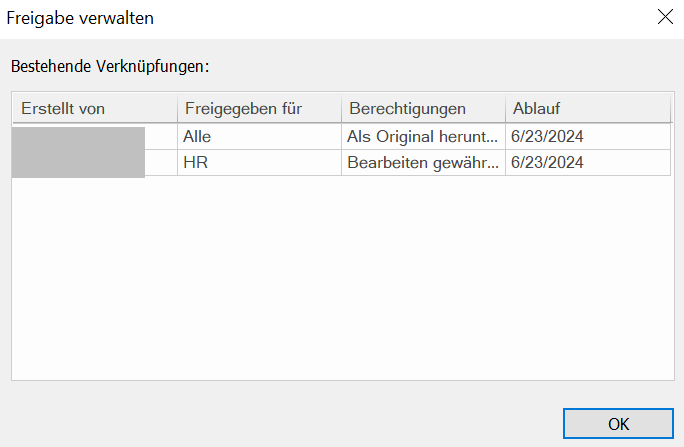
Klicken Sie mit der rechten Maustaste auf eine Verknüpfung, um sie zu kopieren, zu bearbeiten oder zu widerrufen. Durch Klicken auf "Verknüpfung bearbeiten" klicken, wird das Dialogfeld "Freigabe" erneut geöffnet. Wenn Sie eine Verknüpfung widerrufen, wird sie aus dieser Liste entfernt.