
|
Therefore™-Clientanmeldung konfigurieren |
Scroll |
Aus Sicherheitsgründen werden zwei Anwendungen in Microsoft Entra ID erstellt.
Zuerst erstellen wir eine Anwendung mit dem Namen Therefore™ Client Login. Sie können der Anwendung jedoch einen beliebigen Namen geben, der für Ihr Unternehmen geeignet ist.
Diese Anwendung dient zum Generieren eines OpenID Connect-Tokens. Dazu muss eine neue Client-ID im Azure-Mandanten eingerichtet werden.
Gehen Sie die folgenden Schritte in Microsoft Entra ID durch.
1.Öffnen Sie den folgenden URL und melden Sie sich mit Ihren onmicrosoft.com-Zugangsdaten an:
2.Wählen Sie "Microsoft Entra ID" auf der Startseite.
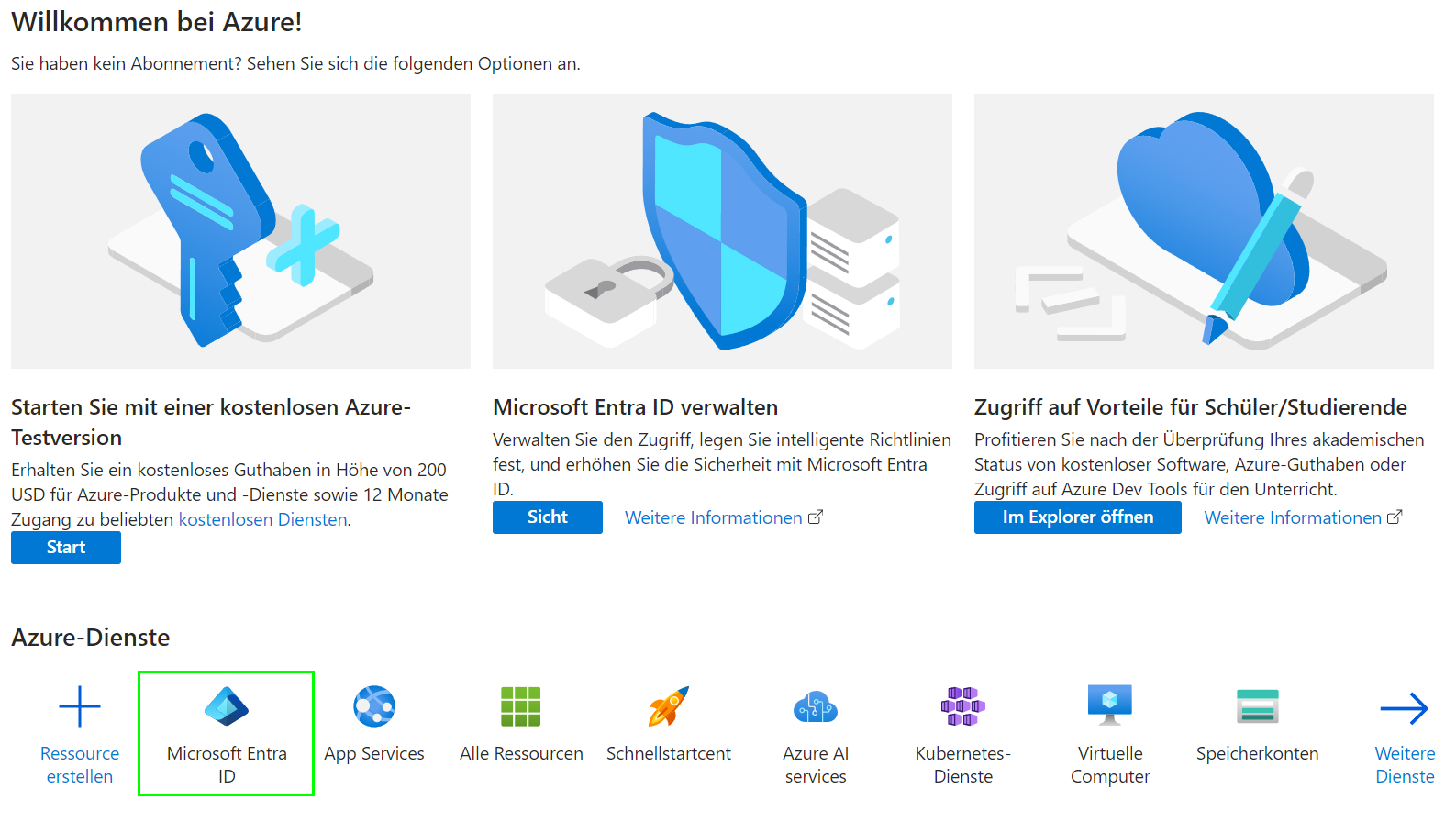
3.Klicken Sie auf "App-Registrierungen".
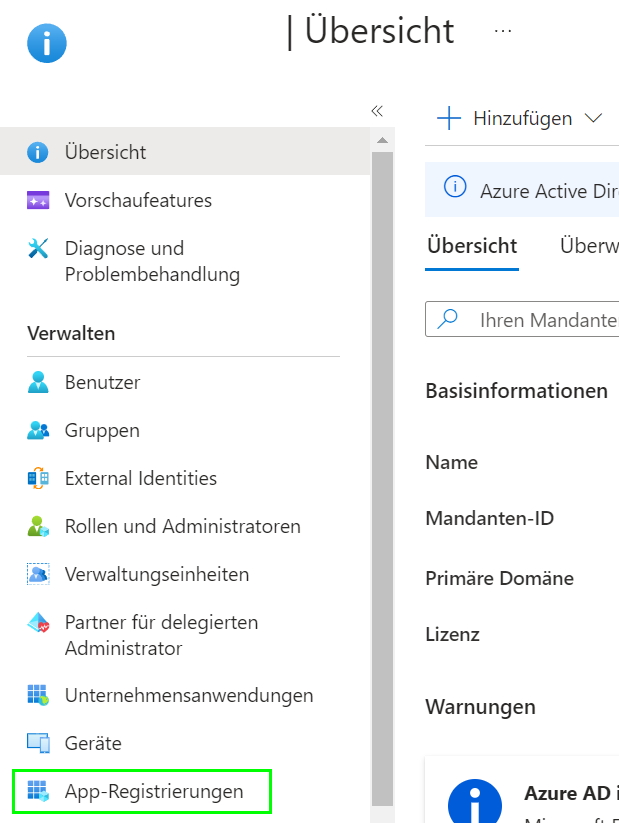
4.Klicken Sie auf "Neue Registrierung"
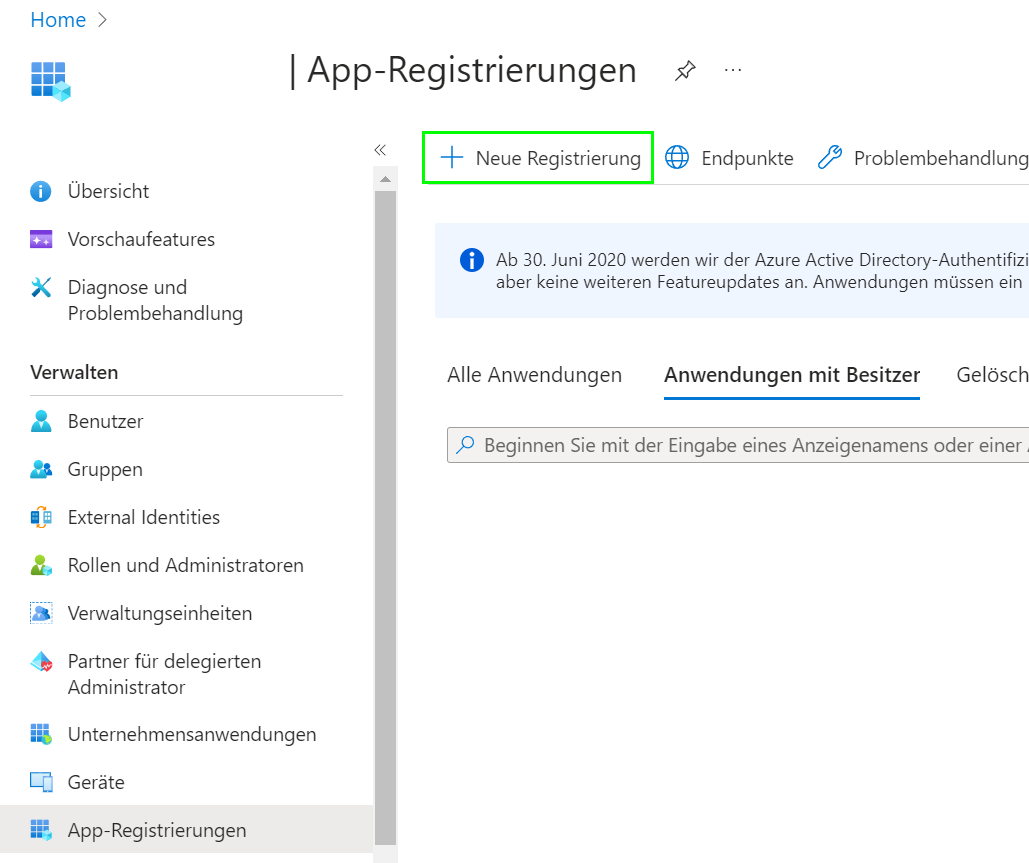
5.Das Dialogfeld "Anwendung registrieren" wird geöffnet. Geben Sie die folgenden Informationen ein, und klicken Sie dann auf "Registrieren", um fortzufahren:
Name:
Geben Sie der Anwendung einen Namen, der für Ihr Unternehmen geeignet ist. In diesem Beispiel nennen wir sie "Therefore Client Login".
Unterstützte Kontotypen:
Wählen Sie "Nur Konten in diesem Organisationsverzeichnis".
Umleitungs-URI:
Wählen Sie "Web" und verwenden Sie den folgenden Umleitungs-URI:
http://localhost:64957/redirect
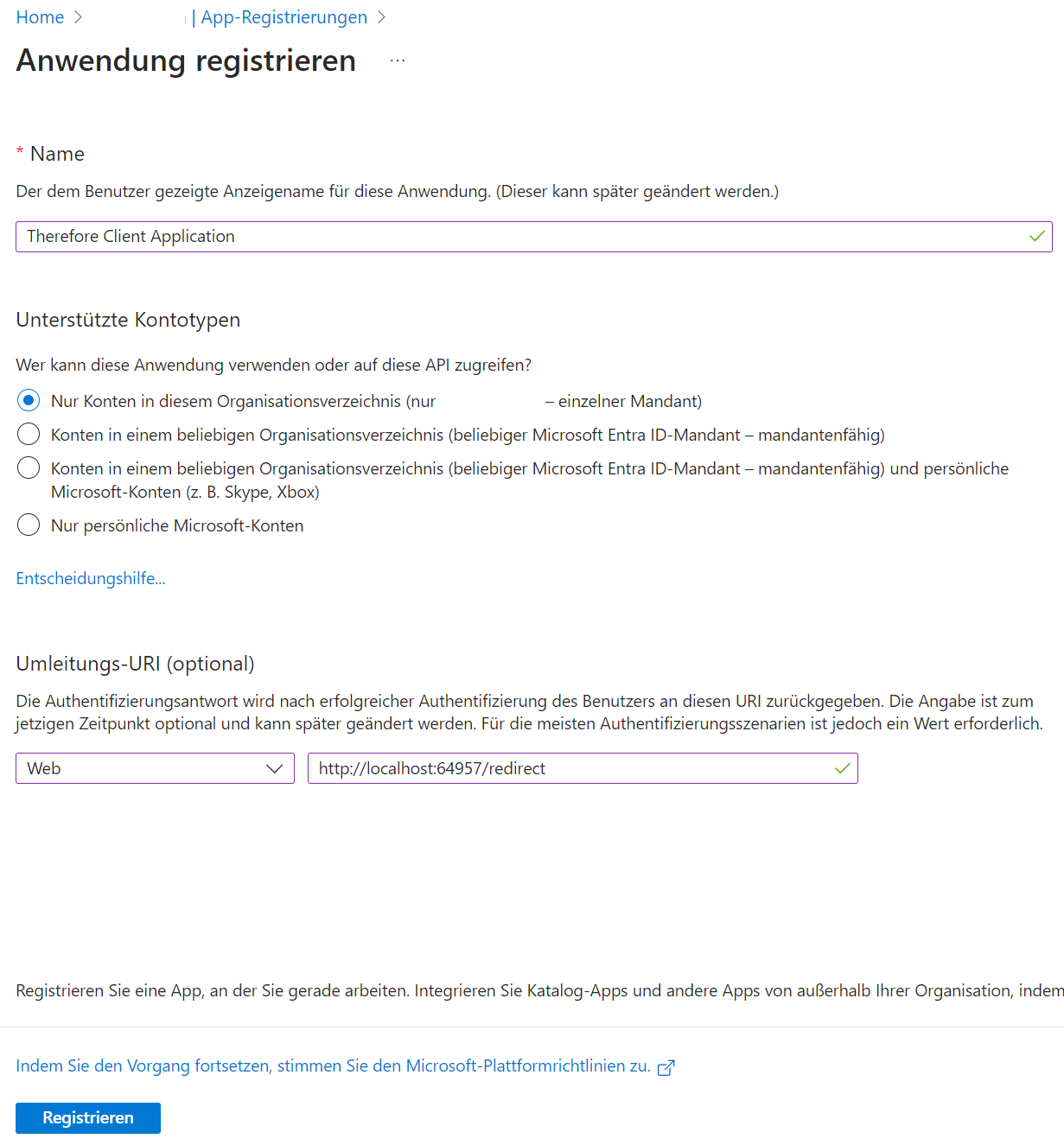
6.Klicken Sie auf "Authentifizierung".
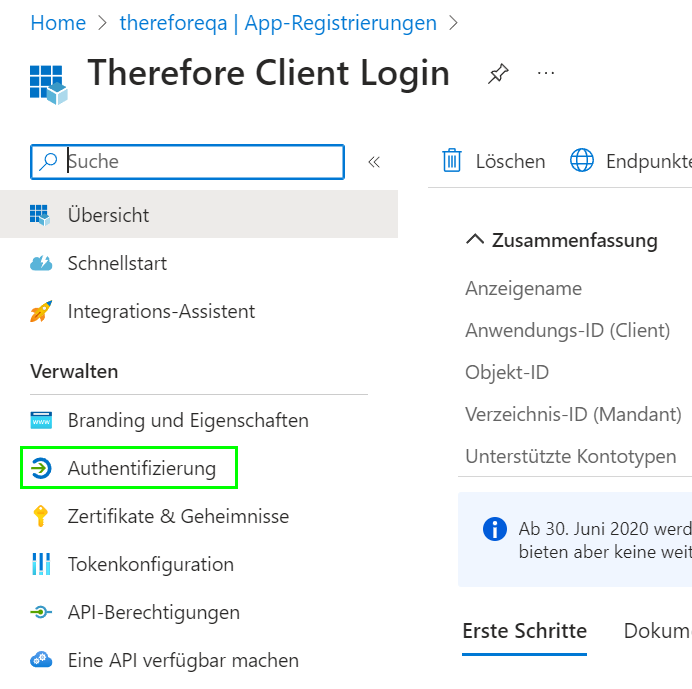
7.Klicken Sie unter "Plattformkonfigurationen" auf "Plattform hinzufügen" und wählen Sie "Web" aus. Fügen Sie die folgenden Umleitungs-URIs hinzu: Ersetzen Sie <Server> dabei durch den Namen Ihres Therefore™-Servers:
Therefore™ Classic Web View: http(s)://<Server>/TWA/Client/WEB/Login/SSOLogin.aspx
Therefore™ Dynamic Web View: http(s)://<Server>/TWA/signin
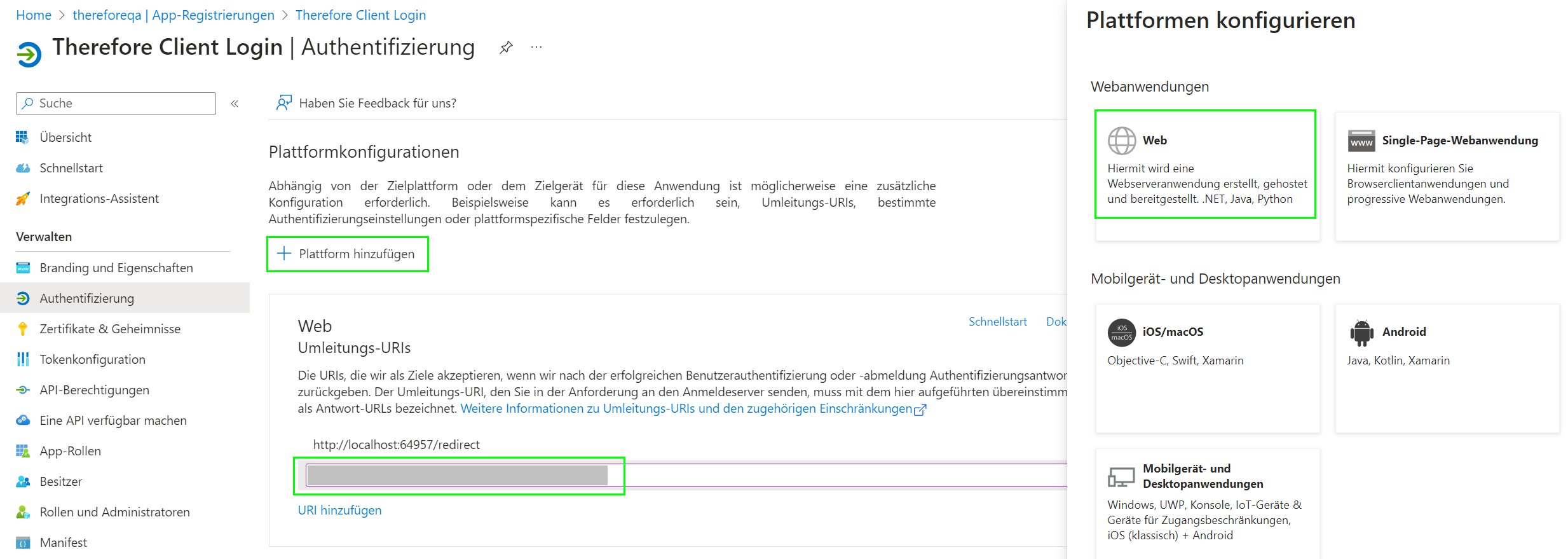
8.Wählen Sie unter "Implizite und hybride Genehmigungs-Flows" die Option "ID-Token (für implizite und hybride Flows verwendet)" aus. Klicken Sie auf "Speichern", um fortzufahren.
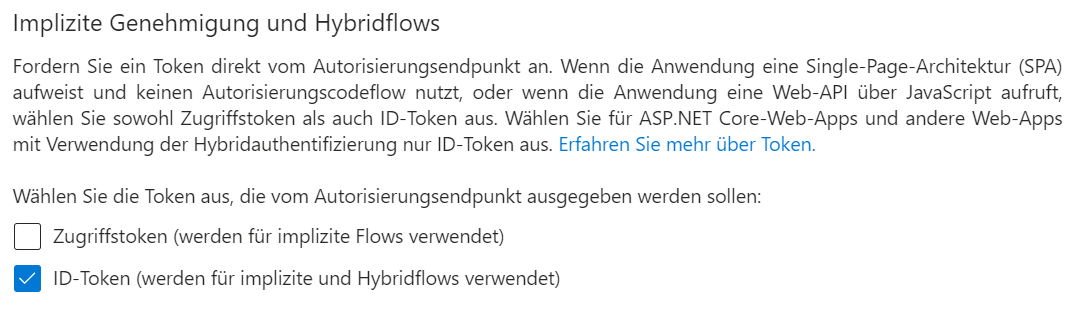
9.Klicken Sie unter "Plattformkonfigurationen" auf "Plattform hinzufügen" und wählen Sie "Mobile und Desktopanwendungen" aus.
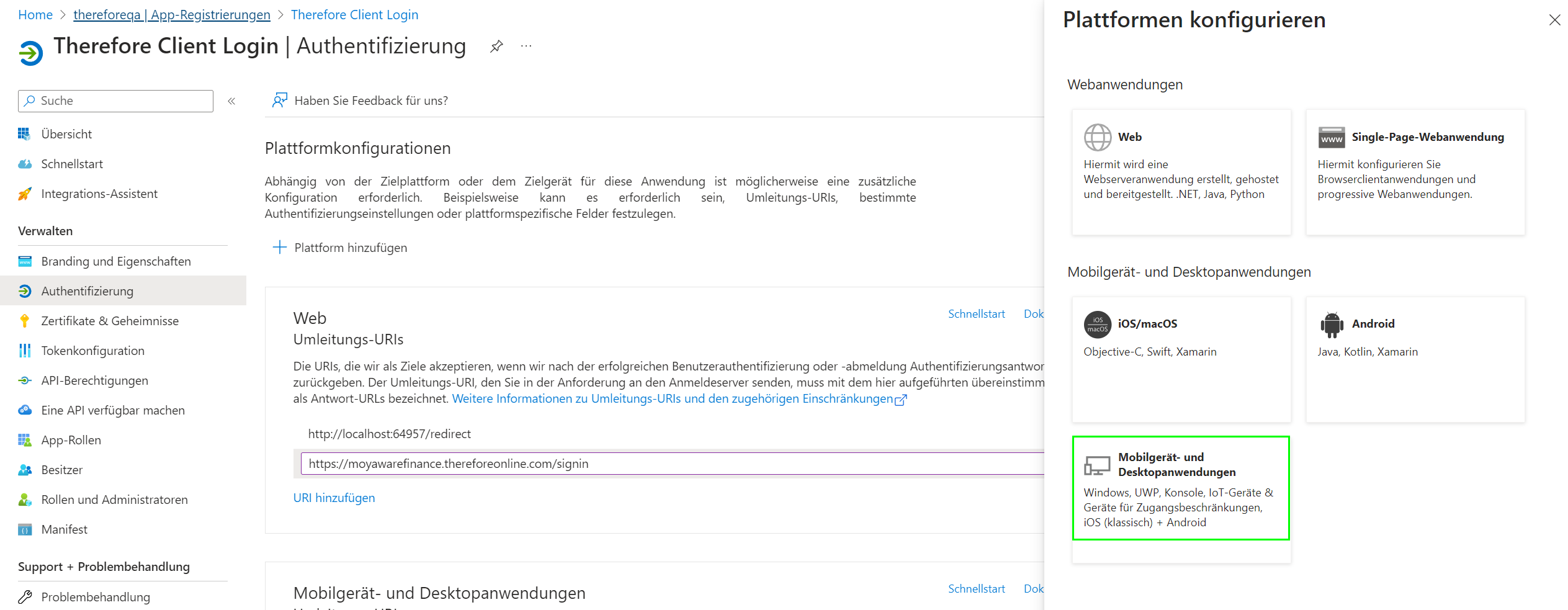
10. Aktivieren Sie das Kontrollkästchen für den URI, die mit "nativeclient" endet. "Benutzerdefinierte Umleitungs-URIs" kann in den meisten Fällen leer gelassen werden.
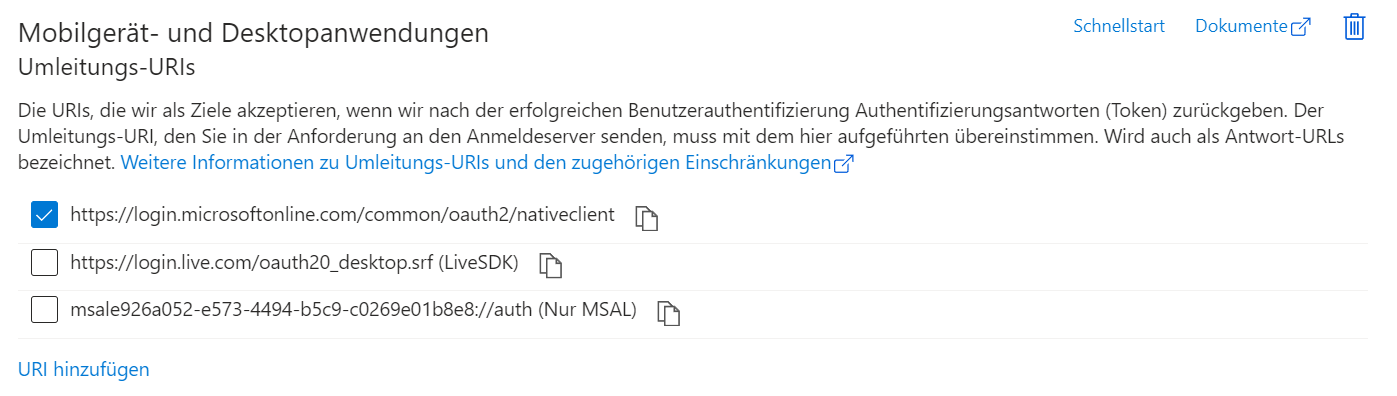
|
Hinweis: •Umleitungs-URIs für andere Therefore™-Anwendungen wie Therefore™ Go finden Sie hier. •Wenn Sie den Systembrowser in der Therefore™ Go-App verwenden, müssen Sie eine Benutzerdefinierte Umleitungs-URI konfigurieren. Diesen finden Sie hier. |
11. Optional: Rufen Sie die Registerkarte Branding und Eigenschaften auf und passen Sie die Anwendung dort für Ihr Unternehmen an.
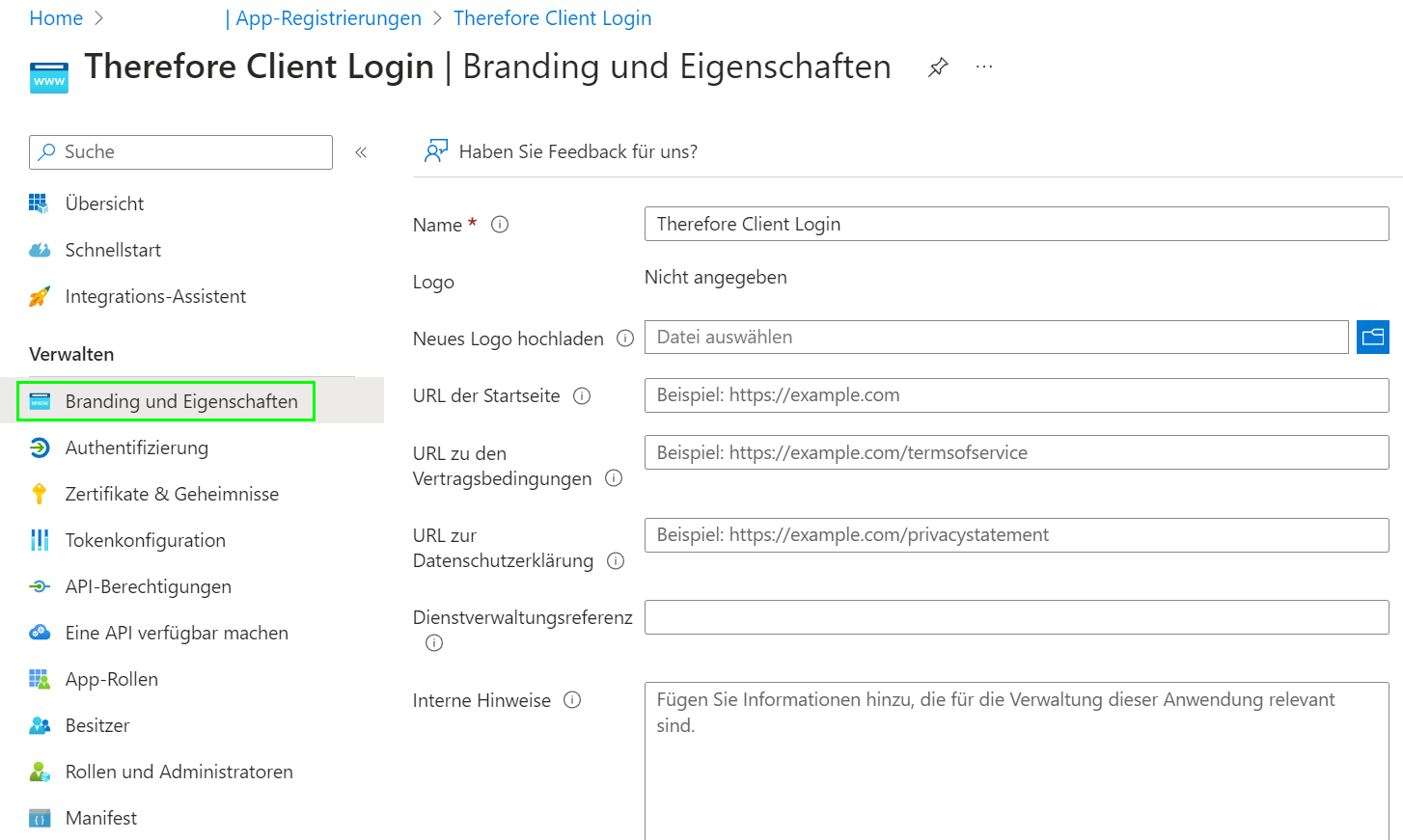
12. Notieren Sie im Bereich "Überblick" die Anwendungs-ID (Client) der Anwendung. Diese wird für die Konfiguration der Therefore™-Einstellungen benötigt.
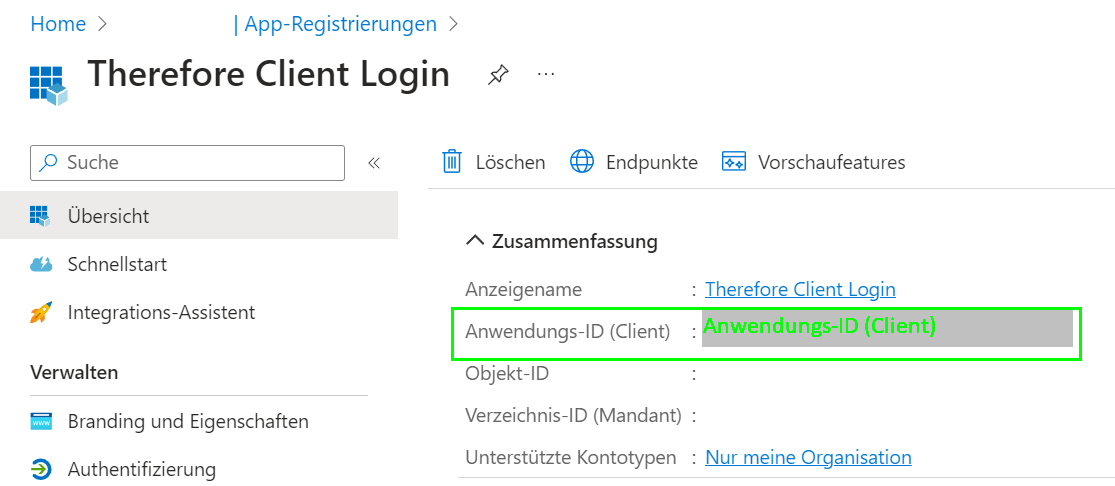
13. Erstellen Sie als Nächstes eine zweite Anwendung in Microsoft Entra ID.

