
|
Therefore™-Serveranmeldung konfigurieren |
Scroll |
Um den Therefore™-Server vom Backend aus in Microsoft Entra ID zu integrieren, muss eine zweite benutzerdefinierte Anwendung manuell in Microsoft Entra ID registriert werden.
Diese Anwendung sollte so konfiguriert werden, dass sie einen geheimen Clientschlüssel mit Therefore™ teilt.
1.Gehen Sie im Azure-Portal zu "App-Registrierungen" und erstellen Sie eine neue Anwendung mit den Standardeinstellungen. In diesem Beispiel heißt diese "Thereforefore™ Server Login". Die Schritte zum Erstellen einer Anwendung sind der folgenden Anleitung beschrieben:
Anleitung: Therefore™-Clientanmeldung konfigurieren
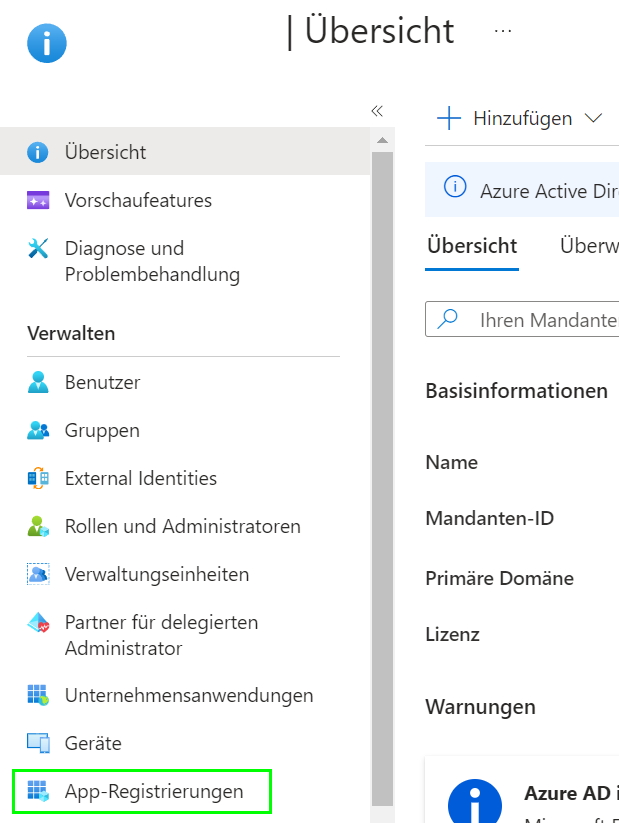
2.Gehen Sie zu "API-Berechtigungen" und und klicken Sie auf "Berechtigung hinzufügen":
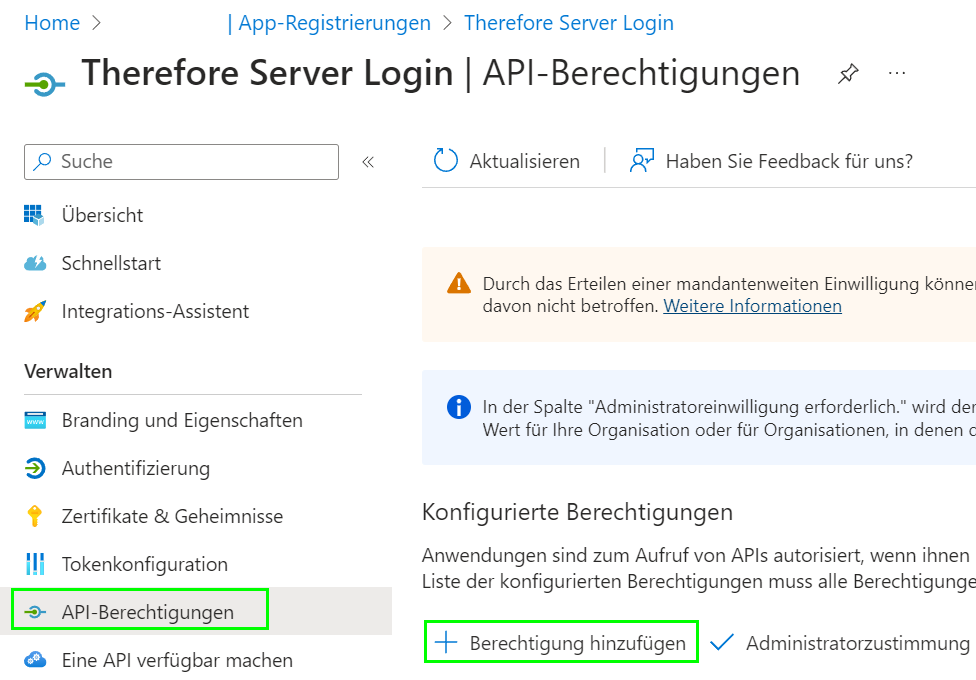
3.Wählen Sie "Microsoft Graph".
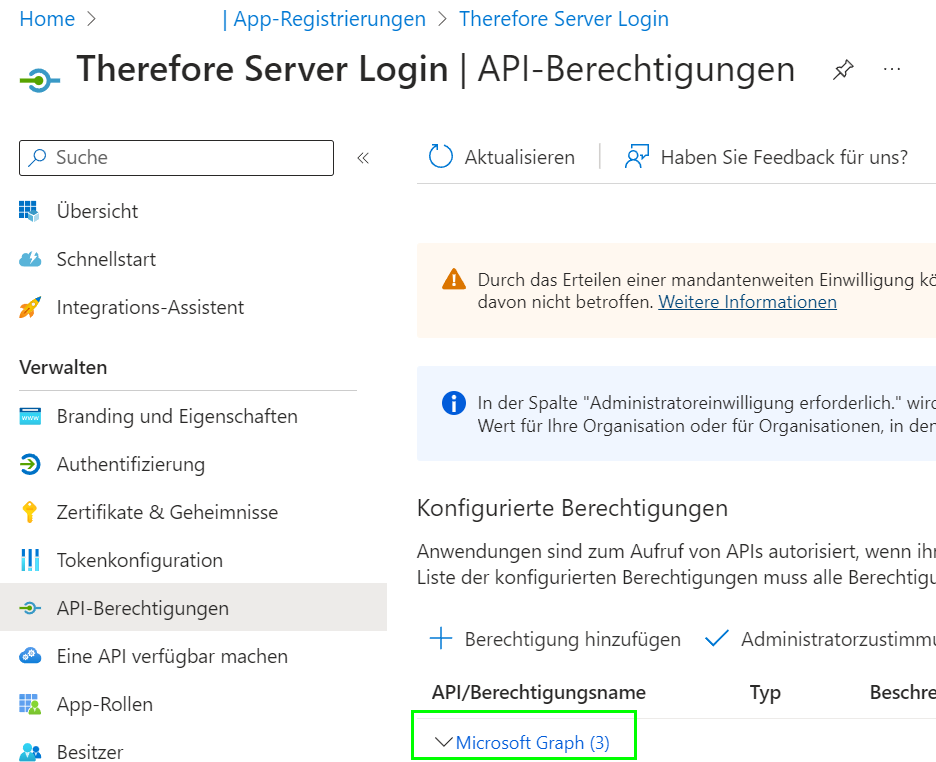
4.Wählen Sie "Anwendungsberechtigungen".
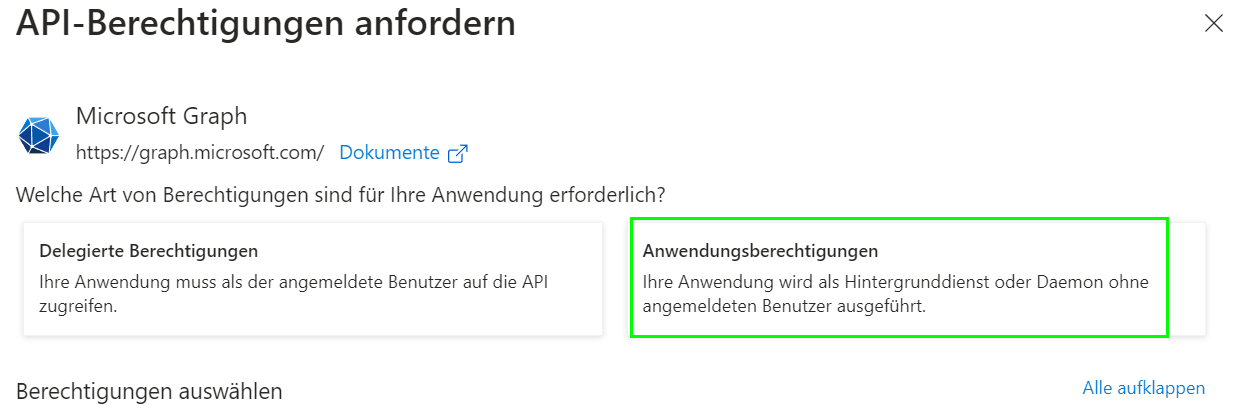
5.Suchen nach den folgenden Anwendungsberechtigungen und fügen Sie sie hinzu:
•Domain.Read.All
•Group.Read.All
•User.Read.All
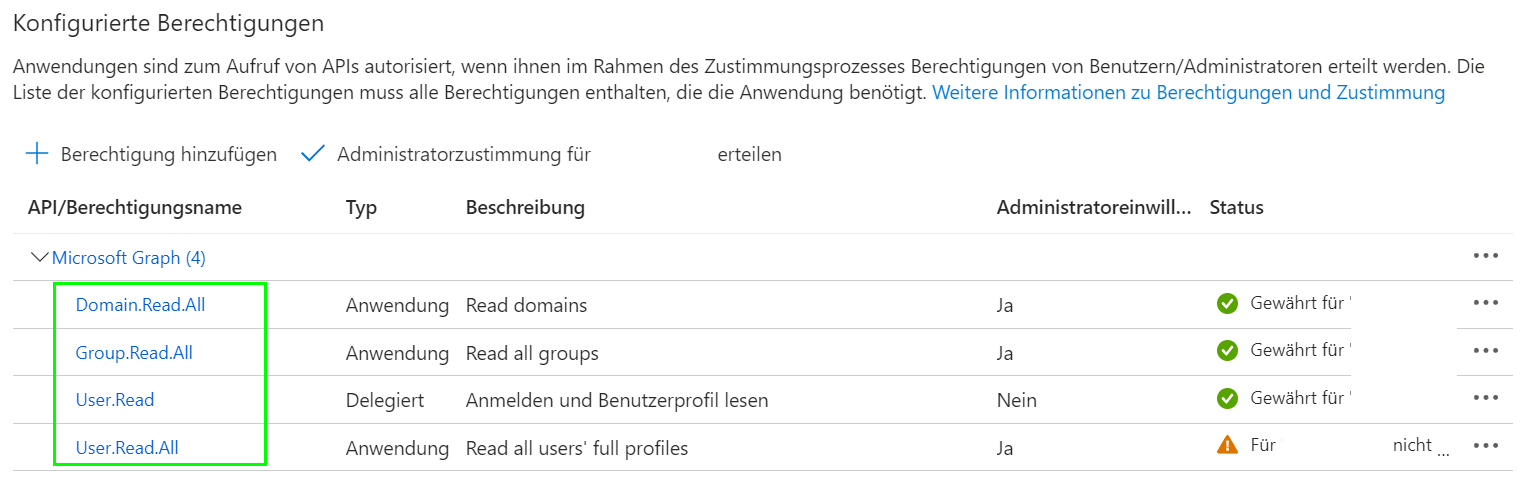
6.Klicken Sie nach dem Hinzufügen der Berechtigung auf "Administratorzustimmung gewähren für <Organisation>". Klicken Sie in der Bestätigungsmeldung auf "Ja". Beachten Sie, dass für diesen Schritt ein Administratorkonto erforderlich ist.
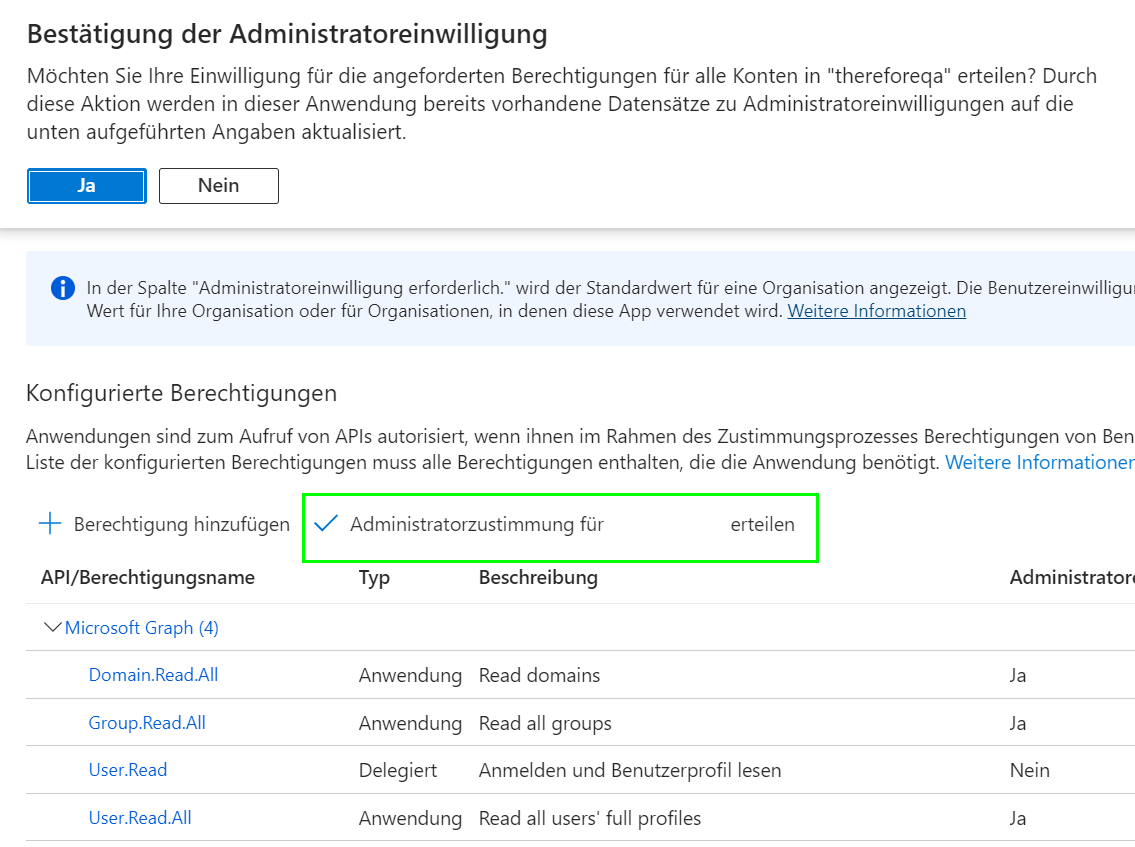
8.In der Statusspalte sollte jetzt "Gewährt für <Organisation>" erscheinen.
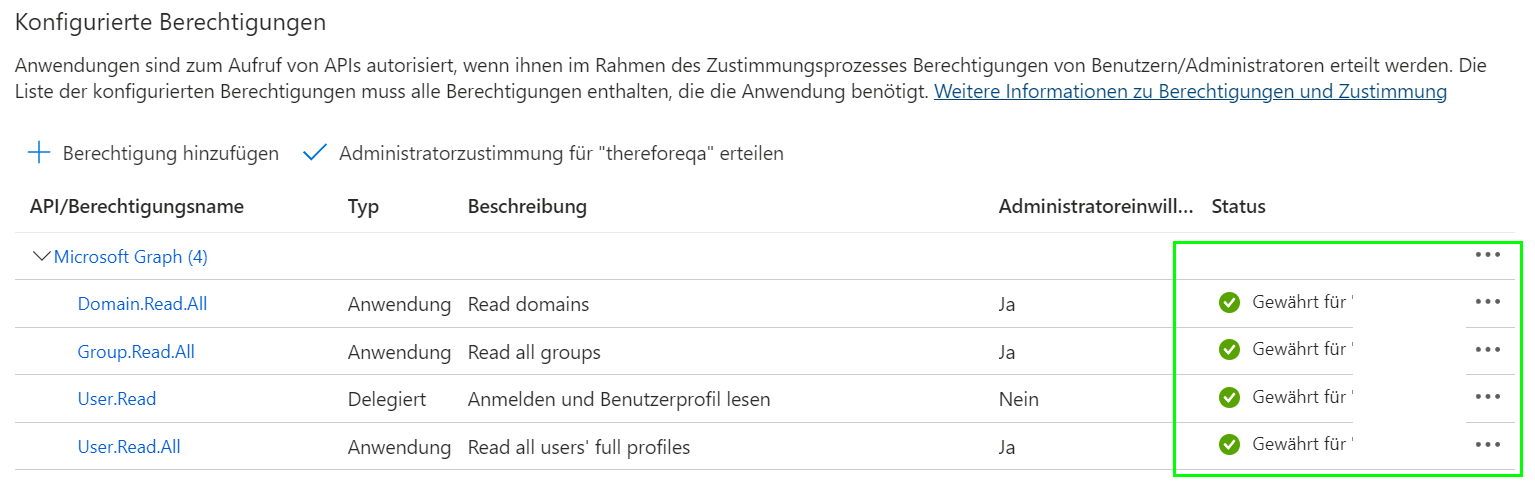
9.Gehen Sie zu "Zertifikate und Geheimnisse“ und klicken Sie auf "Neuer geheimer Clientschlüssel".
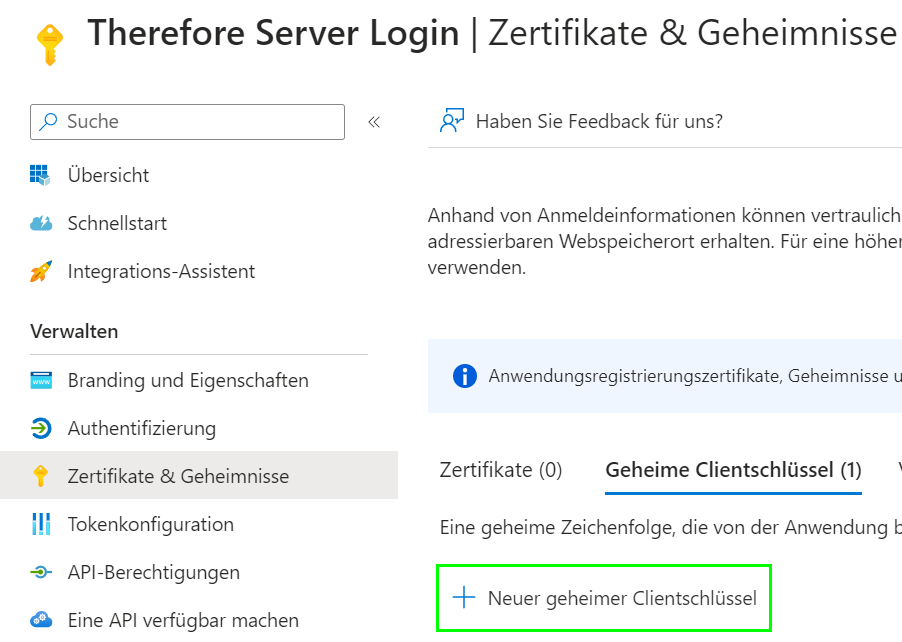
Wählen Sie das Ablaufdatum, das am besten zu Ihrer Sicherheitsrichtlinie passt. Wir empfehlen, "24 Monate" zu verwenden, damit Sie den Clientschlüssel nicht zu oft aktualisieren müssen. Wenn der Clientschlüssel abläuft, können Benutzer sich nicht mehr bei Therefore™ anmelden, daher sollten Sie ihn aktualisieren, bevor er abläuft.
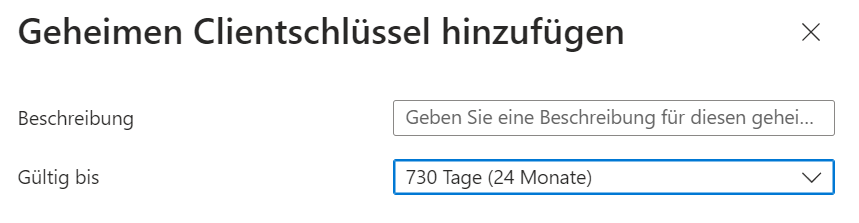
10. Notieren Sie im Bereich "Überblick" die Anwendungs-ID (Client) der Anwendung. Diese wird für die Konfiguration der Therefore™-Einstellungen benötigt. Kopieren Sie den Wert des geheimen Clientschlüssels. Dieser Wert wird ebenfalls für die Konfiguration von Therefore™ benötigt.
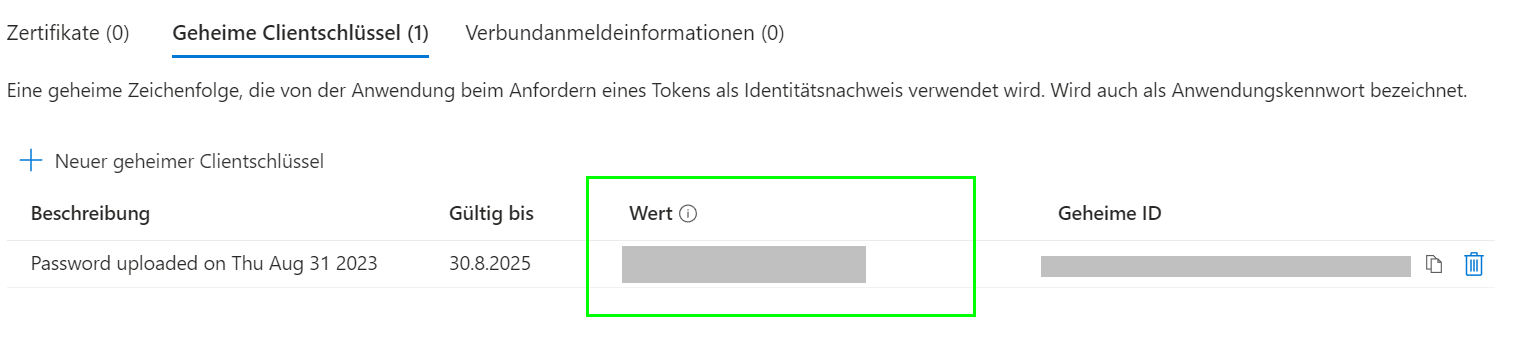
11. Fahren Sie mit der Konfiguration von Therefore™ fort.
