
|
Aufbewahrungsrichtlinie |
Scroll |
In dieser Anleitung definieren wir eine Aufbewahrungsrichtlinie zum Verwalten der Personalakten ehemaliger Mitarbeiter. In unserem Beispiel sollen diese Dokumente innerhalb von 6 Monaten, nachdem ein Mitarbeiter das Unternehmen verlassen hat, gelöscht werden.
1.Erweitern Sie den Knoten "Speicher" im Therefore™ Solution Designer. Klicken Sie mit der rechten Maustaste auf "Aufbewahrungsrichtlinien" und wählen Sie "Neue Aufbewahrungsrichtlinie".
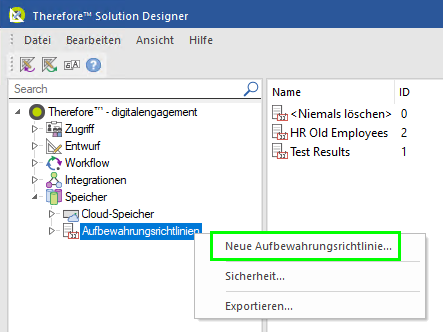
2.Geben Sie der Richtlinie einen aussagekräftigen Namen. Konfigurieren Sie die Richtlinie dann entsprechend den Anforderungen Ihres Unternehmens. In diesem Fall wollen wir sie so konfigurieren, dass Dokumente zu früheren Mitarbeitern sechs Monate nach ihrem Ausscheiden aus dem Unternehmen gelöscht werden. Dazu aktivieren Sie das Kontrollkästchen "Alte Dokumente löschen", da Dokumente und alle damit verknüpften Versionen gelöscht werden sollen. Als Aufbewahrungszeitraum geben wir 6 Monate ein. Abschließend müssen Sie das Kontrollkästchen "Datum aus Indexdatenfeld" aktivieren. Dies ist das Datum, an dem der Mitarbeiter das Unternehmen verlassen hat. In der Kategorie ("Moyaware Finance Employees") sind diese Informationen in einem Datumsfeld mit dem Namen "EndDate" gespeichert und daher geben wir diesen Namen hier ein. Achten Sie außerdem darauf, dass das Kontrollkästchen "Dokumente aus Medien löschen" aktiviert ist. Auf diese Weise werden die Dokumente auch aus Backup-Speichermedien gelöscht.
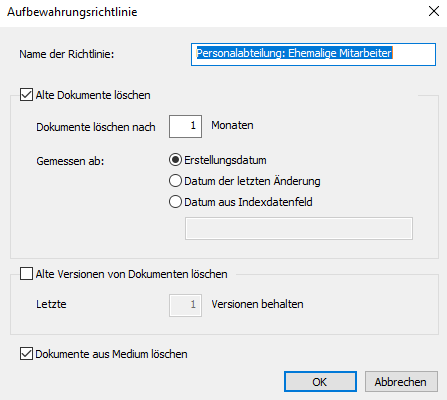
3.Erweitern Sie das Thema "Aufbewahrungsrichtlinien" und wählen Sie "<Nie löschen>". Eine Liste aller Kategorien, die keiner Aufbewahrungsrichtlinie zugewiesen sind, wird angezeigt. Ziehen Sie die gewünschten Kategorien mit der Maus in die neue Richtlinie.
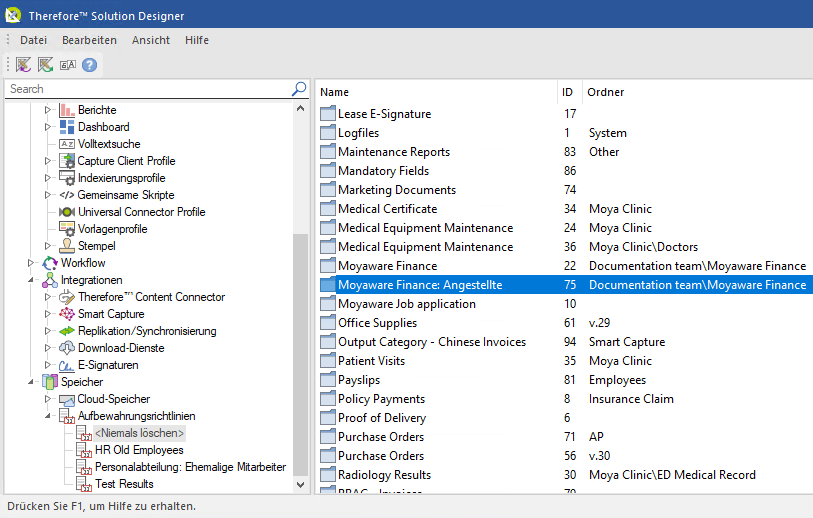
4.Klicken Sie auf die erstellte Richtlinie. Alle Kategorien, denen Sie diese Aufbewahrungsrichtlinie zugeordnet haben, werden aufgelistet. Außerdem können Sie Dokumente aus der Aufbewahrungsrichtlinie filtern basierend auf Unterkategorien.
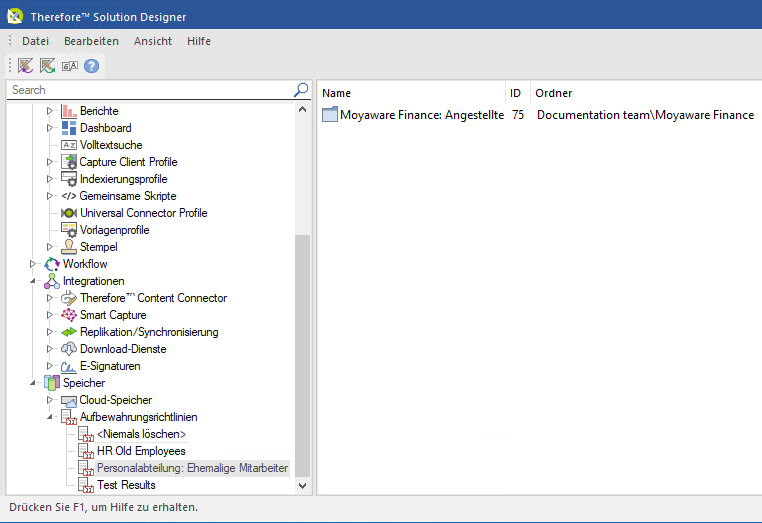
5.Öffnen Sie die Therefore™-Konsole und klicken Sie auf "Extras". Klicken Sie dann auf "Aufbewahrungsrichtlinie".
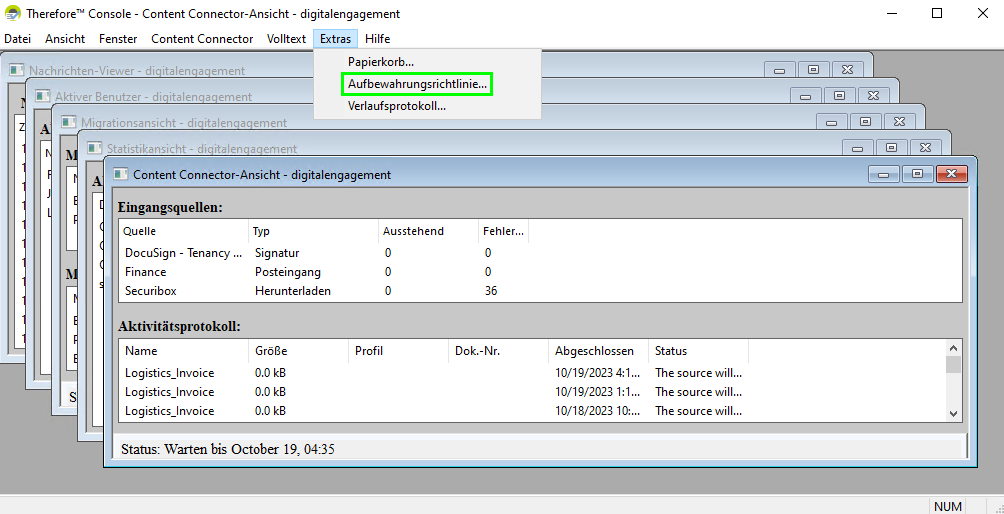
6.Das Dialogfeld "Aufbewahrungsrichtlinie" wird geöffnet. Aktivieren Sie das Kontrollkästchen neben der Richtlinie oder den Kategorien in einer Richtlinie und klicken Sie auf "Dokumente suchen".
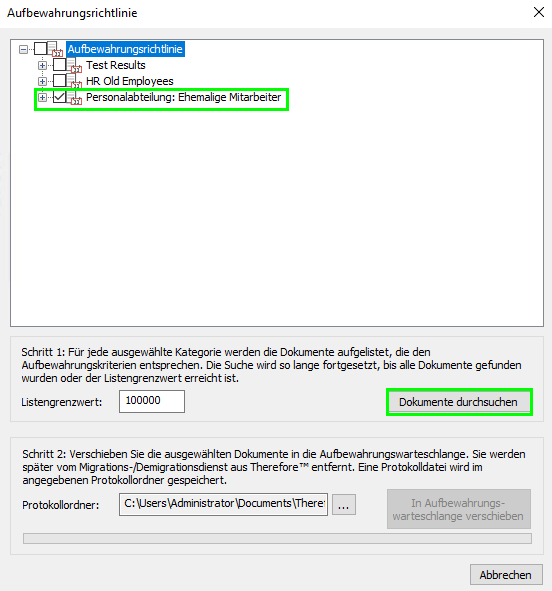
7.Die Anzahl der Dokumente, deren Aufbewahrungsfrist abgelaufen ist, wird eben der Kategorie angezeigt. Rechtsklicken oder doppelklicken Sie auf die Kategorie, um die Dokumente anzuzeigen.
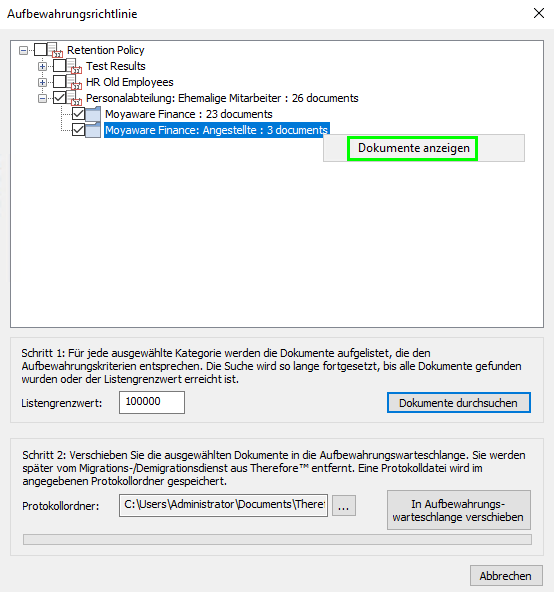
8.Falls Sie sich entscheiden, ein bestimmtes Dokument nicht aus der Liste zu löschen, klicken Sie mit der rechten Maustaste darauf und wählen Sie "Aus der Löschungsliste entfernen". Wenn Sie mit der Liste der zu löschenden Dokumente zufrieden sind, schließen Sie dieses Fenster und klicken Sie im vorherigen Fenster "Aufbewahrungsrichtlinie" auf "In Aufbewahrungswarteschlange verschieben".
Die Dokumente sind daraufhin in Therefore™ nicht mehr verfügbar. Sie werden allerdings erst beim nächsten geplanten Migrationsvorgang physisch aus der Datenbank gelöscht (es sei denn, Sie haben in Schritt 2 die Option "Dokumente aus Medien löschen" deaktiviert).
|
Wenn Sie ein Dokument aus der Liste entfernen, wird es nicht in die Aufbewahrungswarteschlange verschoben. Wenn der Administrator jedoch das nächste Mal in der Konsole nach Dokumenten sucht, wird das Dokument wieder in der Liste der Dokumente angezeigt, deren Aufbewahrungszeitraum überschritten wurde. Durch Öffnen eines Dokuments im Therefore™ Viewer und Deaktivieren der Aufbewahrungsrichtlinie im Menü der Anwendungsschaltfläche kann dieses permanent aus der Richtlinie entfernt werden. |
|
|---|

