
|
Adding Tiles to the Dashboard |
Scroll |
1.On the Thereforeā¢ Web Client UI, click the Dashboard button (![]() ) on the left-hand side ribbon menu.
) on the left-hand side ribbon menu.
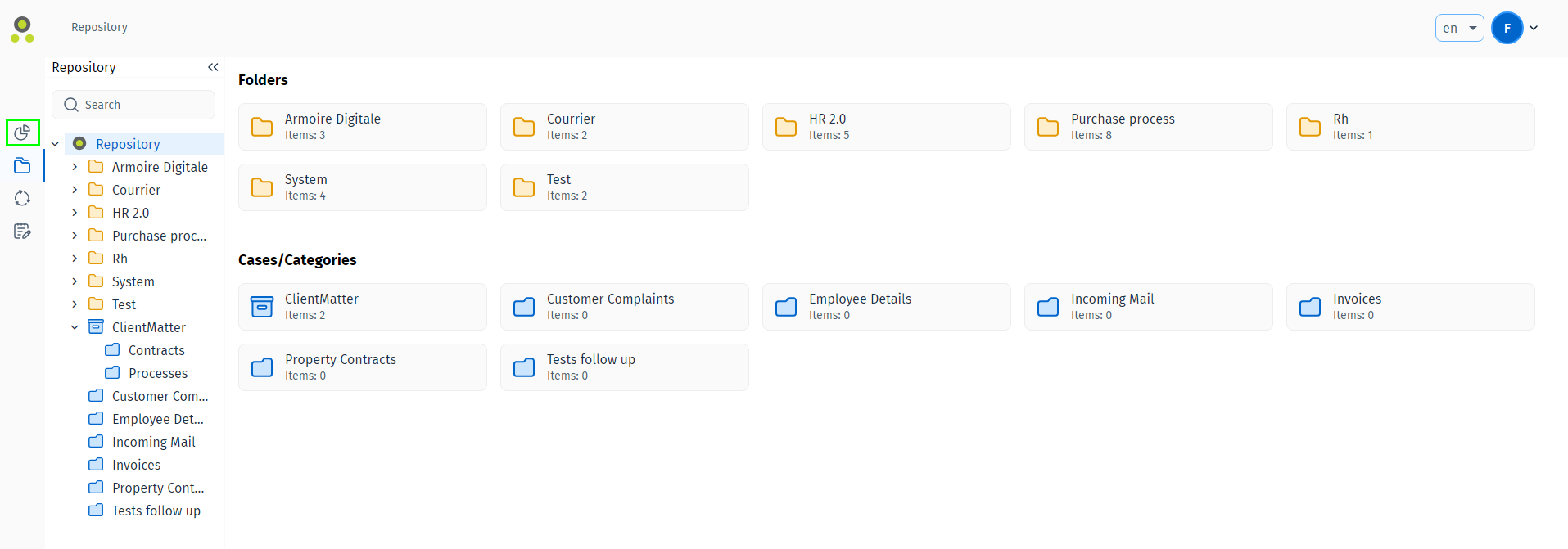
2.On the Dashboard screen, click the editing button ( ) on the bottom-right of the screen.
) on the bottom-right of the screen.
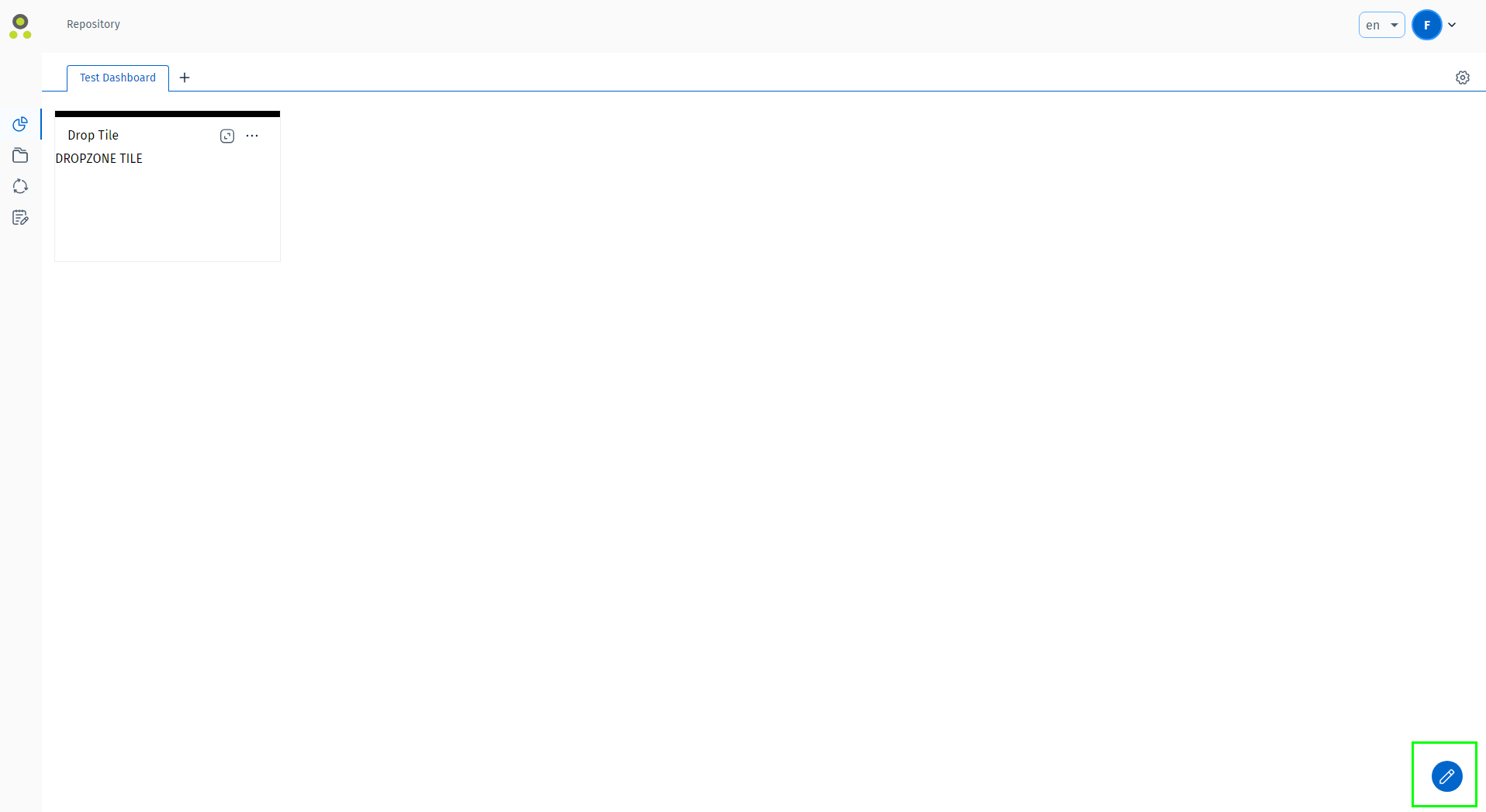
3. Then click on the Add Tile button ( ) to prompt the "Add New Tile to Dashboard" dialog window. You may also press any of the empty tiles with a plus (+) sign on them.
) to prompt the "Add New Tile to Dashboard" dialog window. You may also press any of the empty tiles with a plus (+) sign on them.
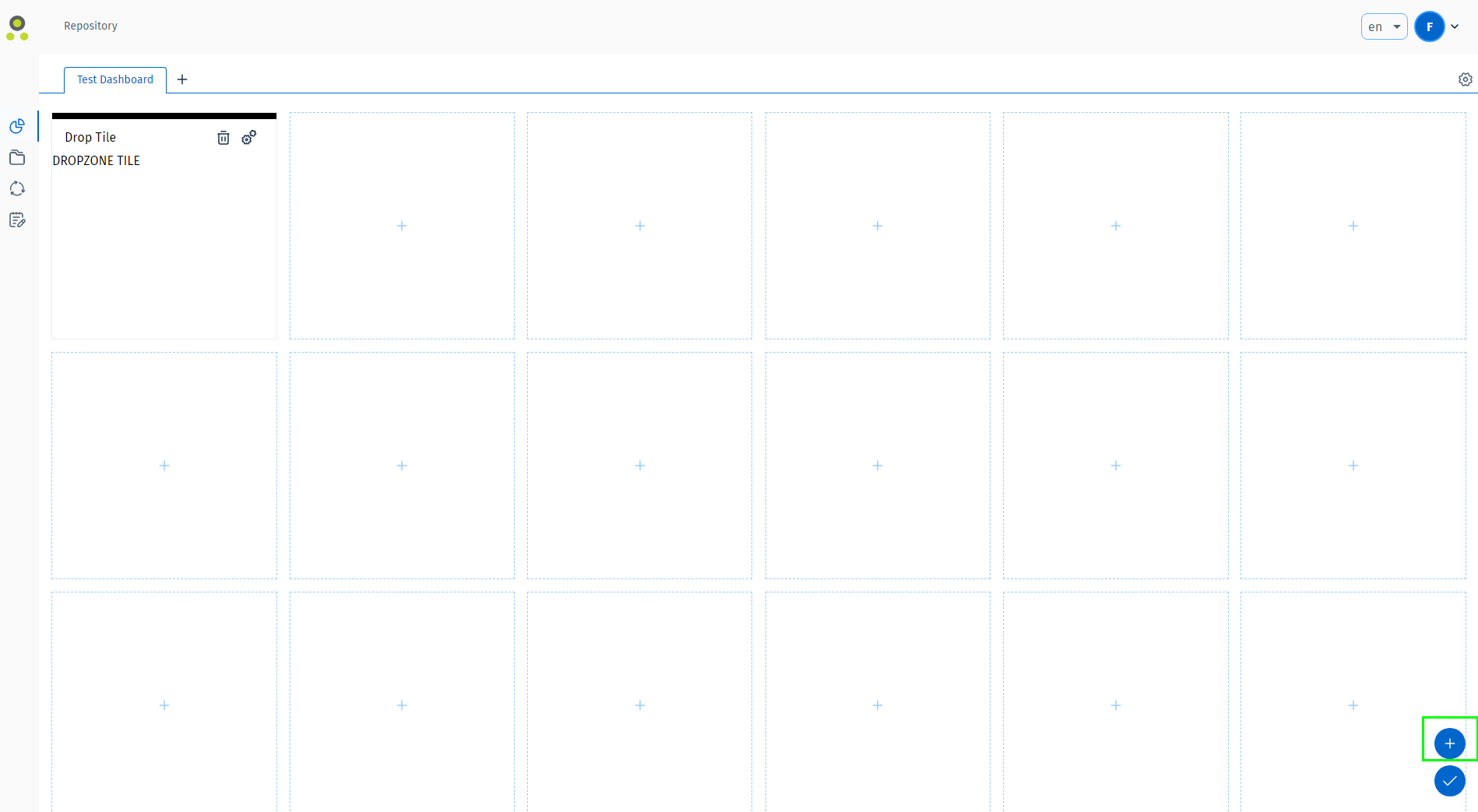
4. On the "Add New Tile to Dashboard" window, selected the desired tile.
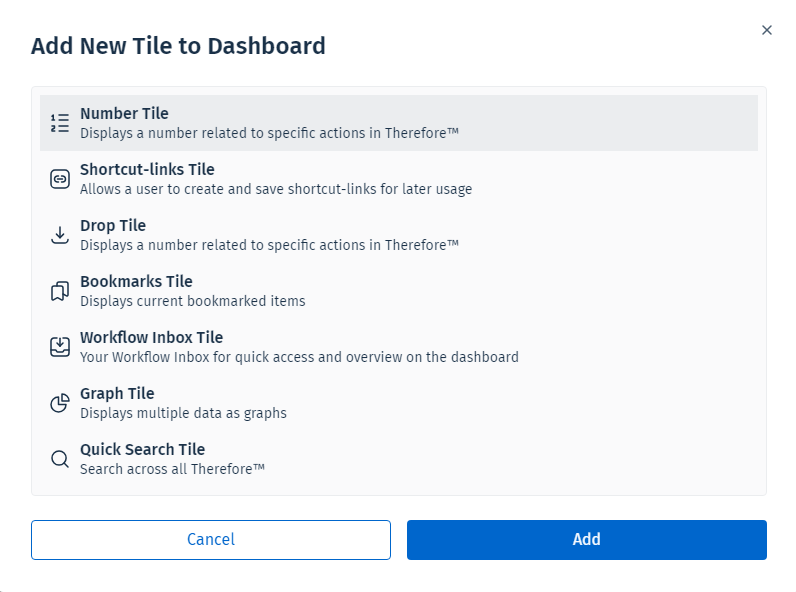
5. You will be prompted to add some basic configuration details, some of these will differ based on the type of Tile selected.
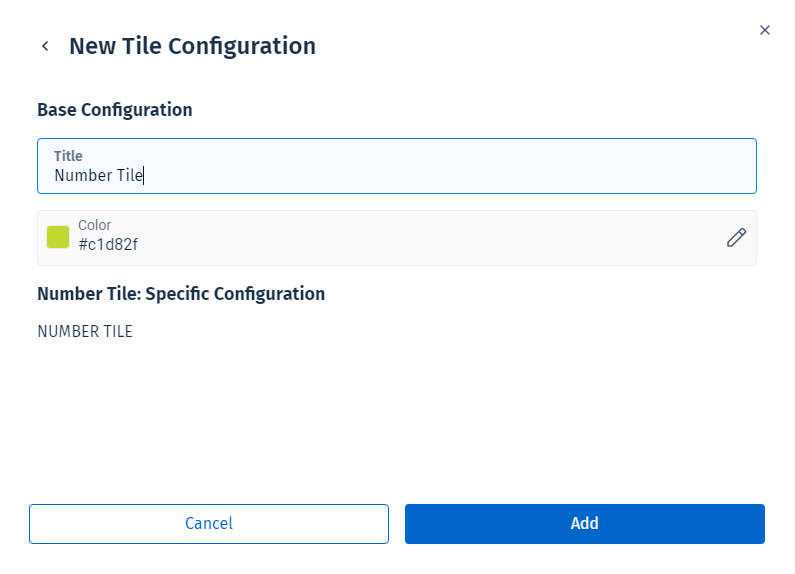
6. The Tile will now appear on the Dashboard.
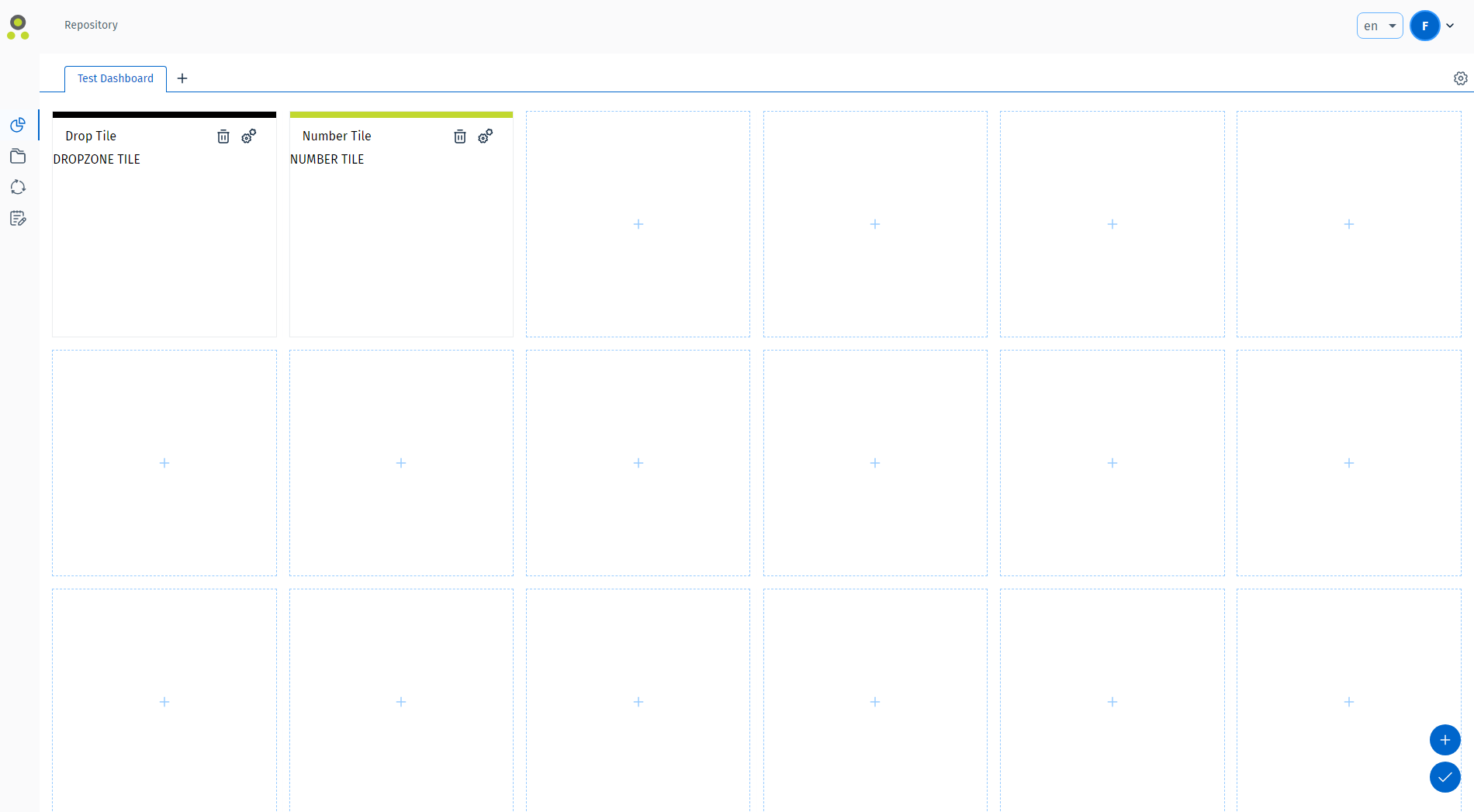
7. Press the "Exit edit mode" button ( ) to finish adding Tiles.
) to finish adding Tiles.
Notes:
•To configure a tile, on the tile, click the "Configure tile" button ( ), this will prompt a new dialog window where you can change the configuration of the Tile.
), this will prompt a new dialog window where you can change the configuration of the Tile.
•Different dashboards can also be created in different tabs using the Manage Dashboards button ( ) in the UI.
) in the UI.
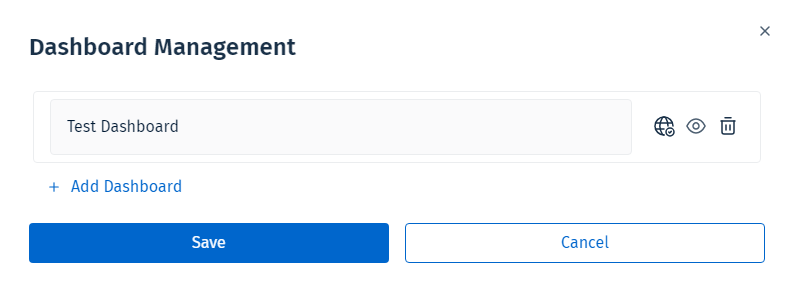
•For more information on the variety of the different types of tiles that can be included on the Dashboard, refer to the Dashboards section of the References.
