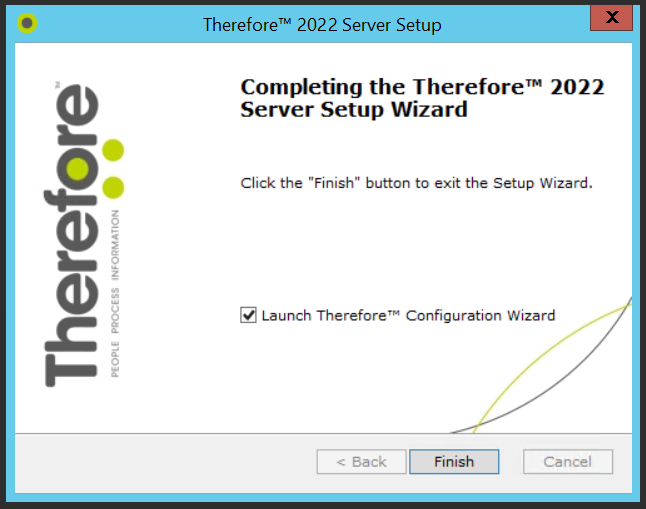|
Thereforeā¢ Server Installation |
Scroll |
Please make sure that your system complies with the system requirements and follow the instructions carefully.
1.Start the setup. Thereforeā¢ requires a number of items to be pre-installed. If any are missing, they will be listed. Click Install to install them.
|
Note: this initial installation can take some time, and the system must be rebooted before the setup can continue. |
2.Once any missing items are pre-installed, the welcome screen will open. If the check-box Check online for latest version is checked, the setup will check if you are installing the latest version. Select Next to proceed.
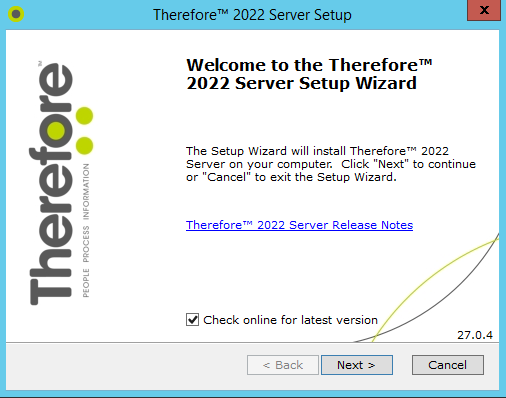
3.Select your region and click Next.
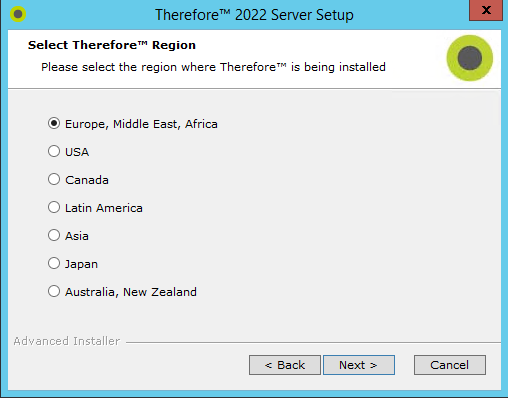
4.After accepting the terms of the license agreement, select Next.
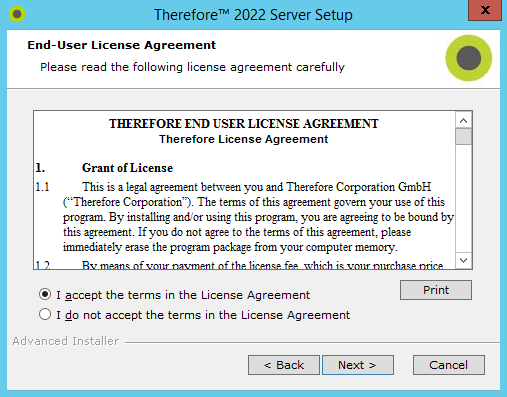
5.If required, you can change the default installation folder.
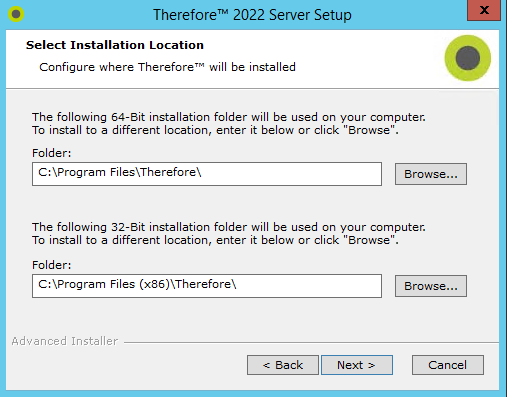
6.A list of Thereforeā¢ features will be displayed. Select the features to install and then click Next.
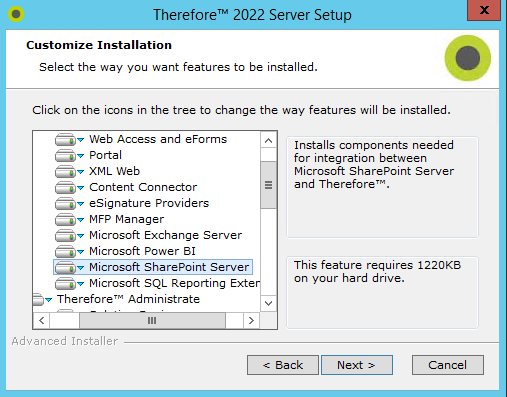
7.Thereforeā¢ is now ready to install. Select the Install button to start the installation. The installation process may take several minutes.
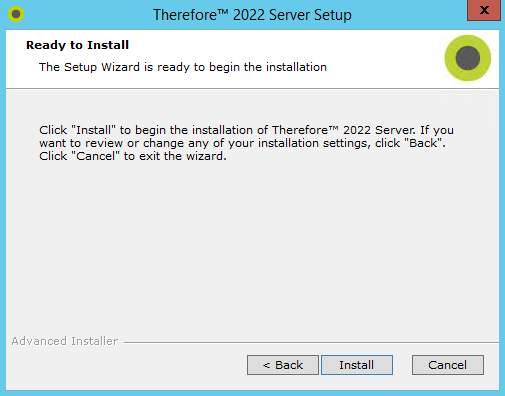
8.Click the Finish button to complete the installation. By default, the Thereforeā¢ Configuration Wizard will be launched. You can also un-check this option and open the Thereforeā¢ Configuration Wizard manually from the program list, or installation folder.