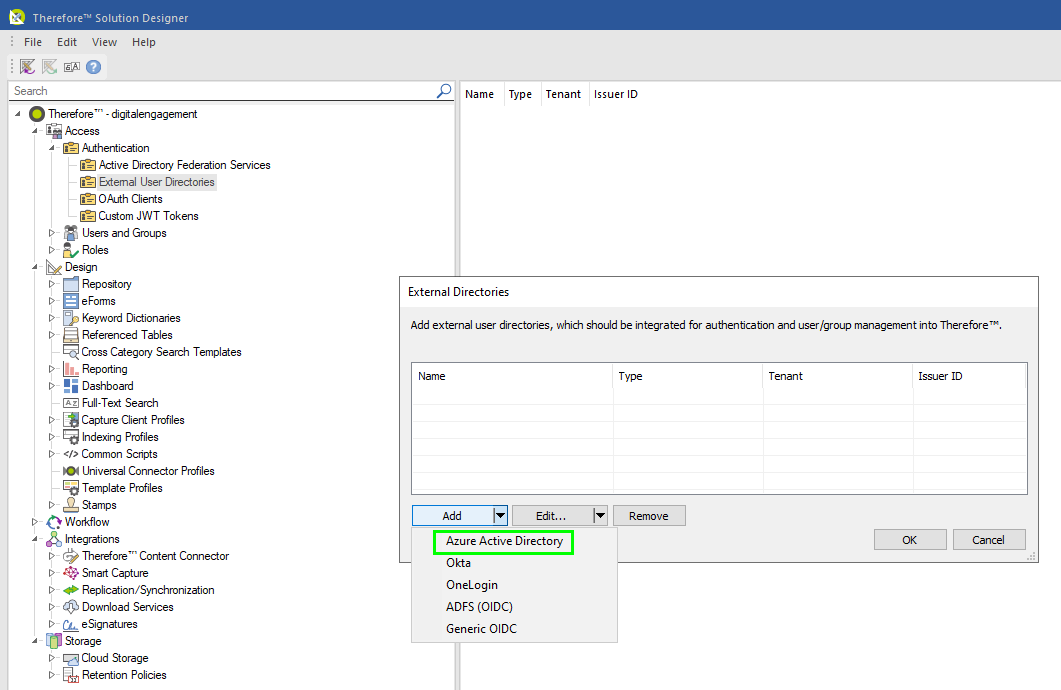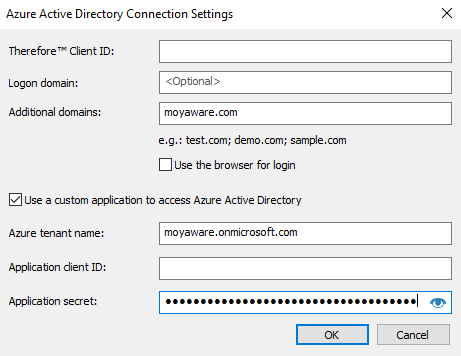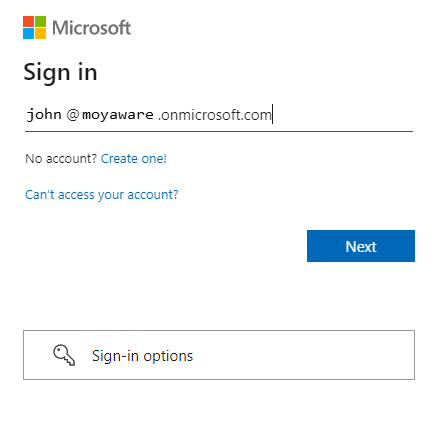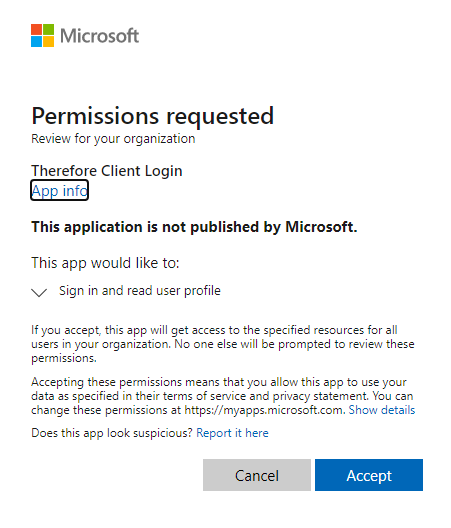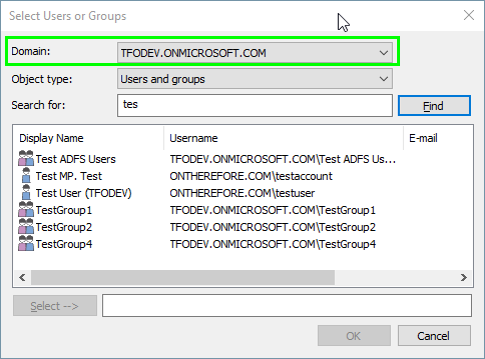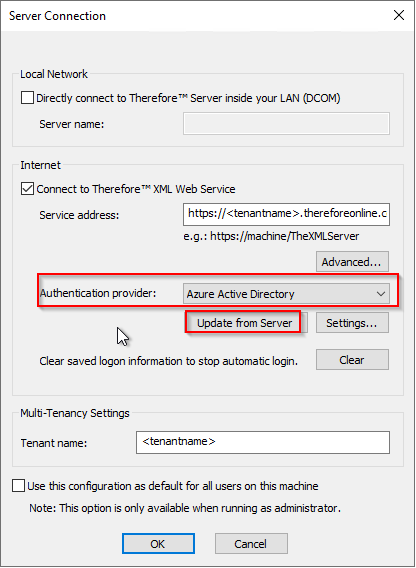|
Configuring the Thereforeā¢ Settings |
Scroll |
1.In the Thereforeā¢ Solution Designer navigate to Access > External User Directories. Double-click on 'External User Directories'. Click 'Add' and select 'Microsoft Entra ID'.
2.Edit the Connection Settings for Microsoft Entra ID.
Therefore Client ID Enter the 'Application (client) ID' for the Thereforeā¢ Client Login application
Login domain This setting can be left empty and is only required if SSO is configured. To enable this, the correct login domain must be set here. For example: for testuser@ontherefore.com, the login domain would be ontherefore.com. Please find more information here: https://docs.microsoft.com/en-us/azure/active-directory/hybrid/how-to-connect-sso
Additional domains If the Microsoft Entra ID contains users from external domains add these domains here. For example: The Microsoft Entra ID contains users such as 'john.smith@moyaware.onmicrosoft.com' and also 'taro.yamada@moyaware.com'. Enter 'moyaware.com' as an additional domain.
Use a custom application to access Microsoft Entra ID Check this box
Azure tenant name The name of your Azure tenant <company>.onmicrosoft.com
Application client ID Enter the 'Application (client) ID' for the Thereforeā¢ Server Login application
Application secret The secret value for the Thereforeā¢ Server Login application
3. A browser window will open. Sign into your Microsoft account. It needs to be an account that has Administrator permissions in order for the Microsoft Entra ID to be integrated.
4.Two permission screens will be displayed. Click 'Accept' on the first one to allow Thereforeā¢ to access the Microsoft Entra ID tenant. Agree to the second one to allow access to user profile information for Openid login.
5.Once the connection has been established, the new domain can be accessed from user or group selection dialogs to select users and groups and grant the appropriate permissions.
6.When connecting to Thereforeā¢ through an installed client application, the connection settings need to be configured. Under 'Authentication provider' select 'AzureActive Directory'. Click 'Update from Server'. The settings will be populated automatically.
|
|---|