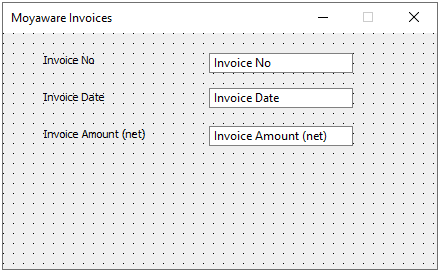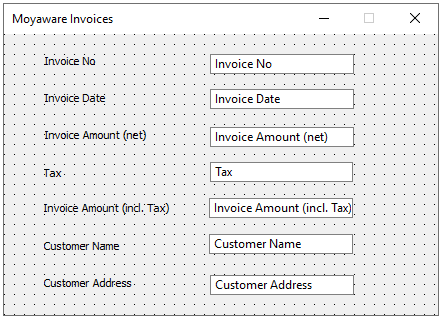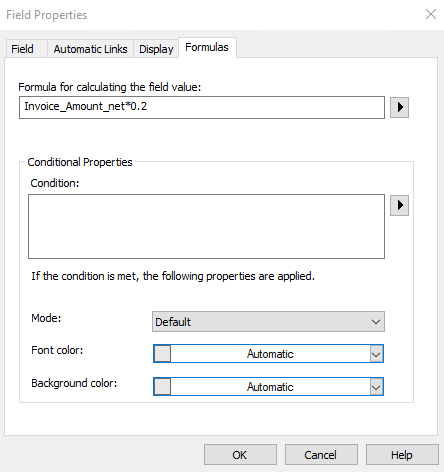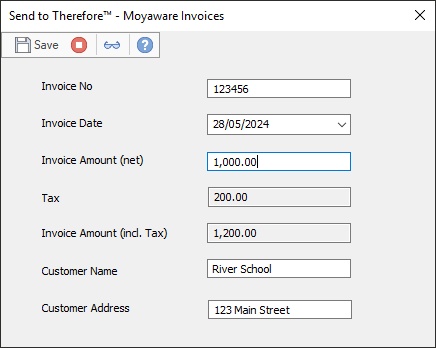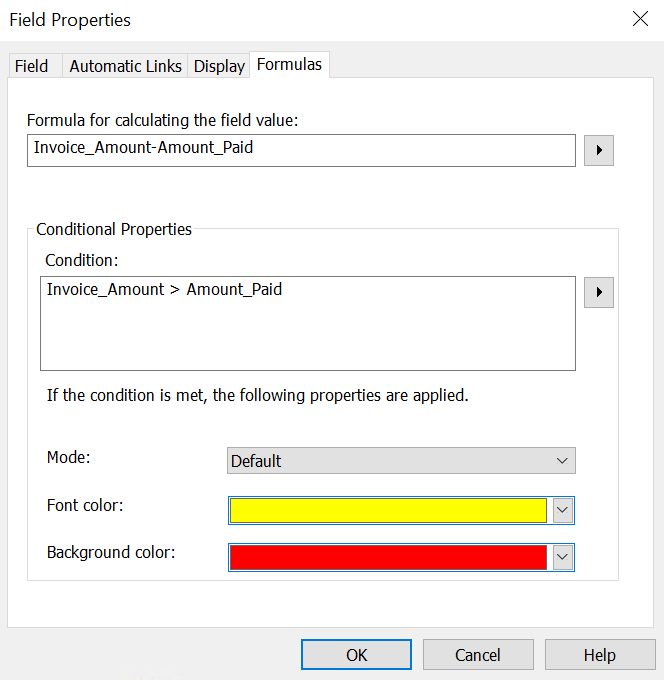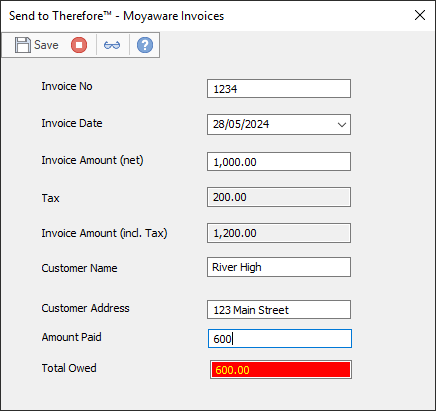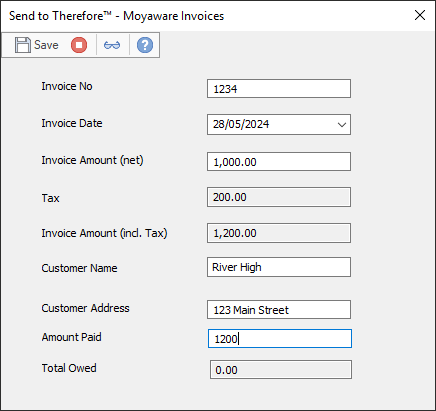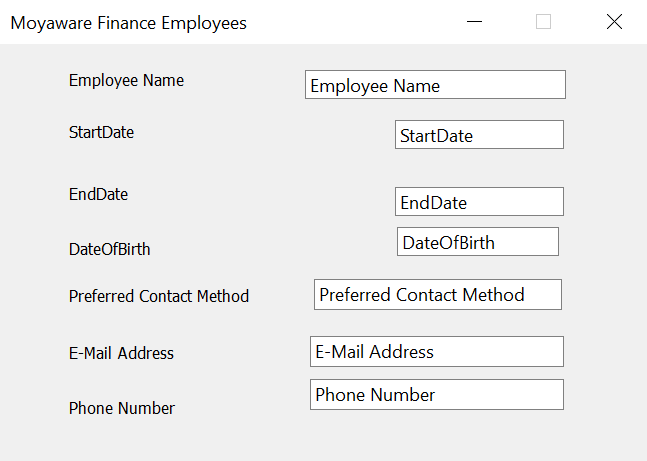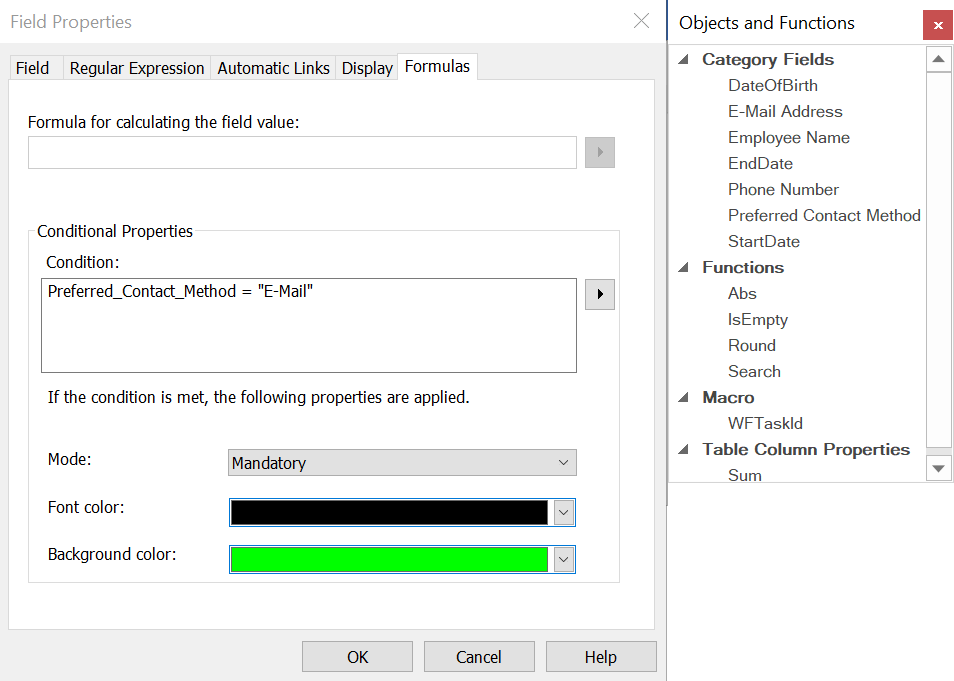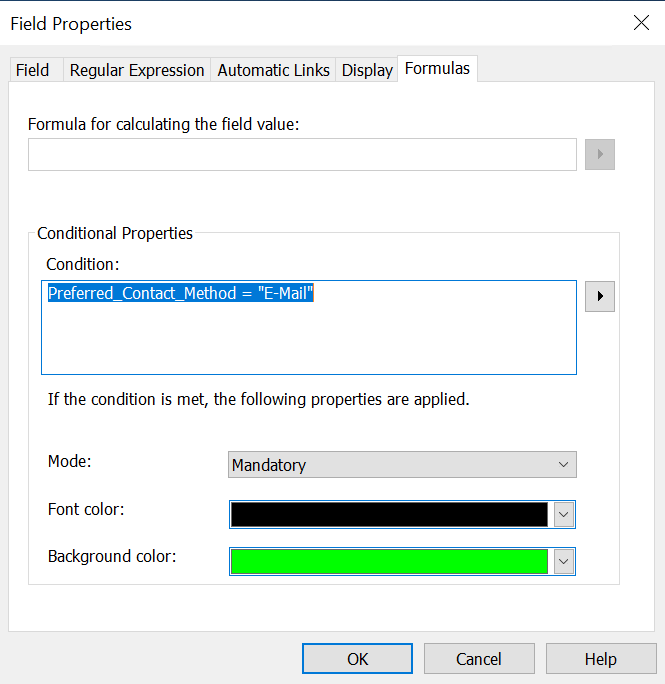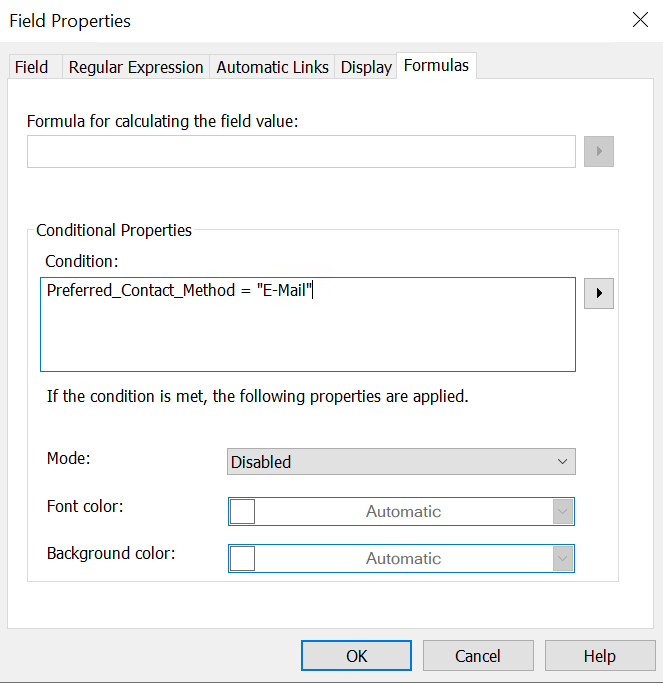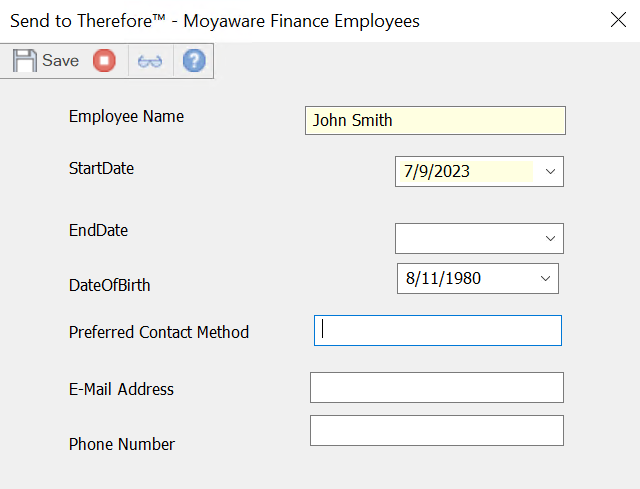1. Start by creating the index data field the condition will rely on, and then the fields where the condition will apply. In this example, we will set the 'E-Mail Address' and 'Phone Number' fields to be Mandatory depending on the answer given in 'Preferred Contact Method'.
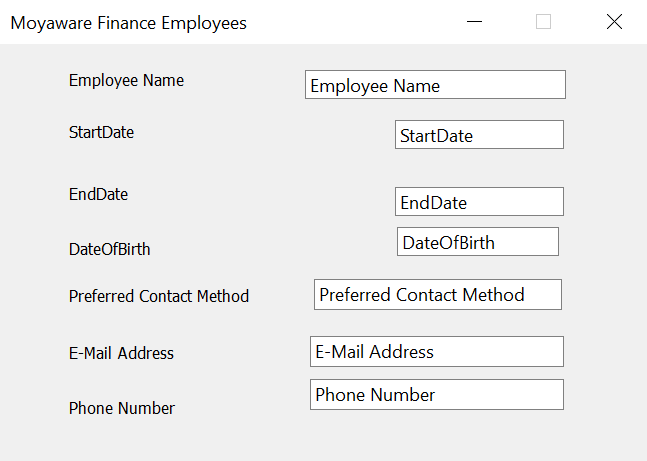
2. Access the properties of the field we want to apply the condition to by right clicking the data field. Navigate to the 'Formulas' tab. Under the section 'Conditional Properties', click the arrow button to open the 'Objects and Functions' window. Here we select the field our condition relies on. In this example, 'Preferred Contact Method'.
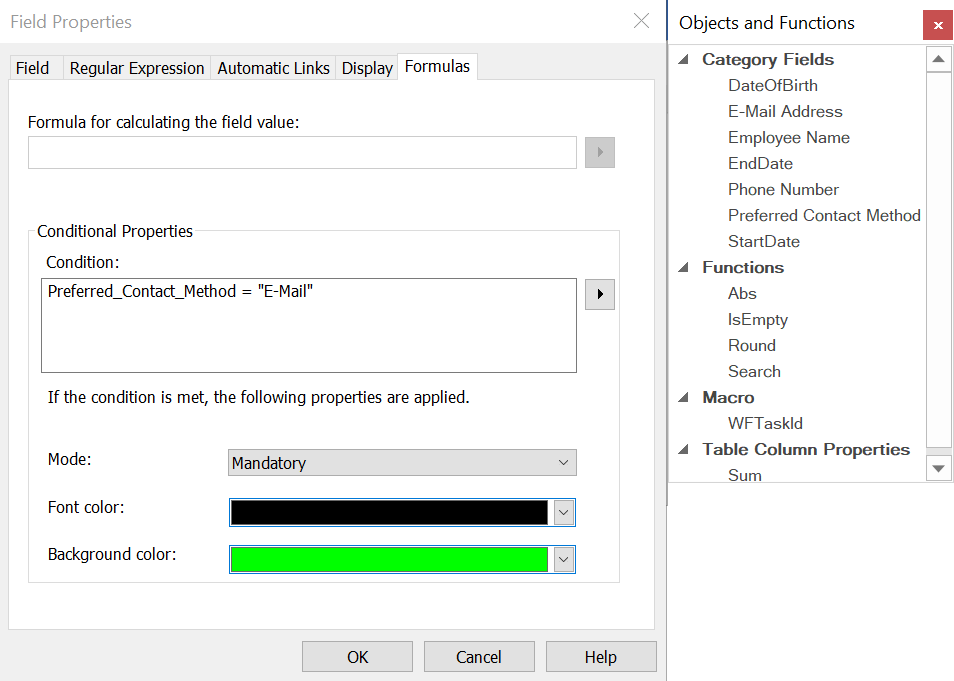
3. As we are setting the 'E-Mail Address' to be a mandatory field when the user selects 'E-Mail' as the preferred contact method, we use the condition 'Preferred_Contact_Method = "E-Mail"', and set the 'Mode' to Mandatory.
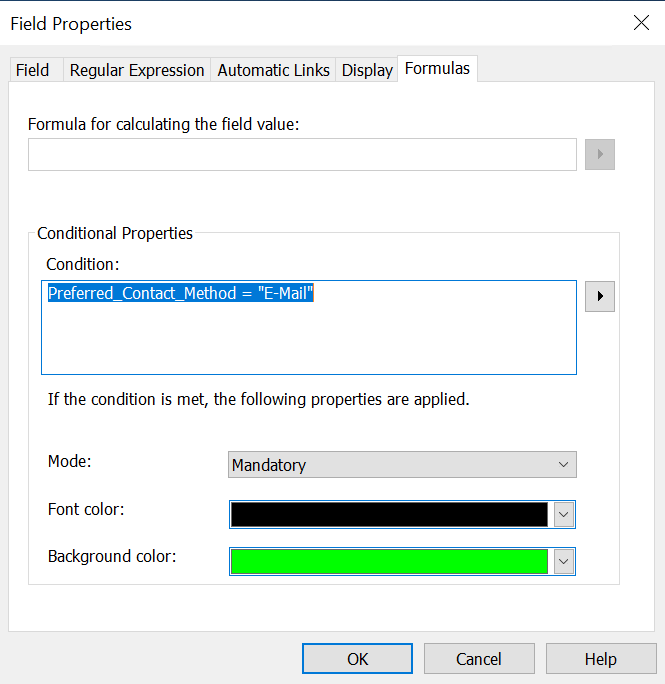
4. In case the field is meant to be skipped or ignored in case a condition is met, we can change the 'Mode' to 'Disabled'.
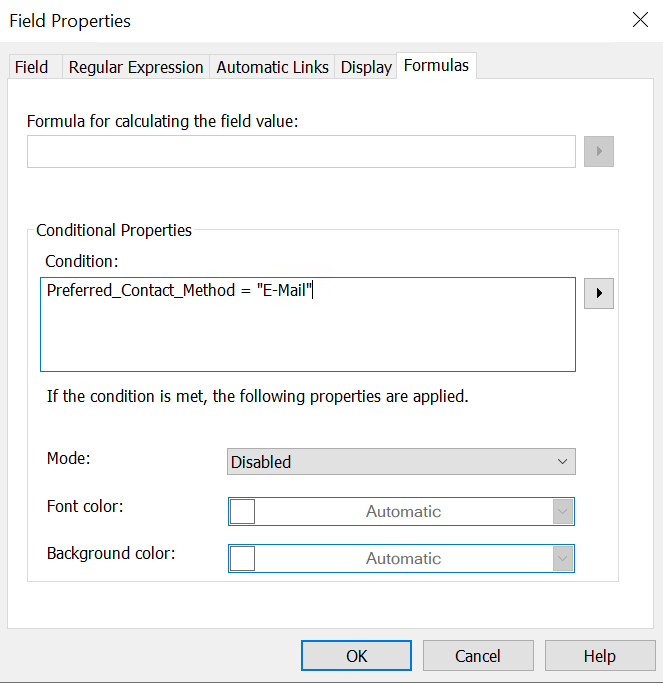
5. When the user adds a document to the category in the Thereforeâ„¢ Web Client or the Thereforeâ„¢ Navigator they will go through the following experience:
In this case, they set the 'Preferred Contact Method' to E-mail. Doing so, will cause the "E-Mail Address" condition to be met. This turns 'E-Mail Address' into a mandatory field, and disables the 'Phone Number' field.
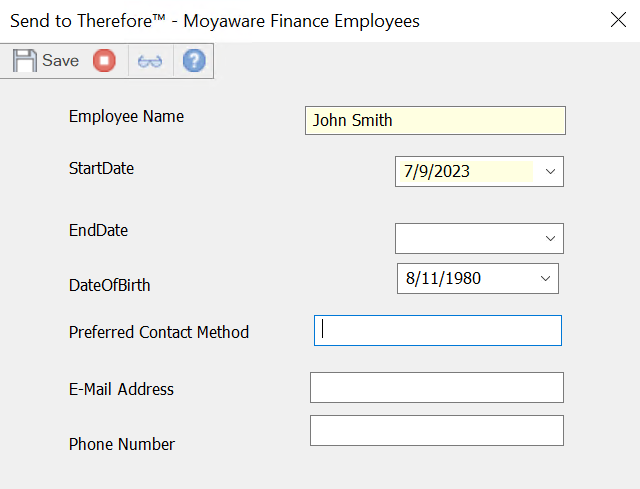

|
Note:
Conditional Mandatory fields is a feature only available for manually added documents. Documents added to a category with this feature through an automated tool will ignore the feature.
|
|