
|
Assigning Roles on Thereforeā¢ Objects |
Scroll |
Role-based access can be configured for most Thereforeā¢ objects (cases, folders, categories, workflows, etc.). If there are objects that are lower down in the hierarchy they will inherit these permissions.
1.Right-click on any Thereforeā¢ object and select 'Security' to configure Role-based access for this object. In this example, all categories under the 'Moyaware Finance' folder will inherit the permissions configured for that folder.
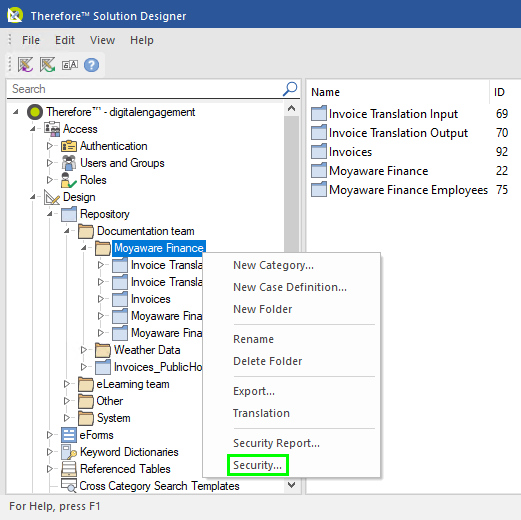
2.In the 'Security' dialog, click 'Add' to assign a new role to the Thereforeā¢ object. The 'Role Assignment' dialog will open.
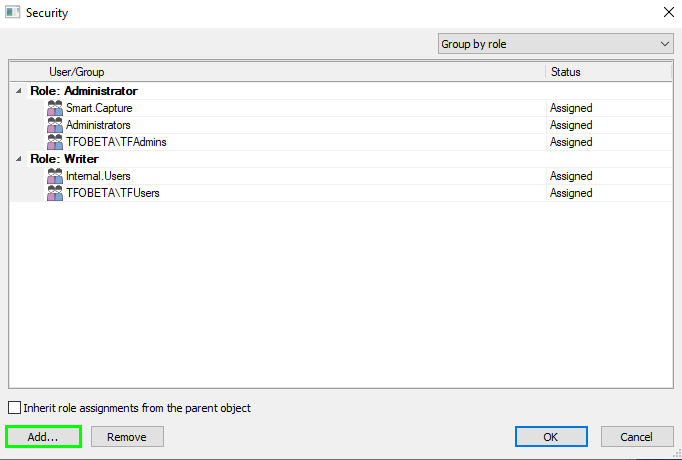
3.In the 'Role Assignment' dialog, open the drop-down menu labeled 'Role assigned to this object' and select the role that you wish to assign.
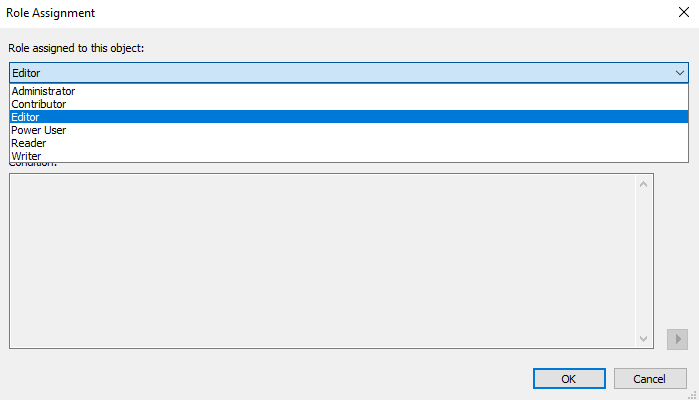
4.Click the ellipsis button in the field labeled 'User/Group' to open the 'Select Users or Groups' dialog. Find the users or groups that should have this particular role on this Thereforeā¢ object. Multiple selections can be made. Click on the user or group and click 'Select'.
Tutorial: Creating Users and Groups
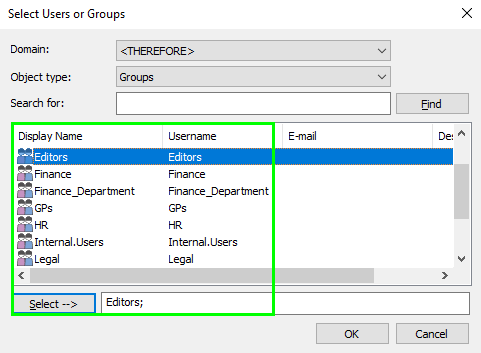
The selected users and groups and their role assignment can now be viewed in the Thereforeā¢ object's role assignment dialog.
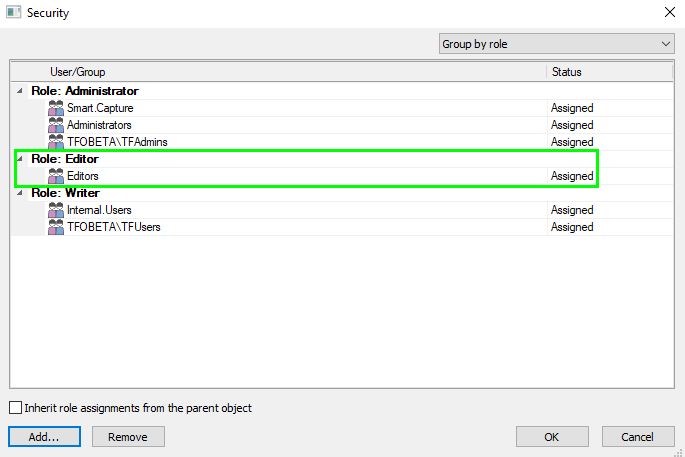
Conditions can be used to refine permissions on a Thereforeā¢ object or on objects further down in the hierarchy without breaking inheritance.
