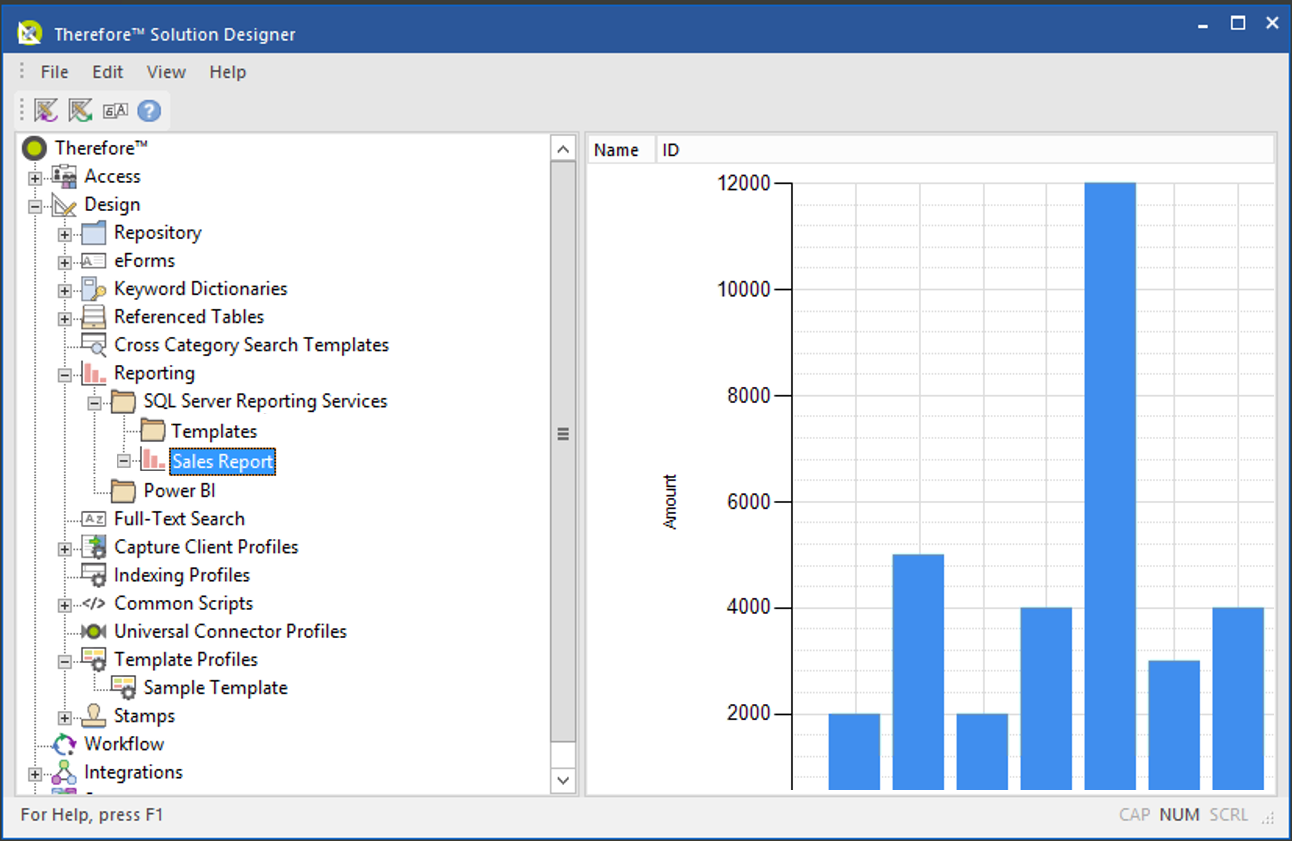|
Defining Reports and Subscriptions |
Scroll |
Reports can be defined and managed in the Thereforeā¢ Solution Designer. In the following tutorial we will see how to define a report based on the default report templates that are imported during installation.
 How do I define a report?
How do I define a report?
1.Right-click on the Reporting node in the Thereforeā¢ Solution Designer and select Define New Report.
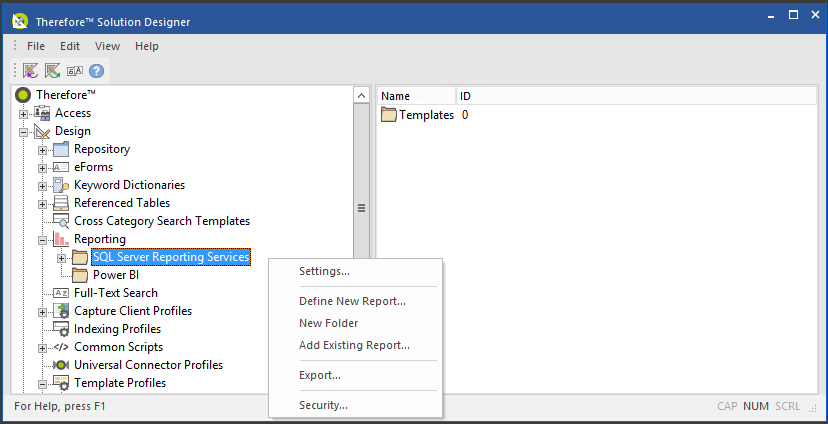
|
You can also use your own .rdl files by selecting Add Existing Report and browsing for the file. |
2.The Report Properties dialog will be shown. Select a template from the drop-down box and fill out all the required parameters. In this example we want to create a report for sales figures based on the category "Outgoing Invoices". In this report we want to see sales per customer in the current year.
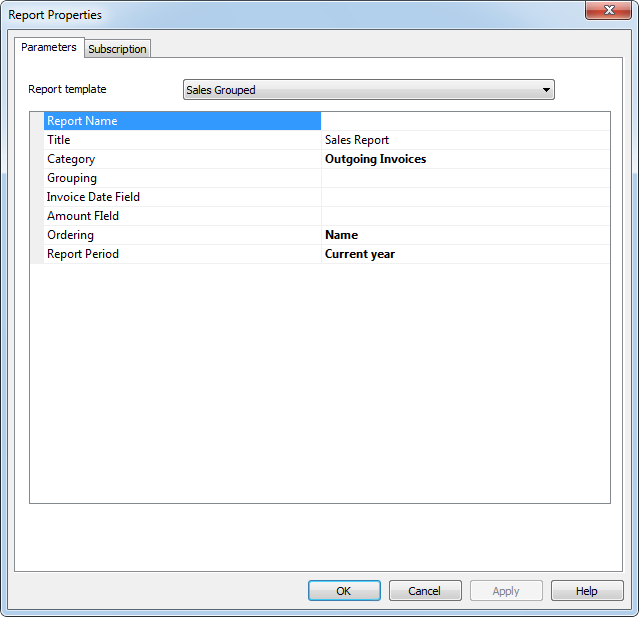
3.Enter Sales Report for the Report Name. This is the name that will be listed in the Thereforeā¢ Solution Designer. The title Sales per Customer is the title that will appear on the report document itself. After selecting the category, choose to group by Customer Name. Select the appropriate fields from the category for the date and amount fields. Then set the Ordering to Name to list the customers alphabetically.
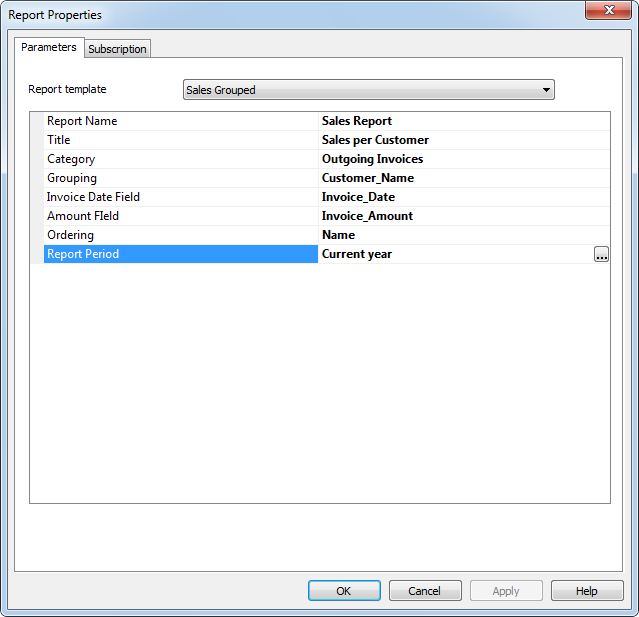
|
•Only fields which are stored in the category definition can be used as report parameters. •Dependent fields must be set to Synchronized Redundant or Editable Redundant in order to be used as report parameters. |
4.For the Report Period, select the option Period definition and choose Current year.
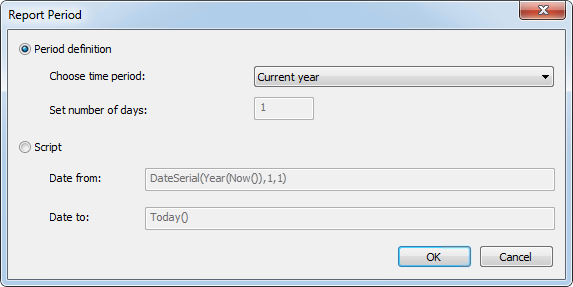
|
Custom intervals can also be defined using VBScript functions. Please refer to Microsoft's VBS documentation for more details. |
 How do I create a report subscription?
How do I create a report subscription?
1.Once the report parameters have been defined, switch to the Subscription tab at the top. These settings will allow you to automatically generate reports and save them to the Reports category in Thereforeā¢ based on pre-defined intervals. For this example, set the rendering format to PDF, and the report generation to Monthly. Since we want to generate a new report on the first calendar day of every month, leave the boxes for all months checked and enter 1 in the box for calendar days. Check the box Send E-mail and fill out all required fields if you want notifications to be sent out when a new report is generated.
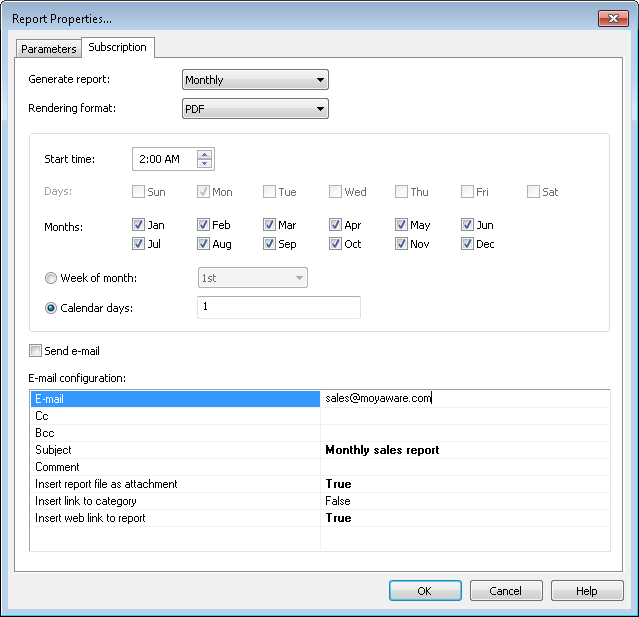
|
•The subscription function requires the Reporting Extension to be installed during the Thereforeā¢ Setup. Please refer to the Installation Manual for more details. •Reports generated as part of a subscription are saved in Reports category under the System folder. Users can access reports by type in the Thereforeā¢ Navigator. |
2.Now that the report has been defined, it will appear in the list under the Reporting node. To test the configuration, right-click on the report you just defined and select View Ad-Hoc Report. The report will then be displayed directly in the Thereforeā¢ Solution Designer. Note that is only a preview report which can not be saved.