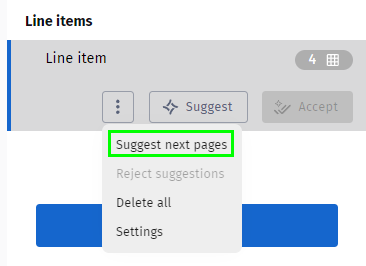|
Usage of the automatic grid in Smart Capture |
Scroll |
What is the automatic grid?
The automatic grid is a tool for extracting data from tables or table-like objects. The AI will suggest a grid approximating the table. The user can manually adjust the grid to correct the AI’s approximation.
What are the uses of the automatic grid?
The automatic grid allows and speeds up extraction of tabular data. It saves the time used to manually extract data from invoices or similar documents.
How to use the automatic grid function?
1.Go to 'Line Items' and click the 'Grid' icon. A light-blue grid is displayed over the tabular data.
2.Click the 'Edit Grid' icon to edit this automatic grid. Columns and rows of the grid can be adjusted. A prompt ‘Extract Data from the Grid’ is displayed.
3.Click 'Apply' to extract data or 'Decline' to cancel. During the extraction process, the dialogue ‘Extracting data’ is displayed.
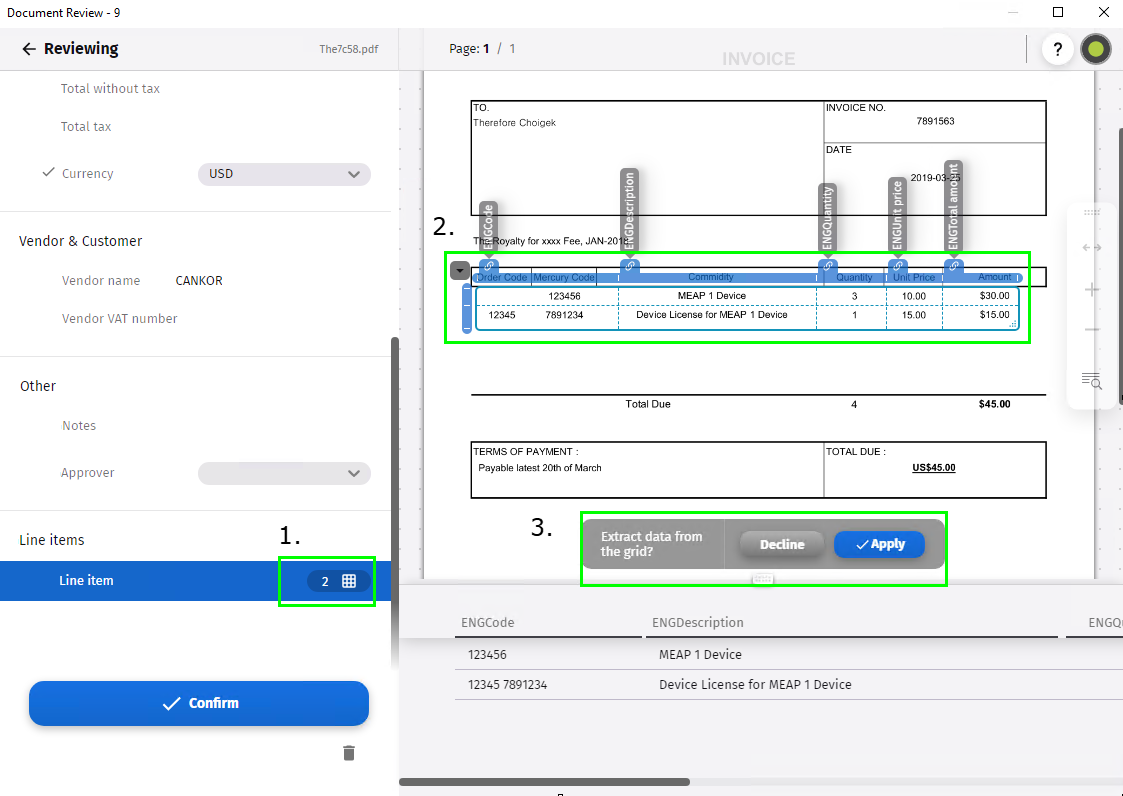
Switching to Complex Tables
Complex Tables is an alternative engine for annotating line items. Users can switch between Complex Tables and the Grid freely without losing their saved data.
1.To switch between the Grid and Complex Tables, go to 'Line Items' and click on the vertical ellipses icon. A menu opens.
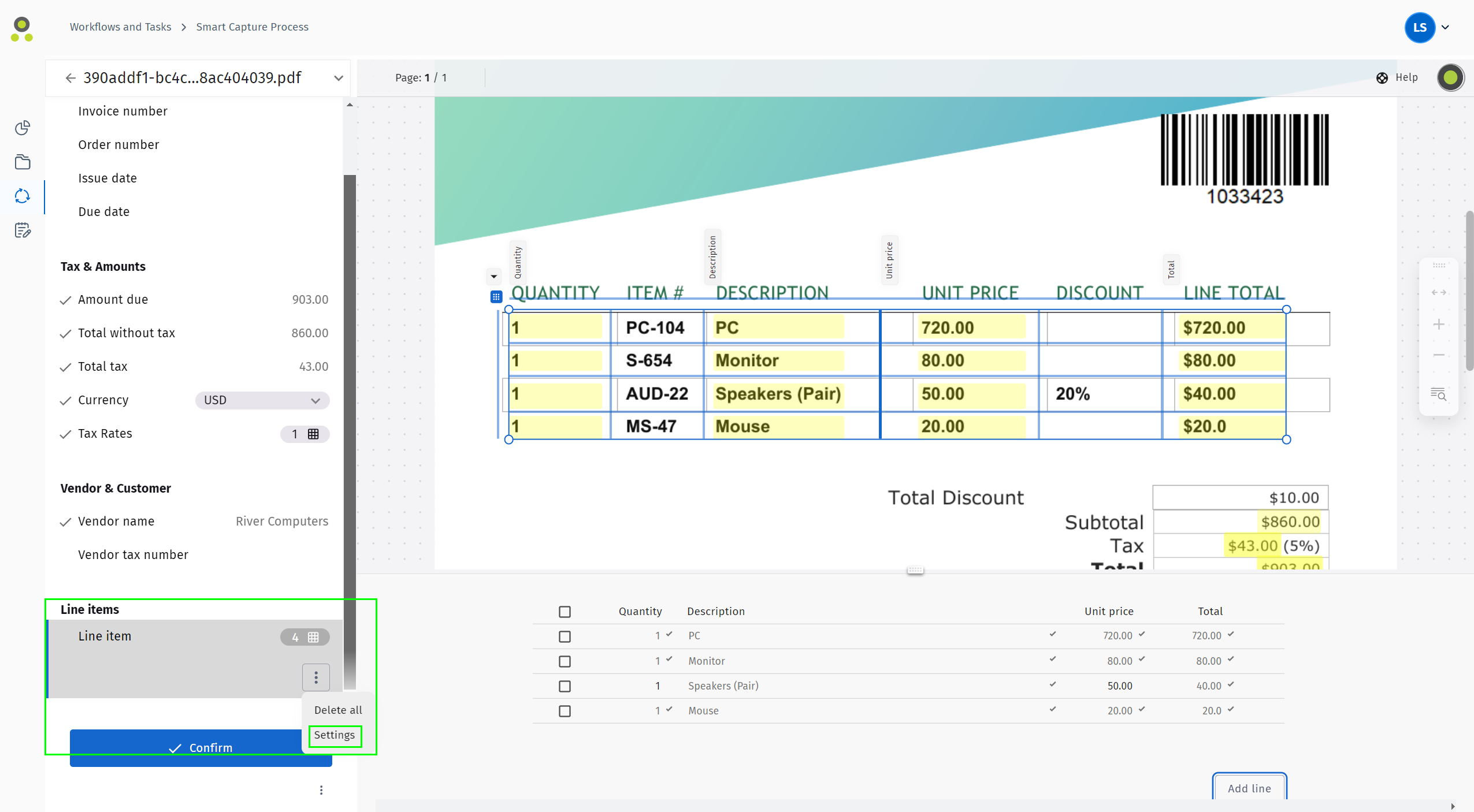
2.In the menu, select 'Settings'. The 'Line Item settings' dialog opens.
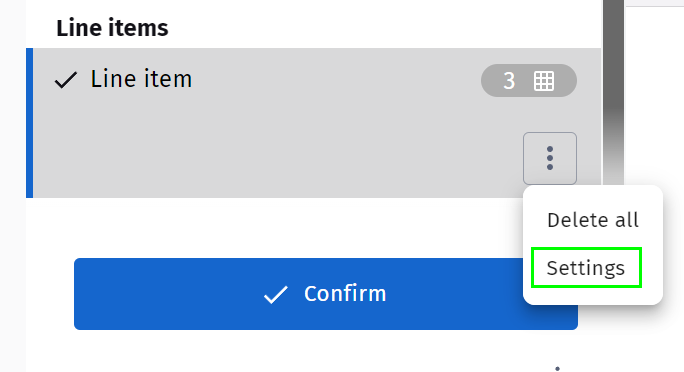
3.Select 'Complex Tables'. Select additional options in this dialog to customize the feature according to your needs. For example, you can select if suggestions should be shown automatically or only if you click the 'Suggest' button. Click 'Save' to save your changes and close the dialog.
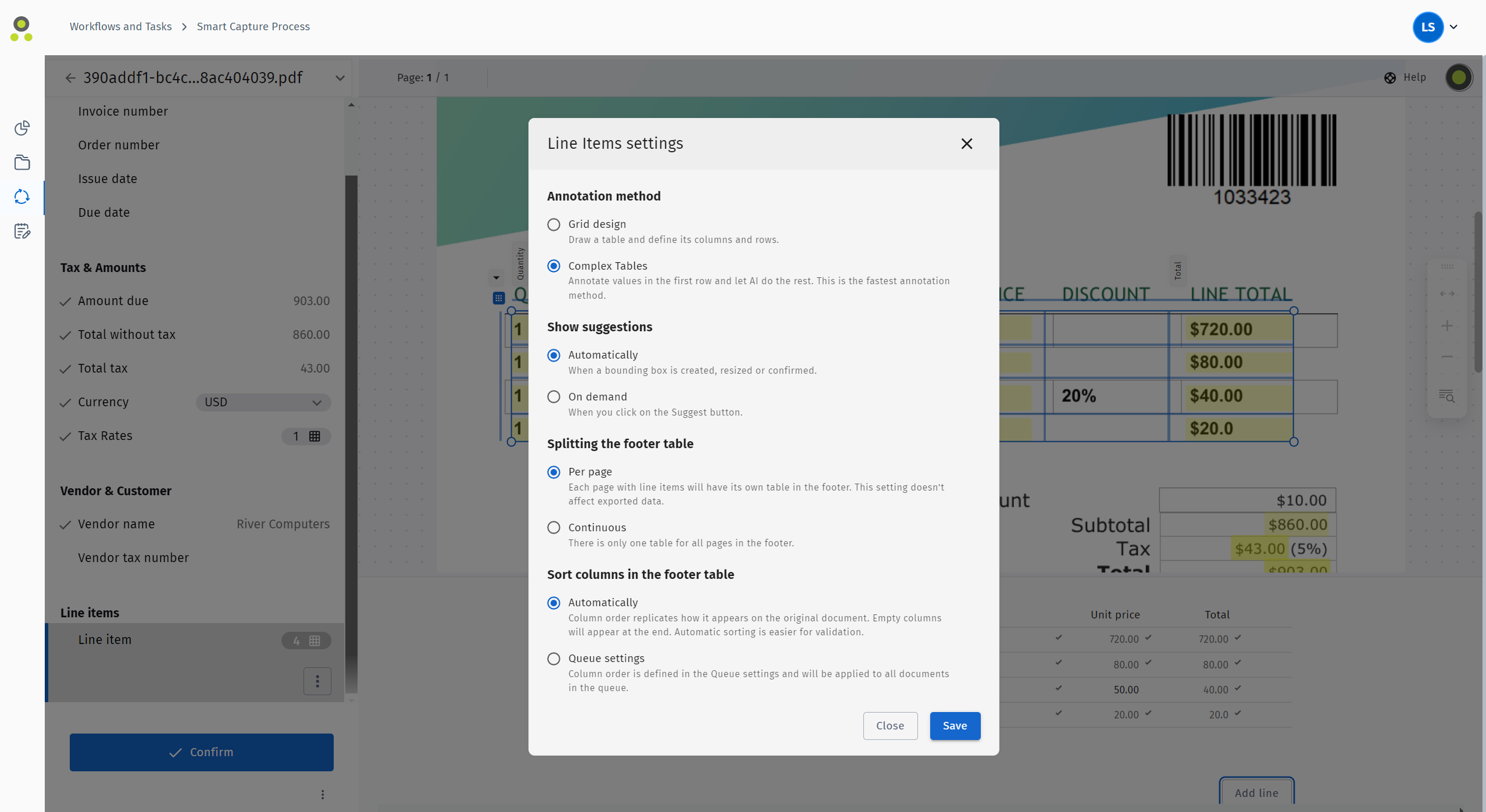
Using Complex Tables
If Complex Tables is active, Smart Capture will show you an auto-generated table of line items it created. The suggested values are highlighted in yellow.
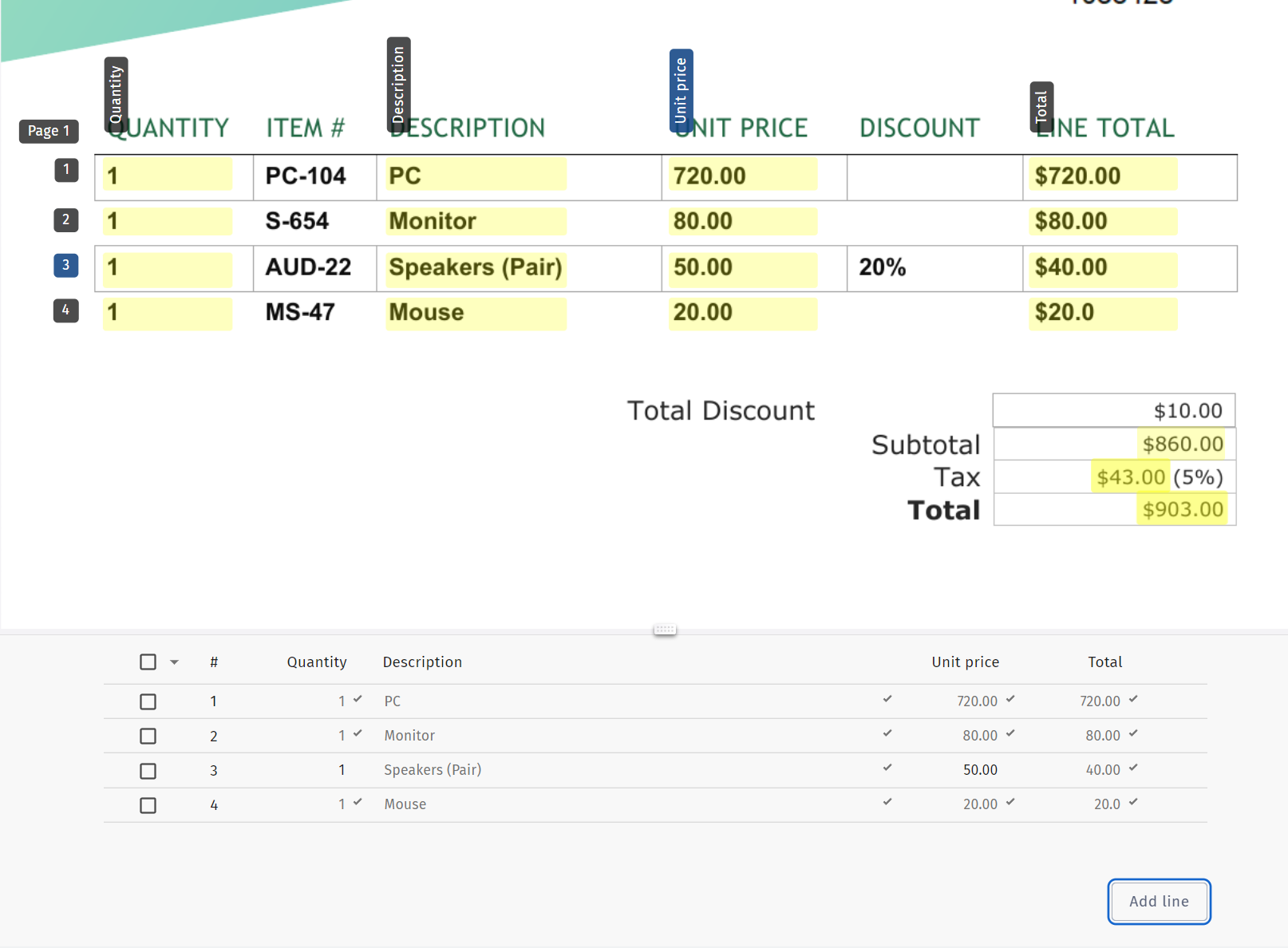
Go through the suggestions one by one and accept or reject them. Accepted values will be highlighted in green. Click on the column labels to accept or reject the values extracted for them.
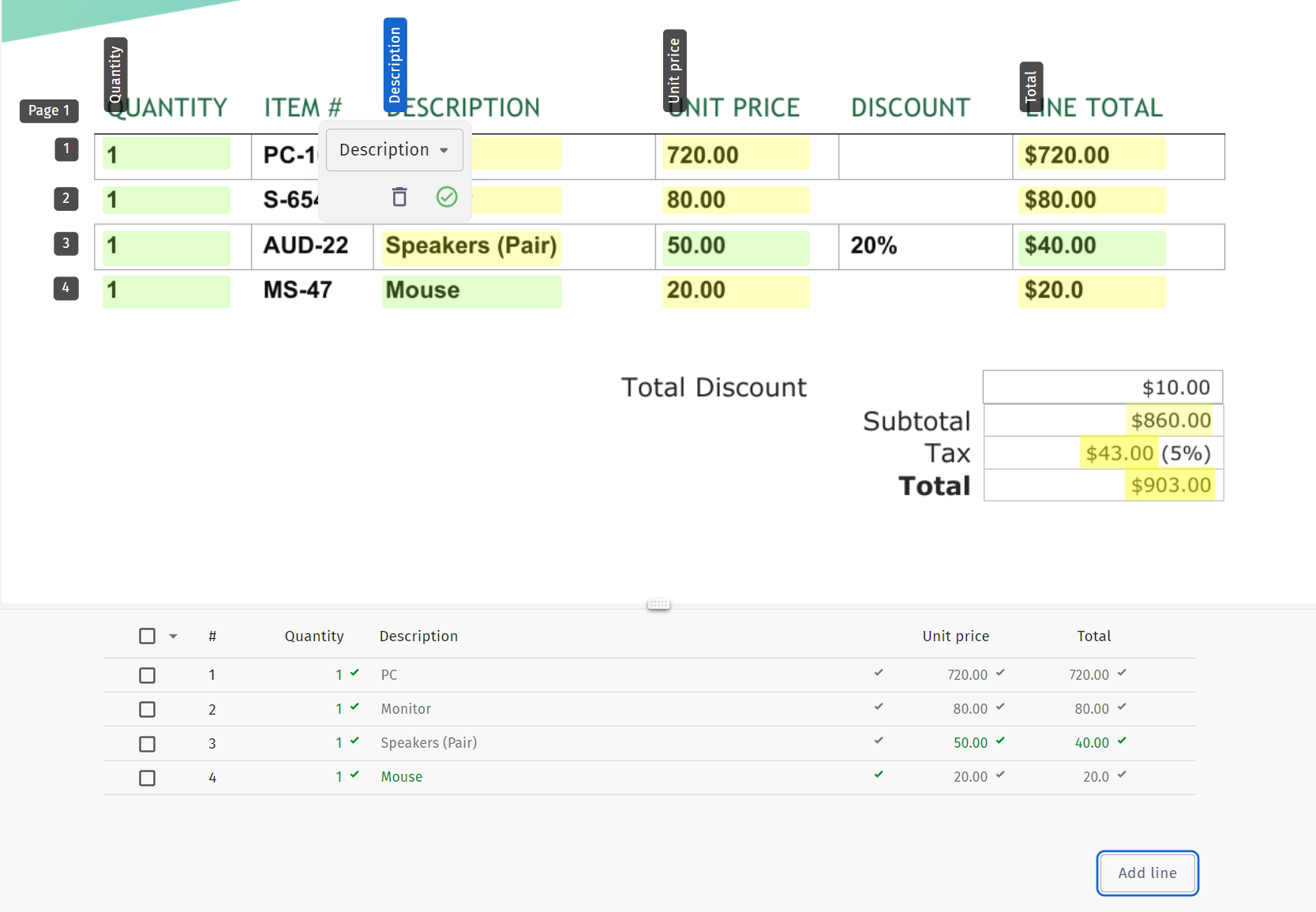
You can also populate the table from scratch. To do so, you must first delete the auto-generated table. Click on the vertical dots icon in the Line item section and select 'Delete all'.
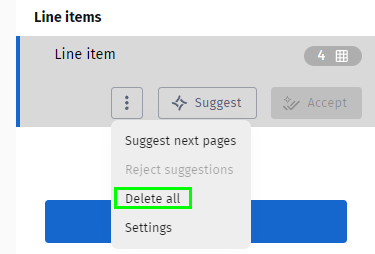
You now have the ability to draw boxes around line item values by clicking and dragging your mouse. Populate a table column by drawing a box around the first value of the column you wish to populate. Smart Capture will automatically suggest values for the other rows in the column. Accept or reject the suggested values.
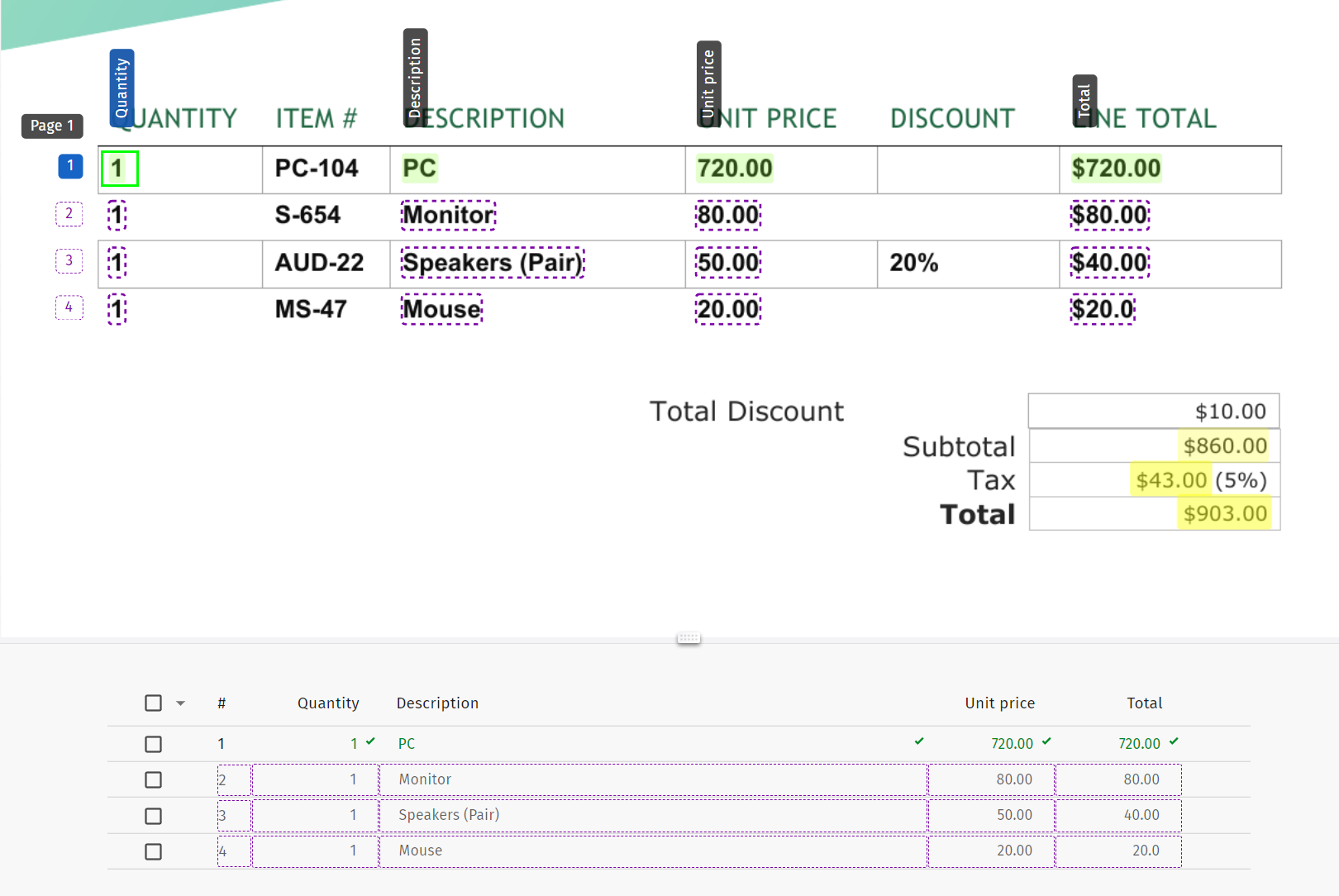
Under Line items, click Accept to retain the extracted values. If you are working with a multi-page invoice, click 'Suggest next pages' to see suggestions for line items on the following pages of the invoice.