
|
Scheda Home |
Scroll |
Aggiungi elemento
Aggiunge l'elemento selezionato all'elenco dei preferiti.
Rimuovi elemento
Rimuove l'elemento selezionato dall'elenco dei preferiti.
Sposta su/Sposta giù
Cambia l'ordine degli elementi nell'elenco dei preferiti.
Nuova ricerca
Avvia una nuova ricerca di categoria o ricerca tra categorie.
Salva la ricerca incluso il layout della hit-list (raggruppamento, ordinamento e ordine delle colonne). Gli utenti con autorizzazione Amministratore possono sovrascrivere la ricerca predefinita della categoria.
Ricerca rapida
Inserire una stringa di ricerca per effettuare una ricerca full-text. Per impostazione predefinita, tutte le categorie full-text abilitate vengono ricercate e lo stemming è attivo. Queste impostazioni possono essere modificate in Ricerca avanzata e lo stemming può essere disattivato per impostazione predefinita nelleOpzioni.
Contenuto documento
Se questa opzione è selezionata, il contenuto del documento viene visualizzato nella hit-list.
Dati indice
Se questa opzione è selezionata, i dati di indice vengono visualizzati nella hit-list.
Ricerca avanzata
Si apre la finestra di dialogo finestra di dialogo Ricerca full-text.
Aggiorna
Esegue di nuovo l'ultima ricerca della scheda corrente e i risultati vengono aggiornati.
Cerca nella hit-list
Esegue una ricerca full-text su tutti i documenti della hit-list.
Stampa Hit-list
Stampa l'intera hit-list.
Copia Hit-list
Copie gli elementi selezionati dalla hit-list agli Appunti.
Modelli
Vengono elencati tutti i profili di modelli senza una categoria o un fascicolo di origine, ai quali l'utente è autorizzato ad accedere.
Visualizza
Apre i documenti selezionati in Viewer.
Dati indice
Modifica i dati di indice di uno o più documenti.
Esporta
I documenti selezionati possono essere esportati in un file system. Se si fa clic sulla freccia, l'opzione di menu si espande e compare l'opzione Invia che permette di inviare i documenti via e-mail.
Condividi
Condividere il documento selezionato tramite un collegamento. Utilizzare il menu a discesa per scegliere tra la finestra di dialogo Condivisione, che consente di configurare un nuovo collegamento, e la finestra di dialogo Gestione condivisione, in cui è possibile verificare i collegamenti condivisi.
Collegamenti
Apre la finestra di dialogo Oggetti collegati e visualizza tutti gli oggetti ai quali è collegato il documento selezionato.
Sicurezza
Apre la finestra di dialogo Sicurezza per impostare le autorizzazioni per il documento/fascicolo selezionato.
Storico
Mostra lo storico del documento per il documento selezionato.
Elimina
Elimina i documenti selezionati.
Visualizza file
Apre il file selezionato per la visualizzazione in sola lettura con il programma associato.
Modifica file
Ritira il file selezionato per la modifica con il programma associato.
|
I documenti salvati nella cartella temporanea tramite Thereforeâ„¢ Navigator non sono rilevabili da Adobe Reader DC. Le modifiche apportate ai documenti PDF salvati che sono stati modificati in Adobe Reader DC vengono proposte in una posizione diversa. |
Deposita
Depositare di nuovo il documento corrente come nuova versione.
Annulla ritiro
Annulla le modifiche effettuate e mantiene la versione corrente.
Stampa
Stampa i documenti selezionati direttamente sulla stampante predefinita.
Nuovo lavoro
Apre la finestra di dialogo Nuovo lavoro, che permette all'utente di creare nuovi lavori per il fascicolo e di assegnarli ad altri utenti.
Avvia un nuovo workflow per i documenti selezionati. Verrà visualizzato un elenco di workflow collegati a questa categoria e l'utente potrà sceglierne uno.
Collega a
Collega questo fascicolo ai lavori di workflow assegnati all'utente.
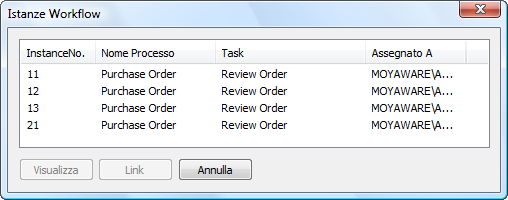
Progetto
Apre Thereforeâ„¢ Solution Designer.
Scansione
Apre Thereforeâ„¢ Capture Client.


