
|
So verwenden Sie den Unterzeichner-Status mit Therefore™ E-Signaturen |
Scroll |
Sofern der Anbieter dies unterstützt, können Benutzer von Therefore™ E-Signaturen den Unterzeichner-Status konfigurieren. Dies kann verwendet werden, um einen Grund für das Ablehnen eines Vertrags zu speichern. Nach Abschluss des Signaturprozesses wird der Status jedes Unterzeichners (Akzeptiert oder Abgelehnt) angezeigt.
Weitere Informationen finden Sie auf unserer Referenzseite:
Referenz – Zur Signatur senden
1.Fügen Sie in der Kategorie, die für den Therefore™ E-Signatur-Workflow konfiguriert wurde, ein Tabellenindexfeld ein. In diesem Beispiel hat das Tabellenindexfeld die Bezeichnung "Unterzeichner". Sie müssen Felder für Vollständiger Name, E-Mail, Status und Kommentar konfigurieren (sofern der Anbieter diese Option unterstützt).
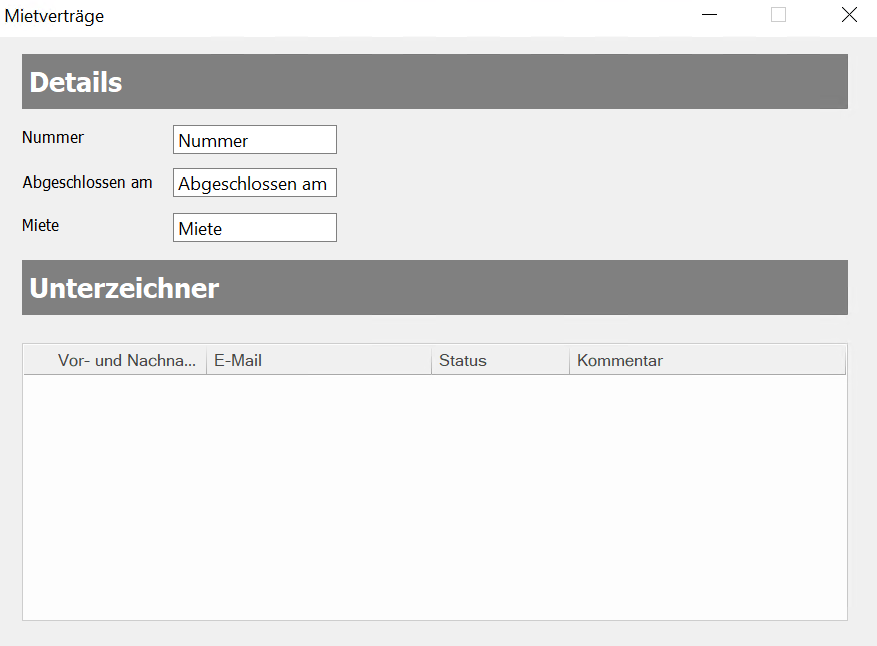
2.Konfigurieren Sie den entsprechenden Workflow. Fügen Sie die Workflow-Aktivität "Zur Signatur senden" hinzu und doppelklicken Sie auf sie, um das Dialogfeld "Zur Signatur senden" zu öffnen. Klicken Sie auf "Bearbeiten", um das Dialogfeld "Signatur konfigurieren" zu öffnen. Fügen Sie Makros für den vollständigen Namen und die E-Mail-Adresse des Unterzeichnenden hinzu.
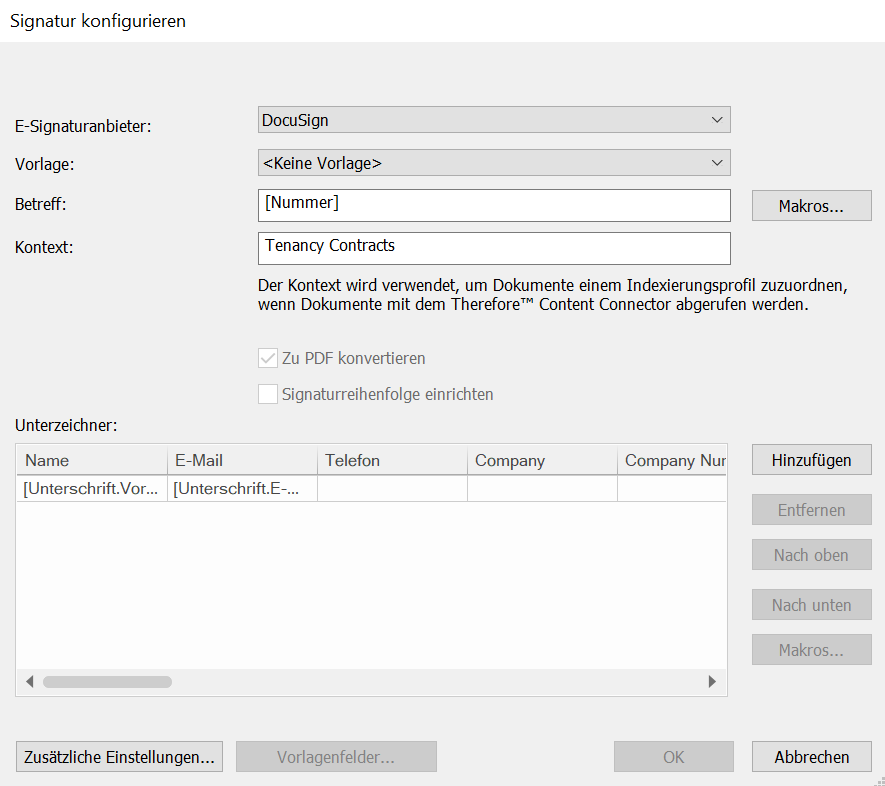
3.Fügen Sie ein Indexierungsprofil hinzu und ordnen Sie die betreffenden Felder zu. Geben Sie unter "Skript" das folgende Skript ein.
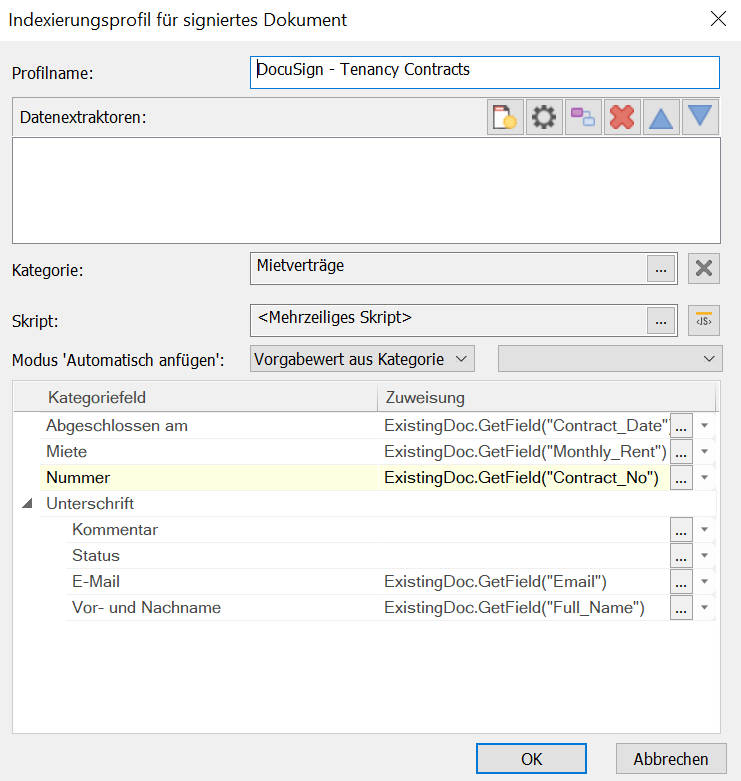
4.Wechseln Sie in den Therefore™ Content Connector und erstellen Sie ein Profil unter dem Knoten "Signaturüberwachung".
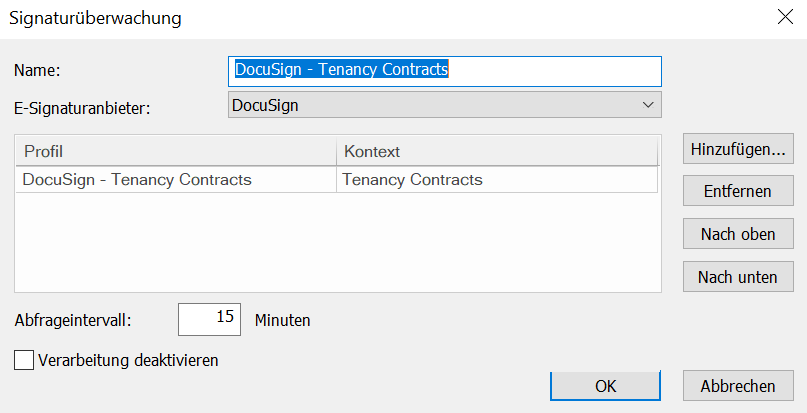
5.Klicken Sie auf "OK", um die Konfiguration zu speichern.
