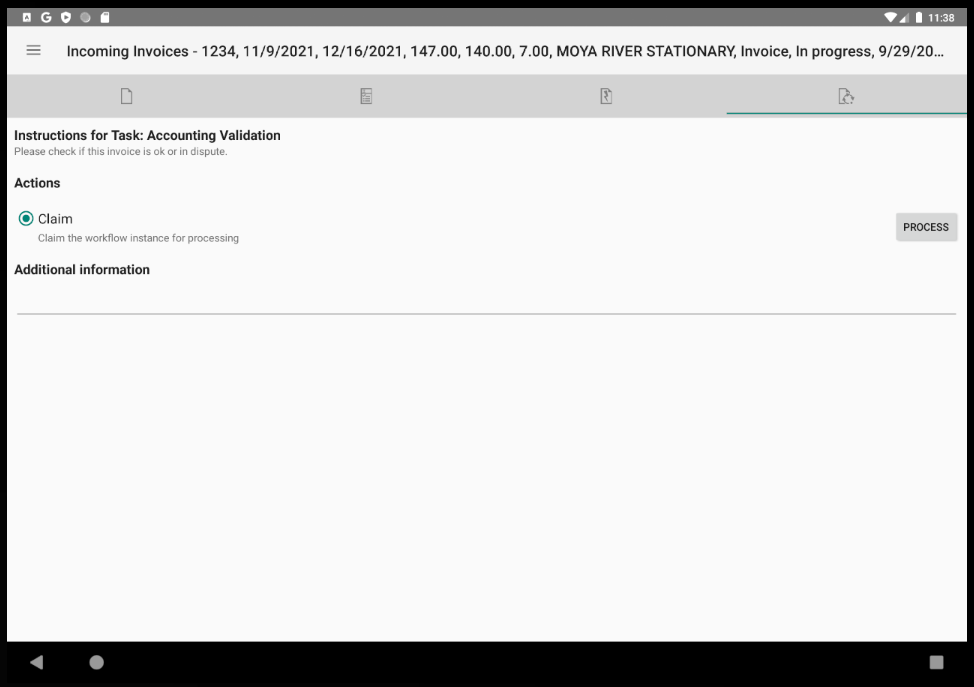|
Workflow Mode |
Scroll |
Tap on the tribar icon on the left side of the screen (≡) and select Workflow to enter this mode.
In Workflow mode a user can display their workflow instances. By default, all of the instances in All Processes that have been assigned to (or can be claimed by) you will be displayed; this list can be filtered by process. Open an instance for processing by tapping on it.
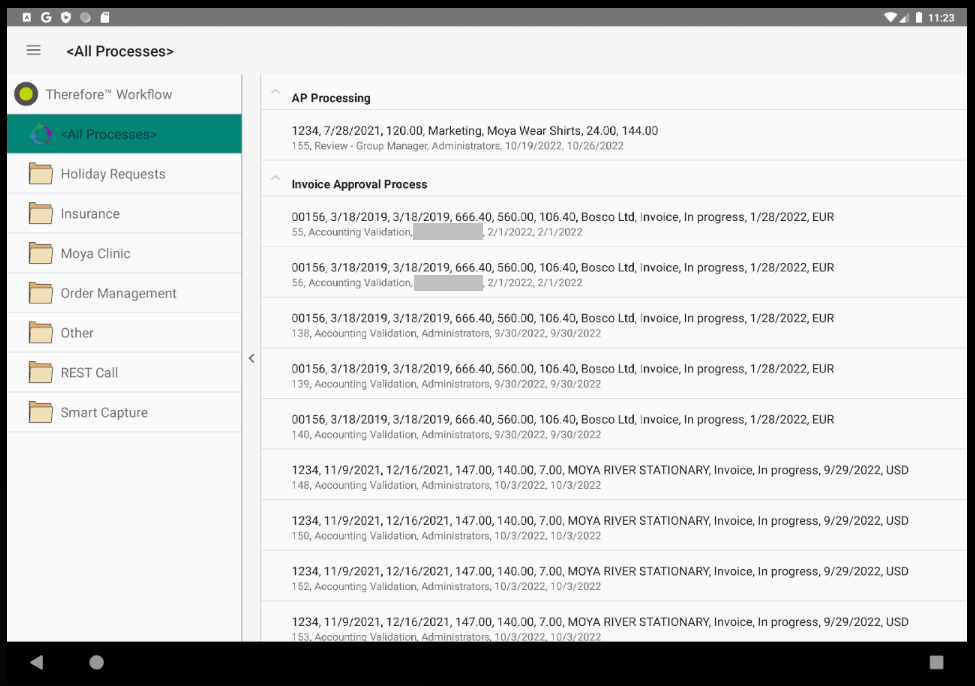
|
•On tablets, there is a setting that allows to suppress loading the workflow instances. •The order of the hit-list is dependent on the date in which it the instance was designated to the user. |
|
Note: If a workflow instance is assigned to a specific group of users, a member of the group will be required to claim the instance in question before it can be processed. If an instance has been assigned directly to a specific user, this step is not necessary (and will not appear).
|
Once an instance within a workflow has been claimed (or was already assigned to the user), a new pane will allow for the selection of further available actions that are relevant to the processing of the document within the workflow. The Actions options list the actions available to the selected workflow instance.
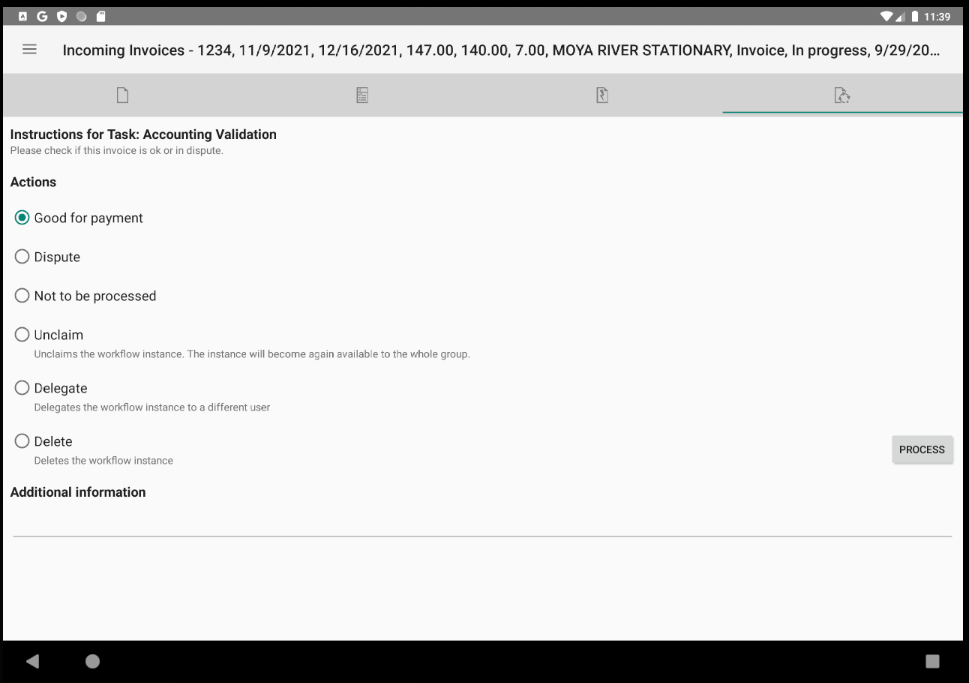
To view the document in the current workflow process, select the 'Document' tab.
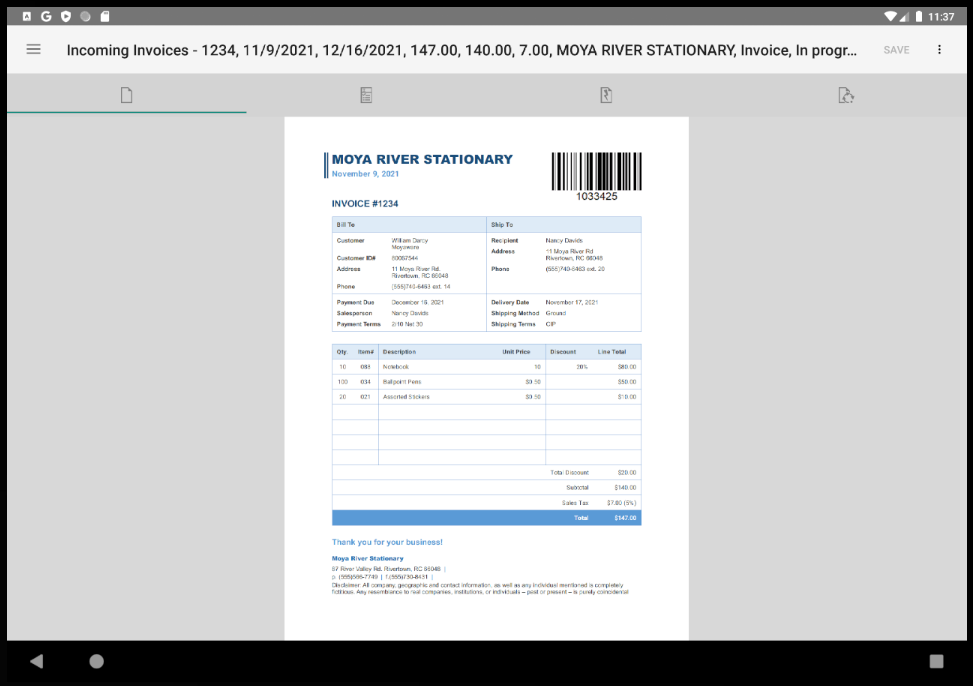
To view or edit the index data of the document in the current workflow process, select the 'Index Data' tab.
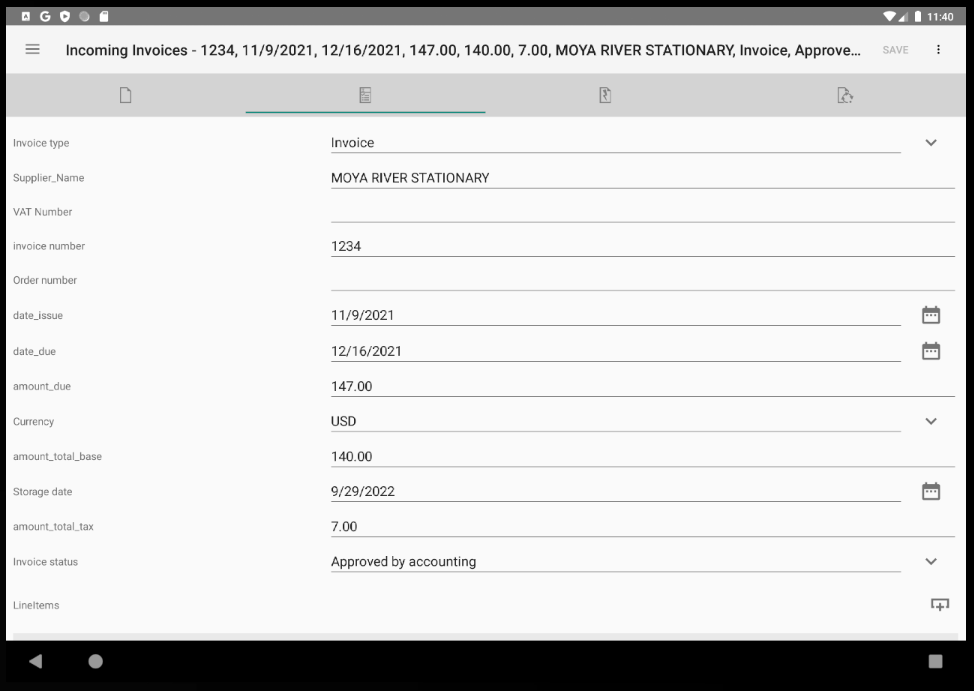
|
Refer to the links in the tutorials for more information on how to re-authenticate or delegate instances in the workflow. |