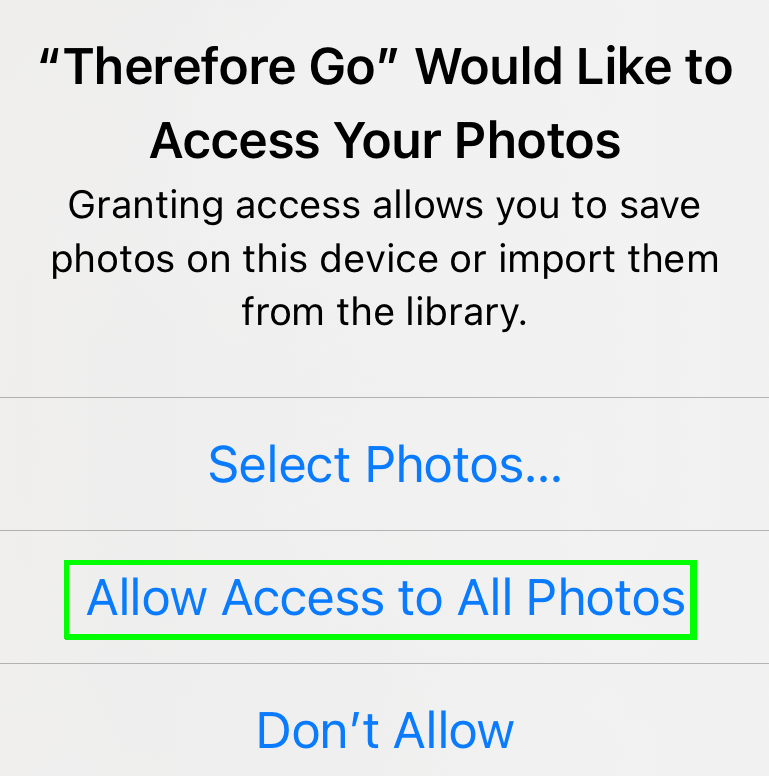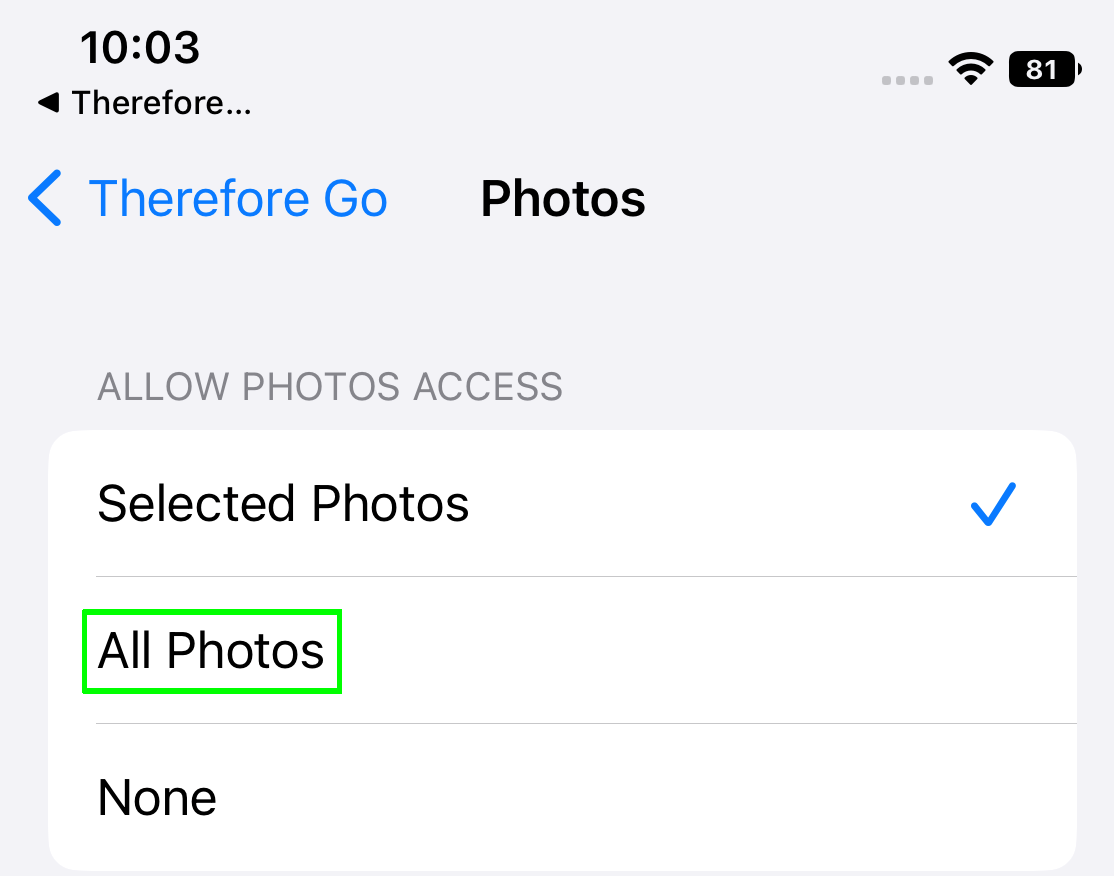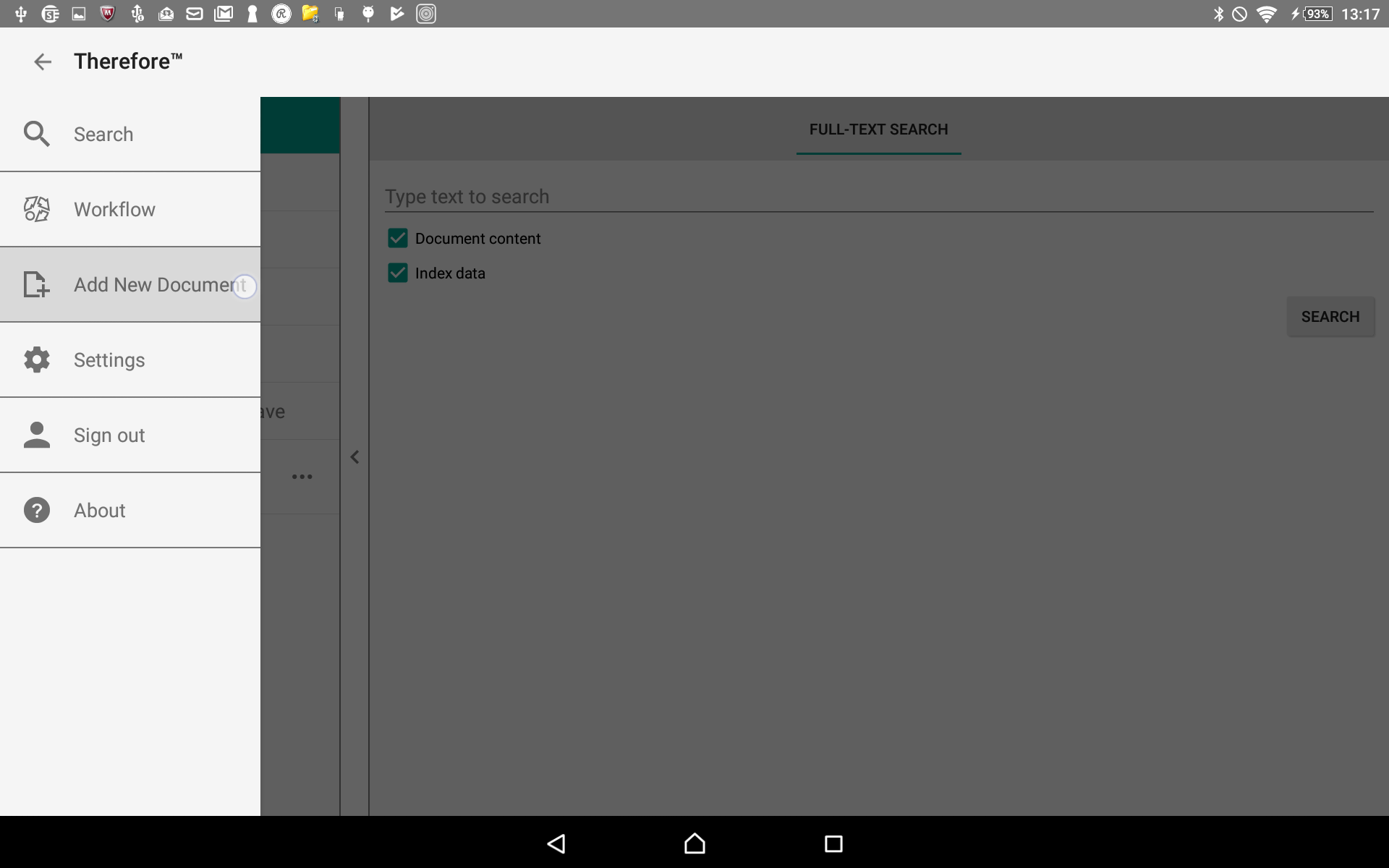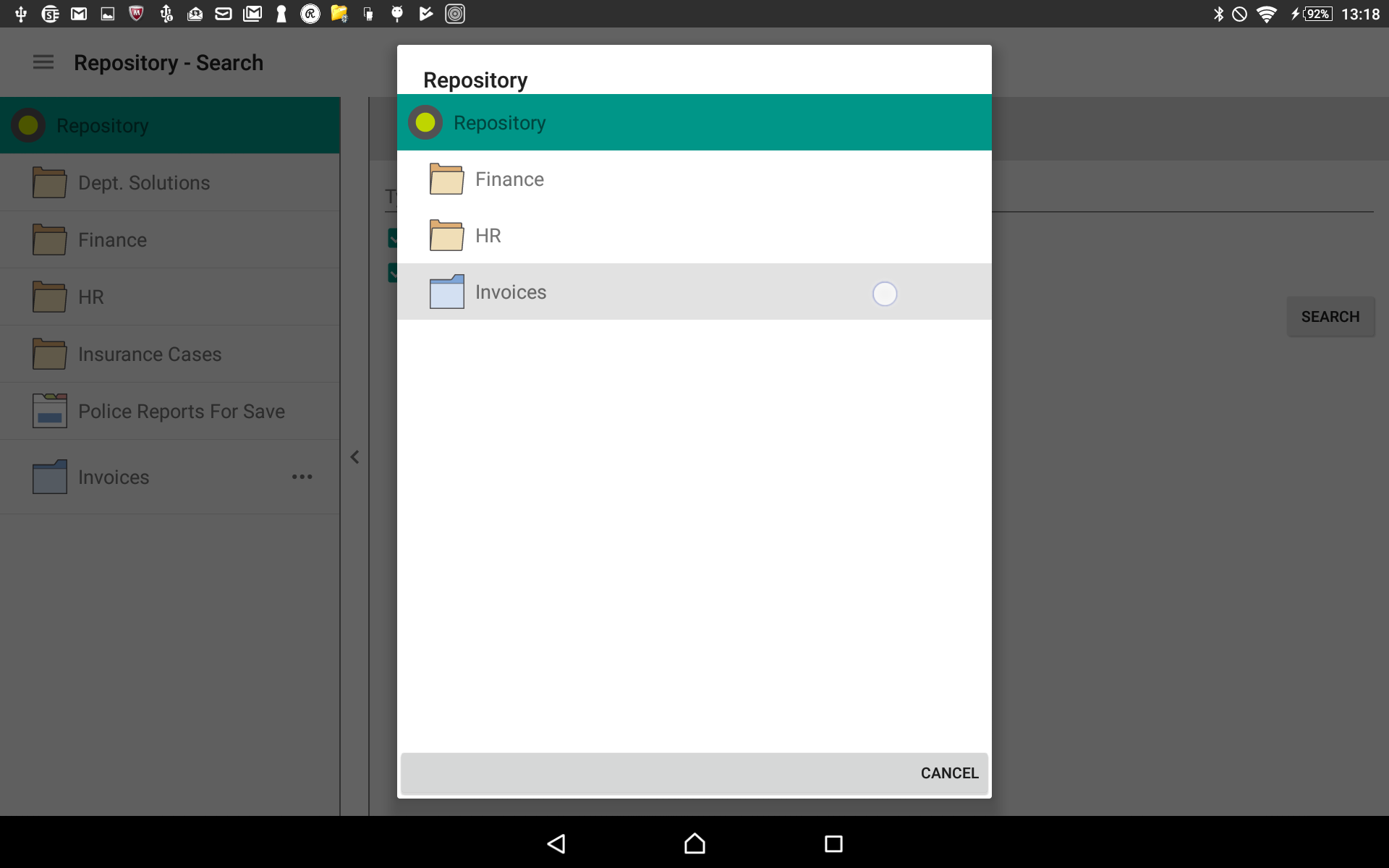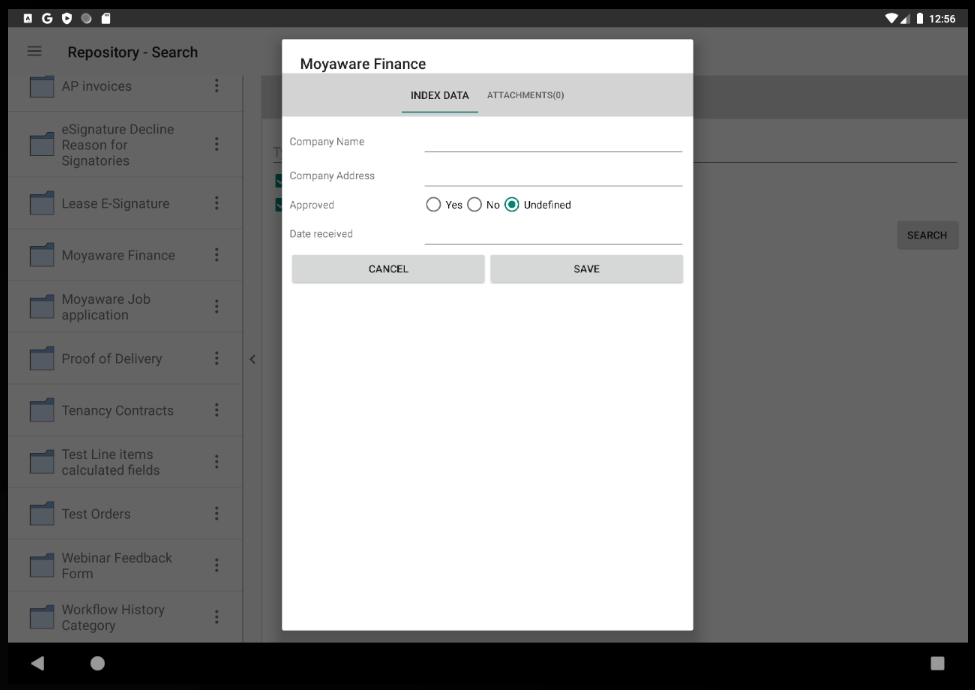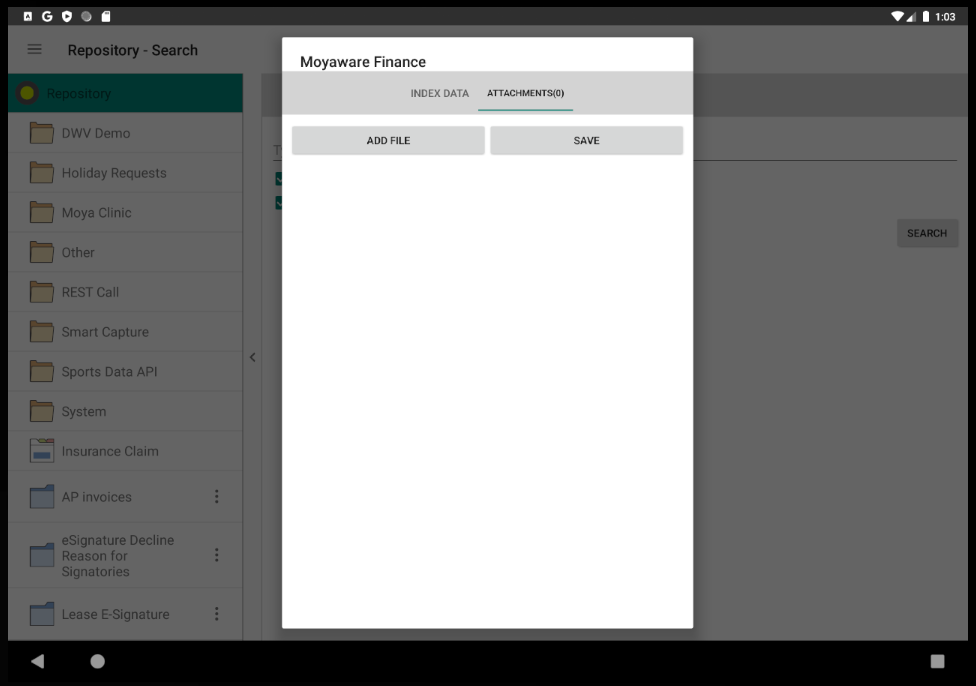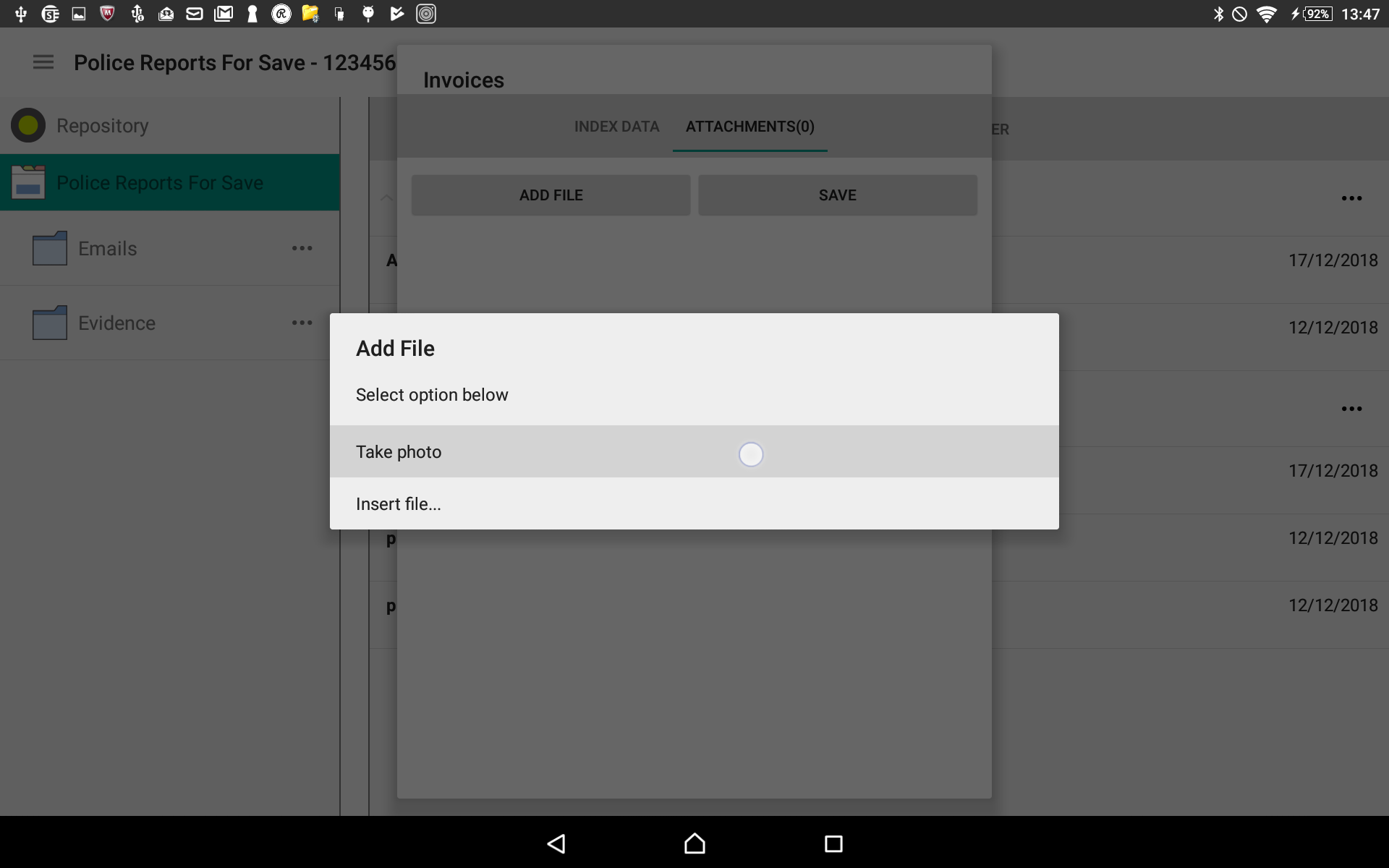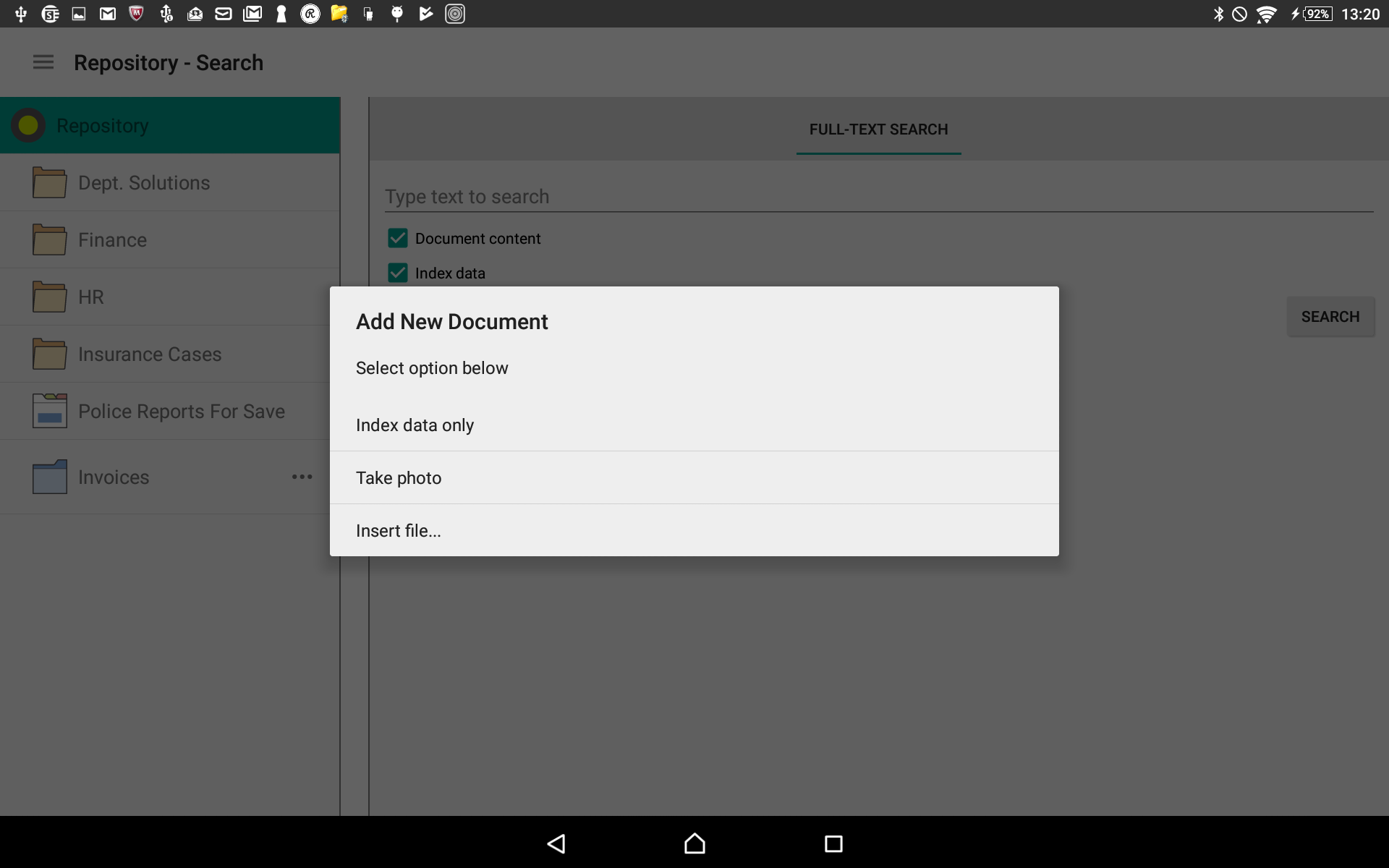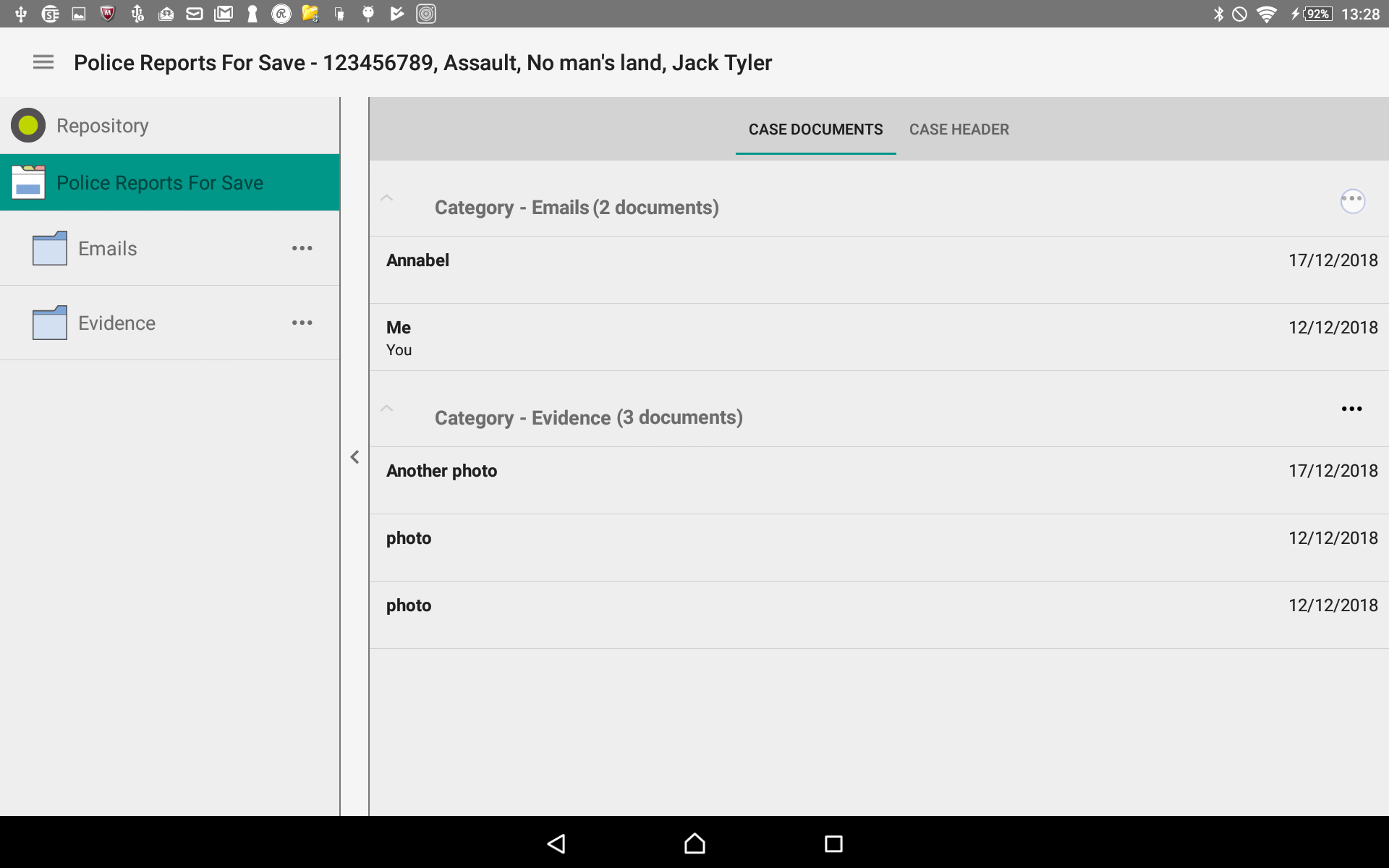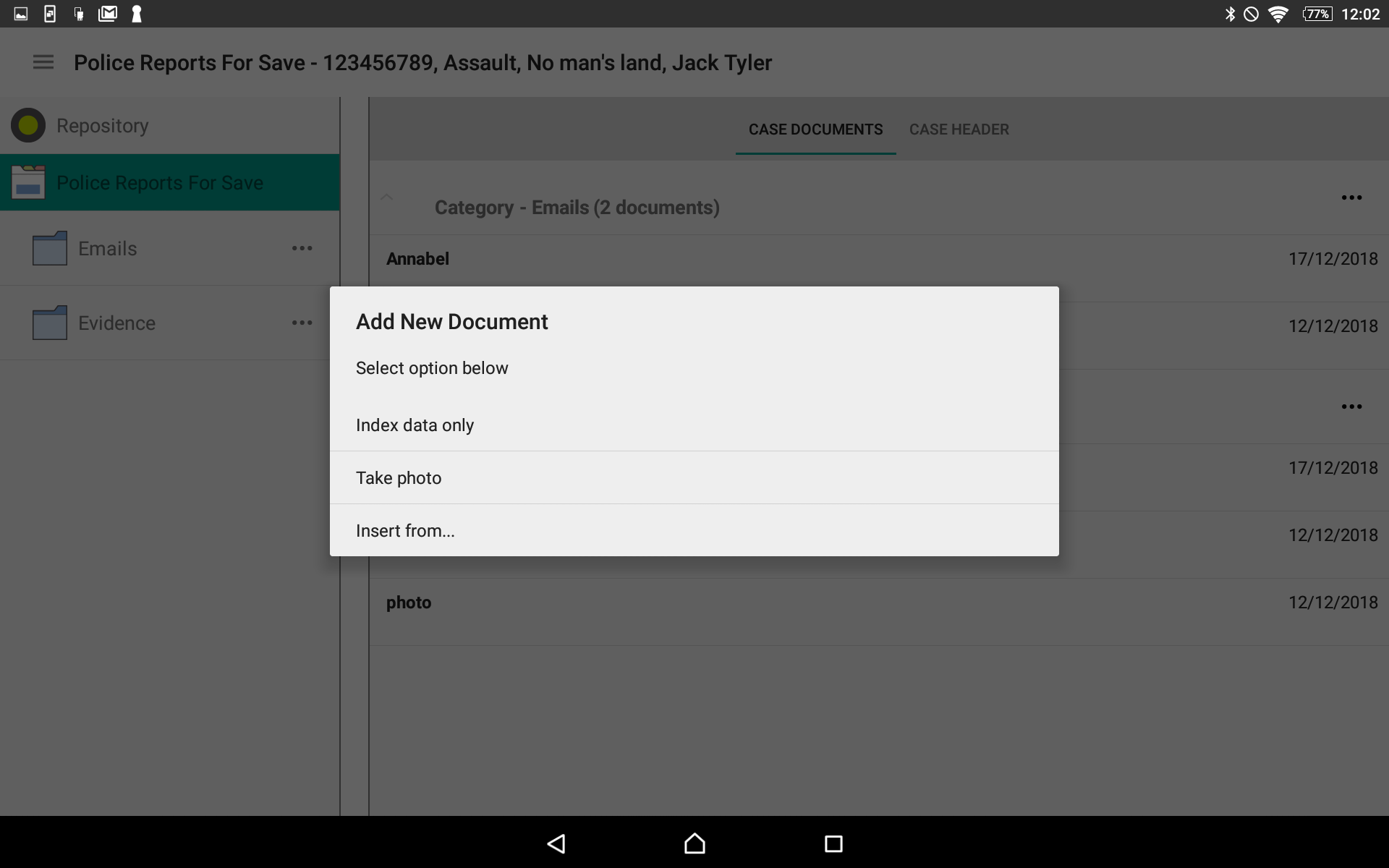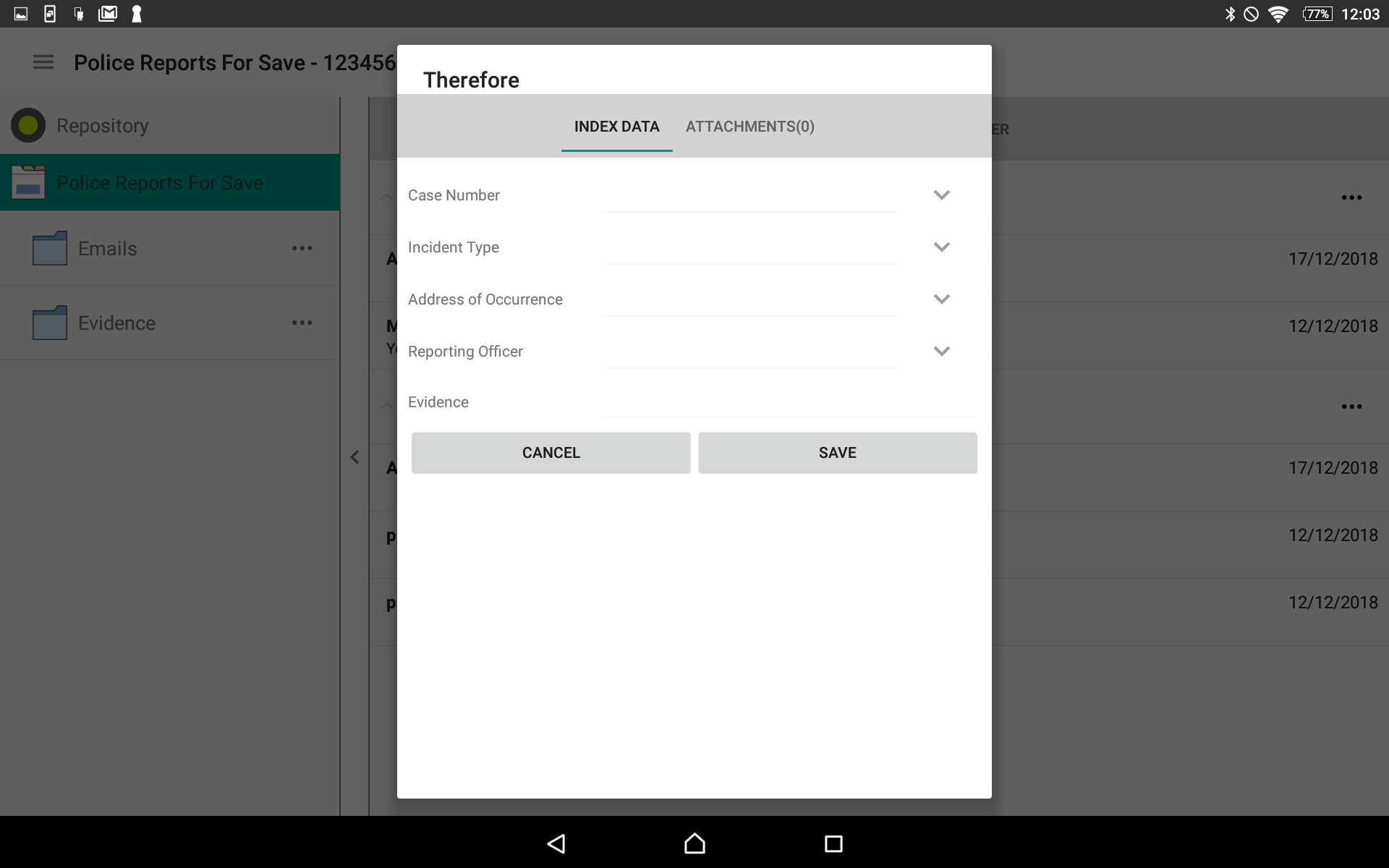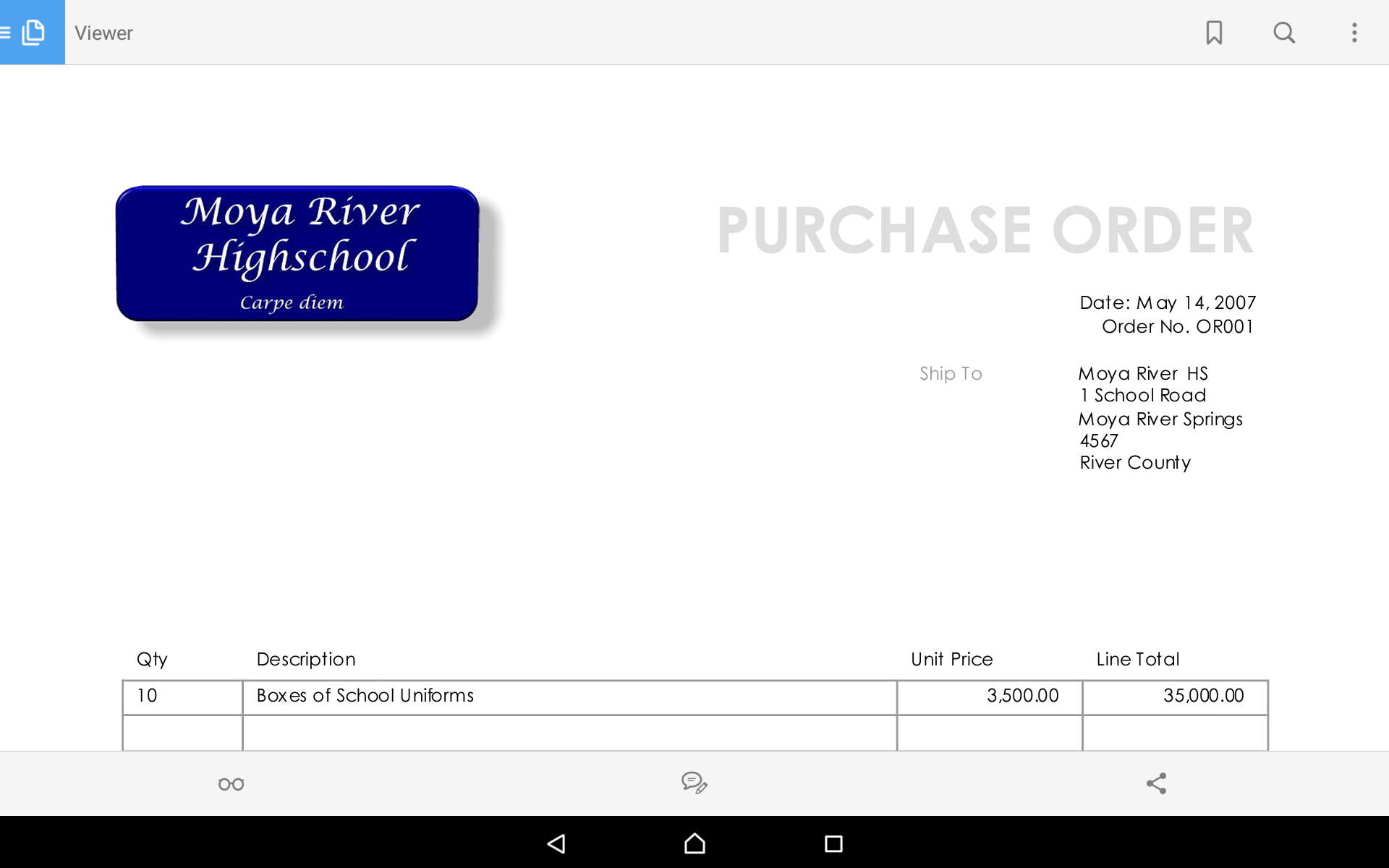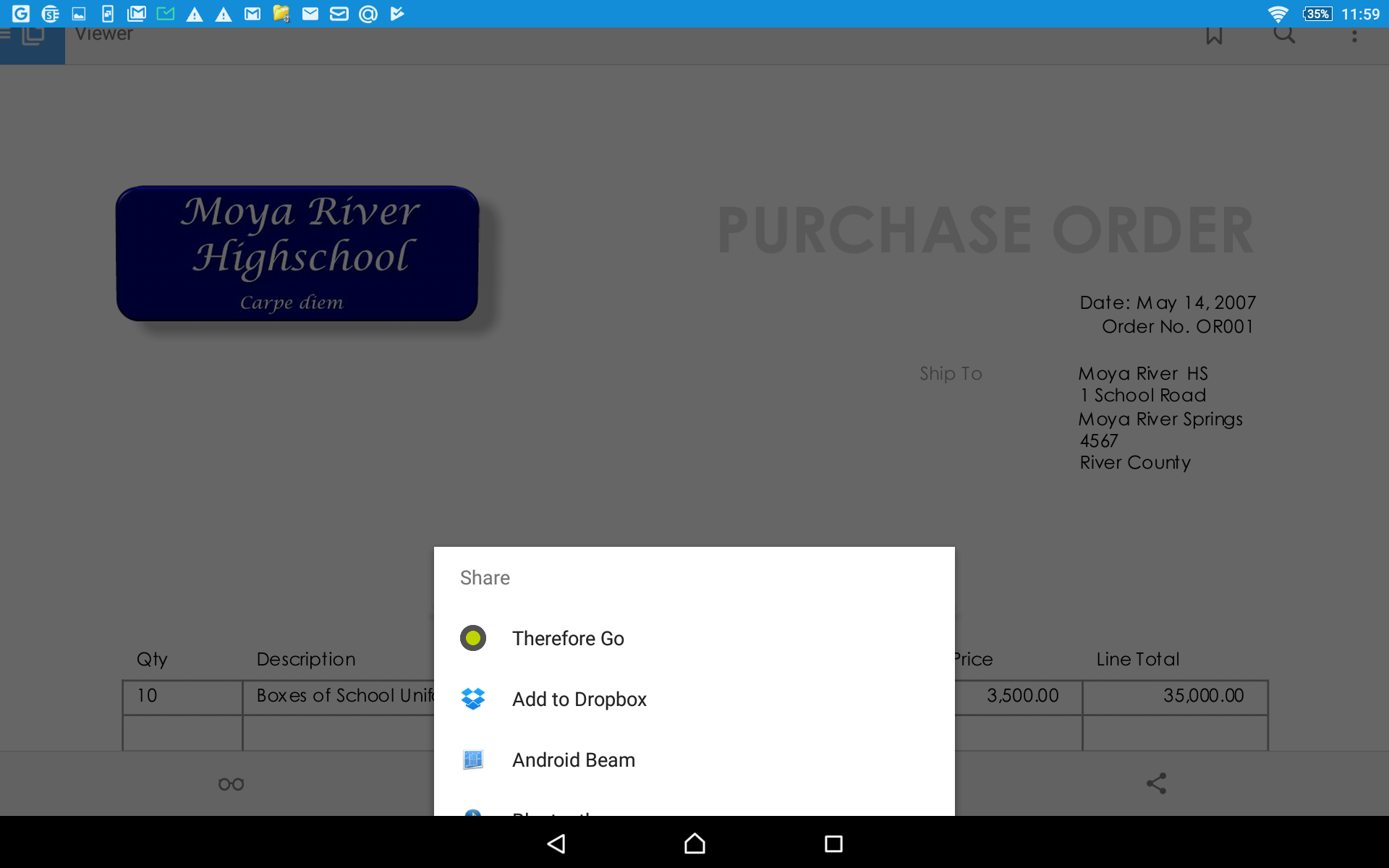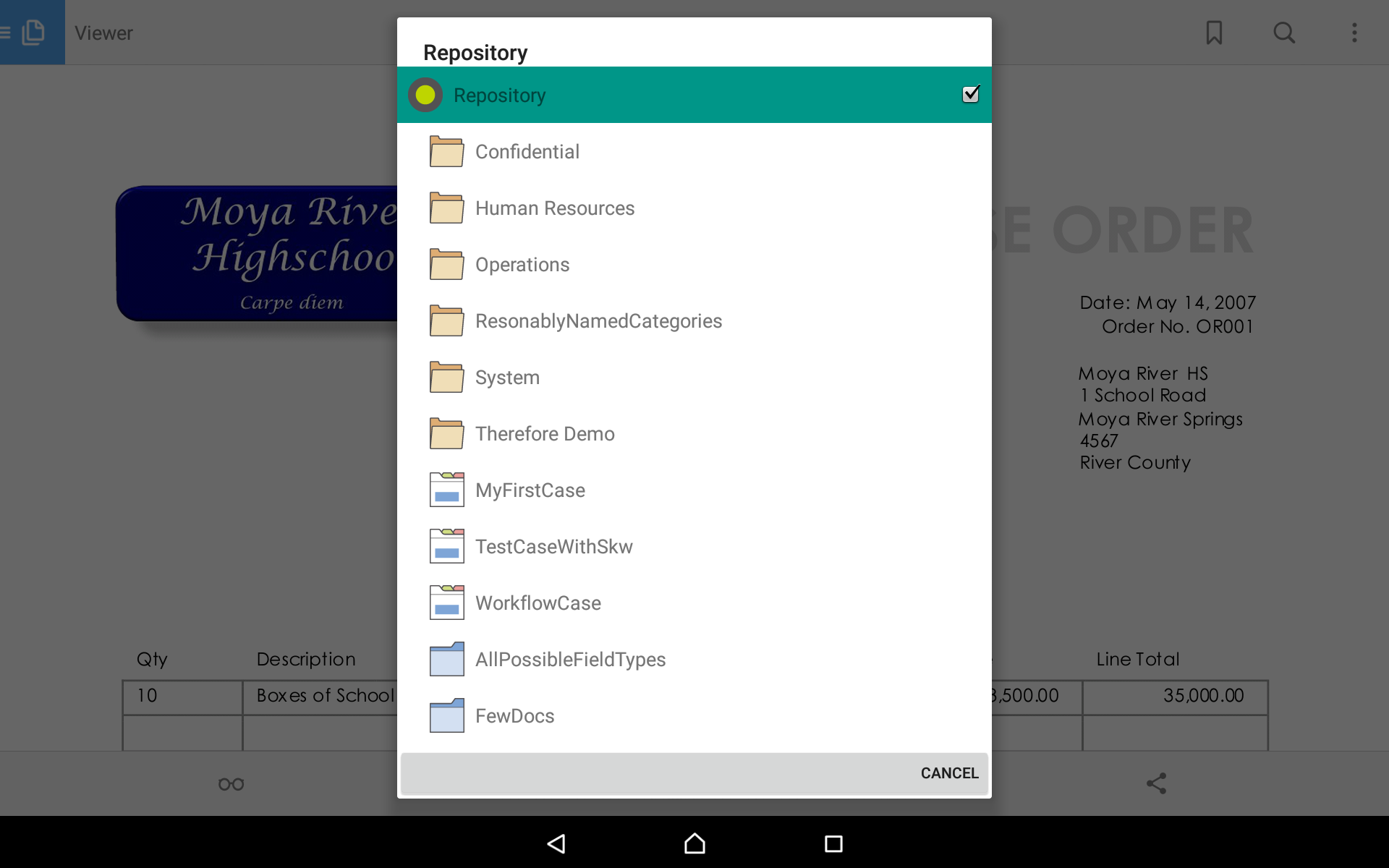The following tutorials demonstrate how to save documents in Therefore™ on the Therefore™ Go app.

|
Note: App permissions on iOS
When prompted to give access permissions to your photo library while using the Therefore™ Go app on iOS, it is recommended to choose the option 'Allow Access to All Photos'. This choice ensures that all photos are available for importing into Therefore™ Go. The application will only use these access permissions when the user decides to add files to Therefore™.
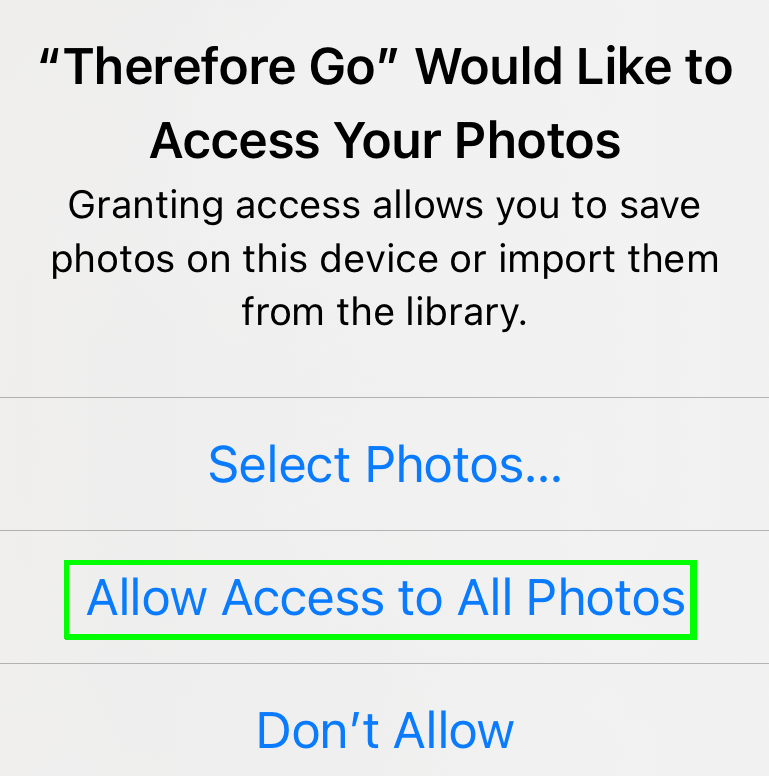
This option can also be accessed in the Settings. To do so, go to Settings > Privacy & Security and select the Therefore™ Go app. Under 'Allow Photo Access', select 'All Photos'.
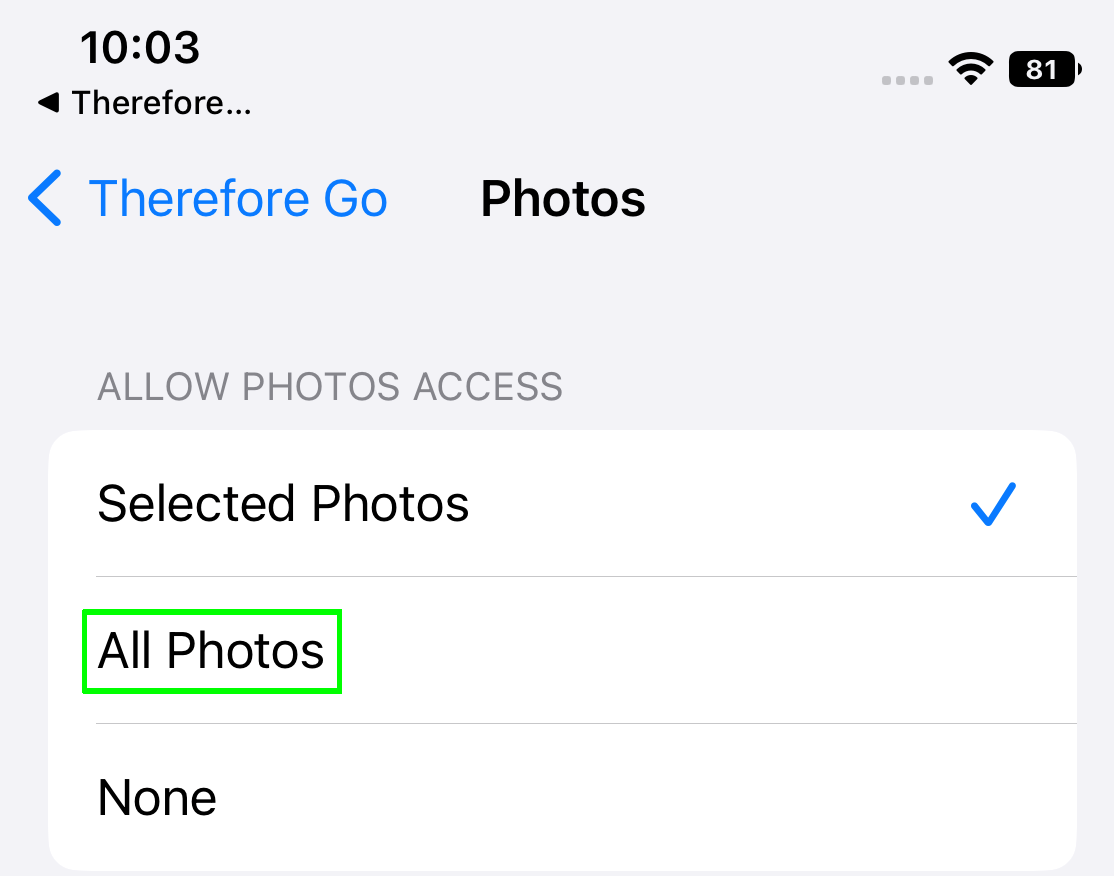
|
1.Select the Menu (≡) button to reveal the Menu options and select 'Add New Document'.
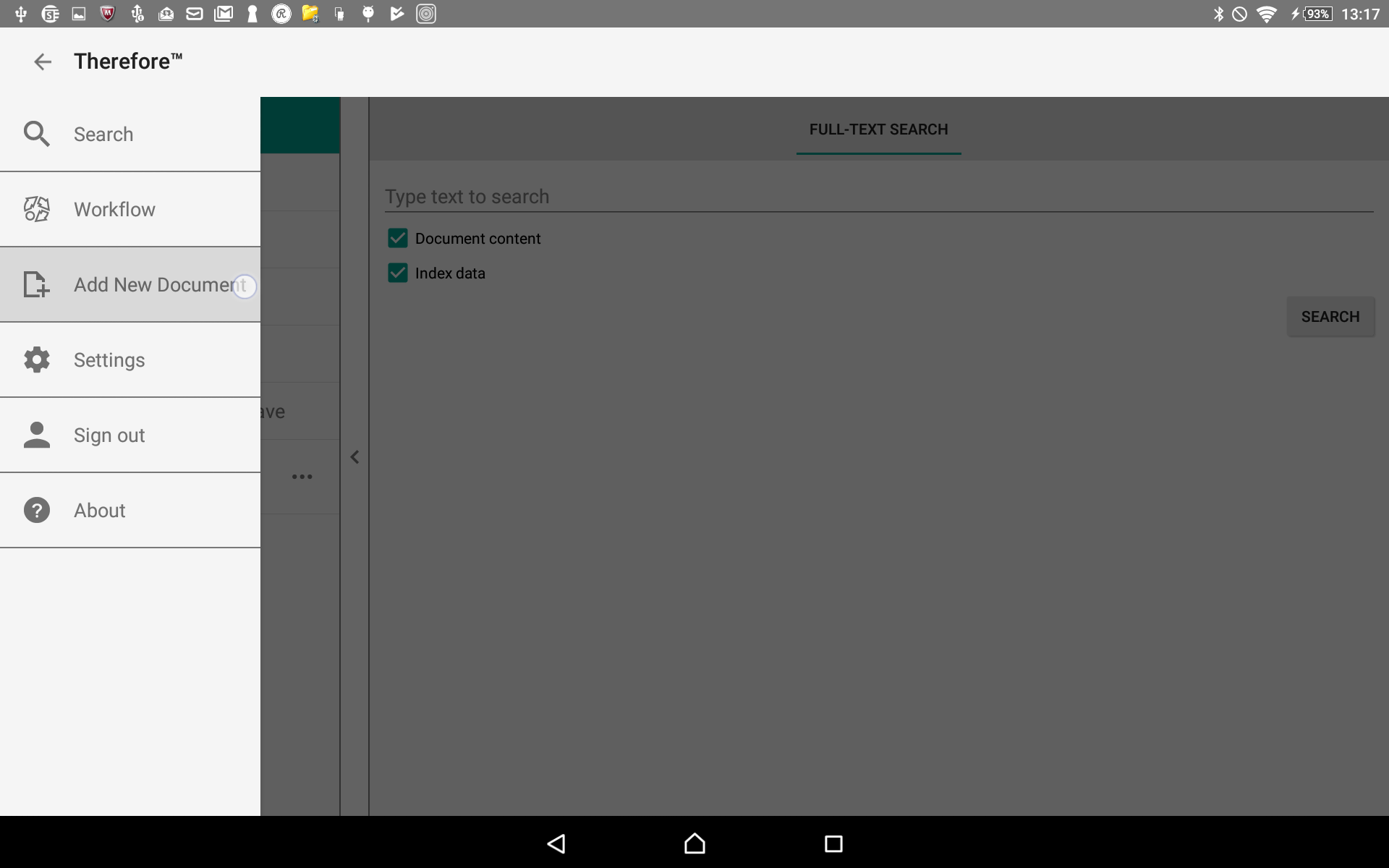
2.In the Repository list, select the category for the document to be saved into.
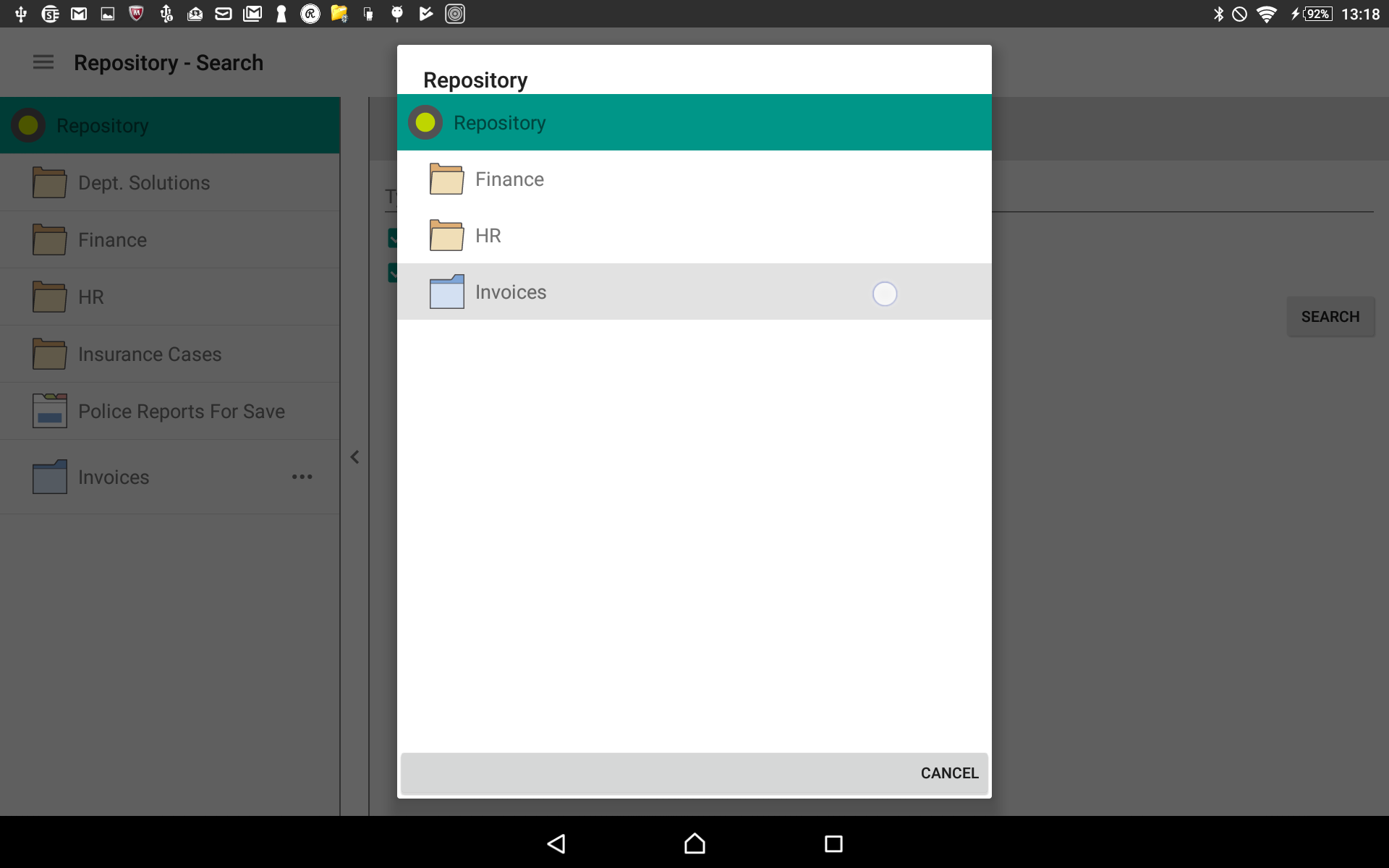
3.Include index data to the document.
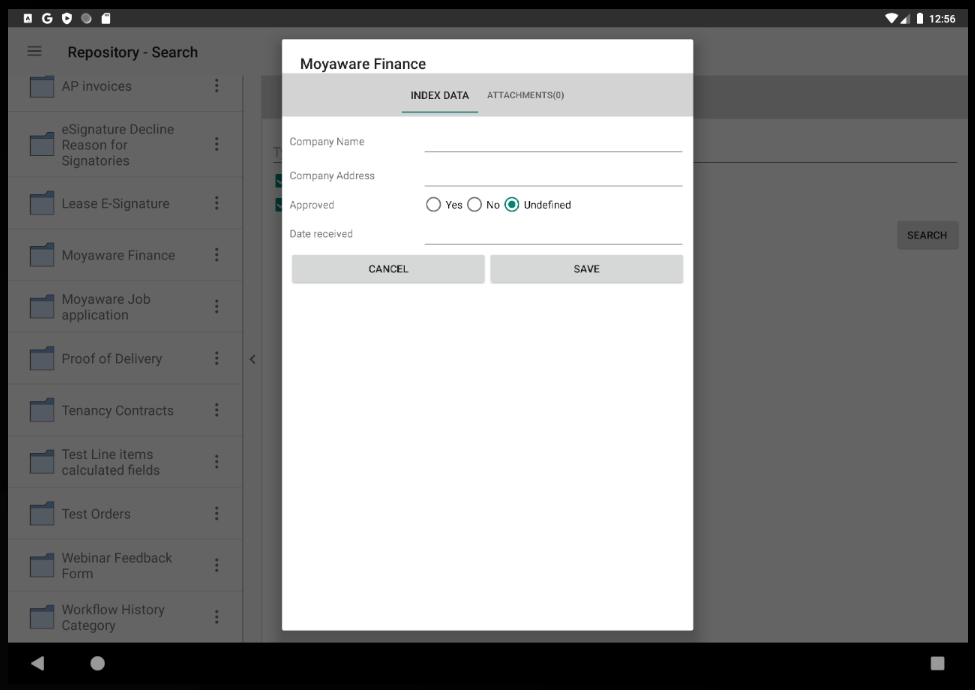
4.Add the document(s) that is to be saved into the chosen category by clicking on the Add File button.
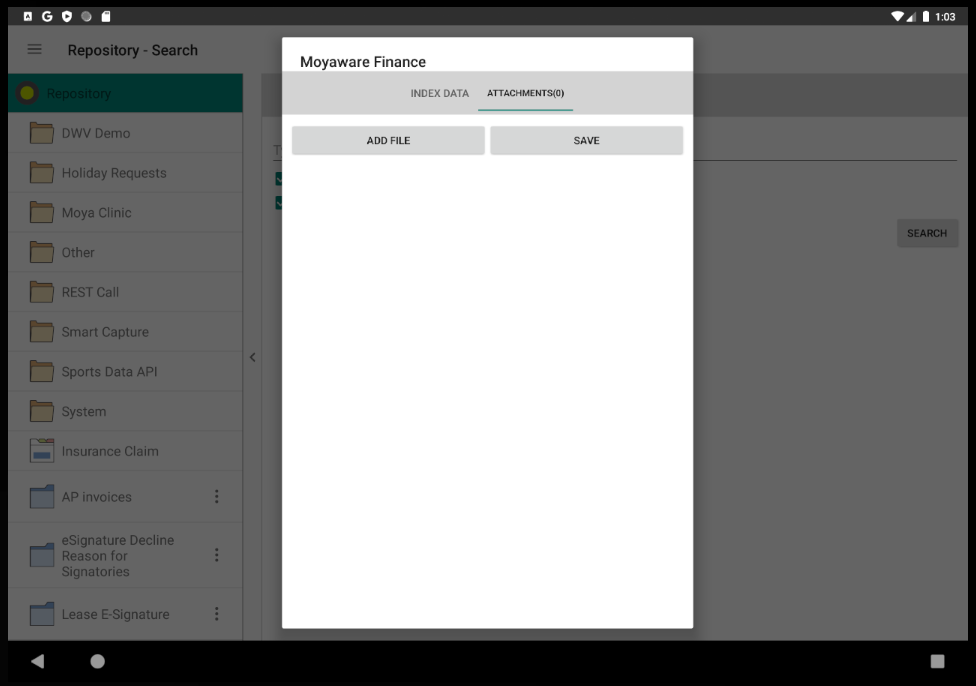
5.In the 'Add File' dialog, select 'Insert file'.
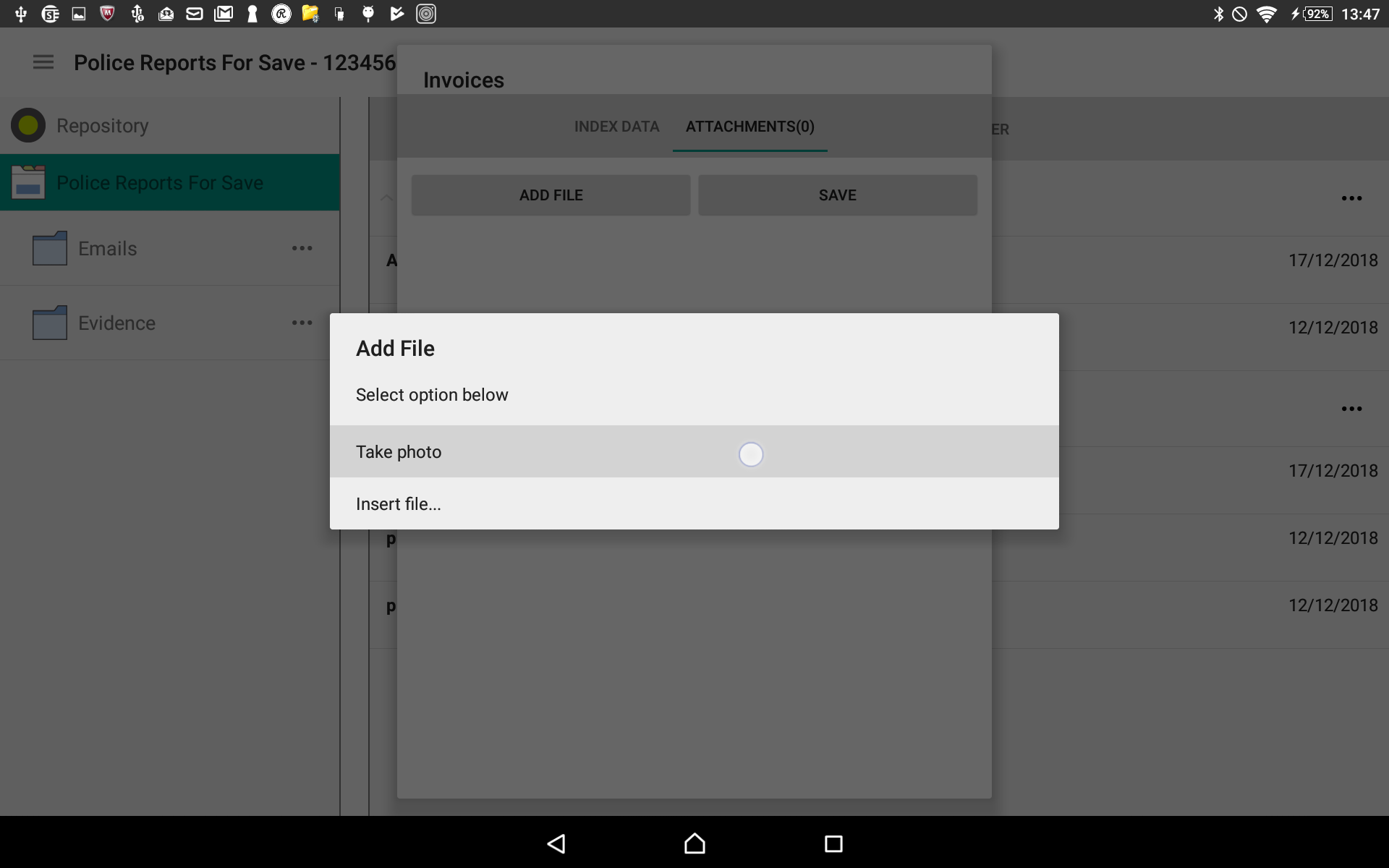
6.Once the Index Data and Documents have been defined, click the Save button to enter all the information (and files) into the repository. |
|
1.Select the ellipsis symbol (...) next to the category under the Repository list.
2.In the 'Add New Document' dialog, select one of the options available.
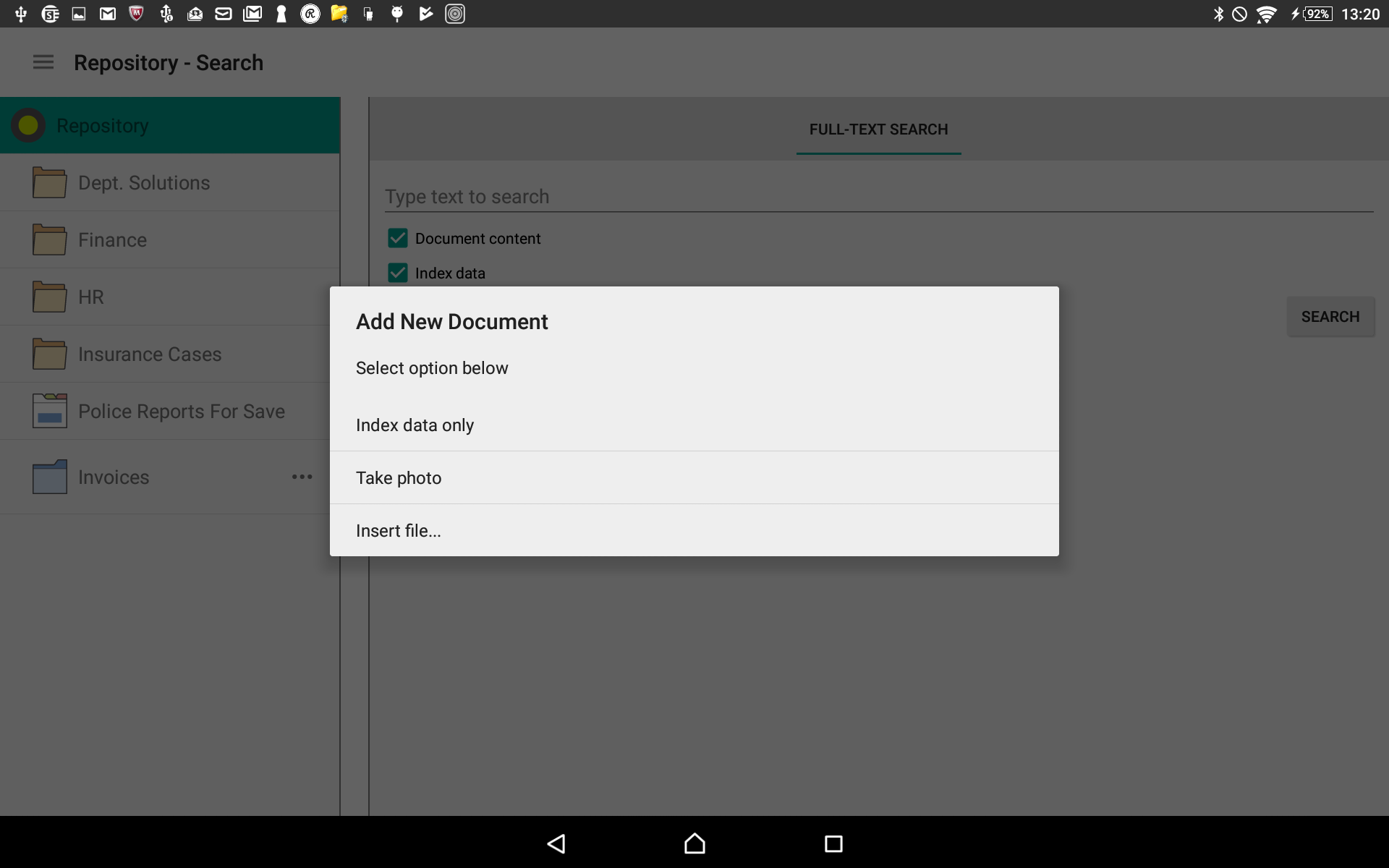
3.Edit Index Data and add documents if necessary and then save (as described above in the previous toggle).
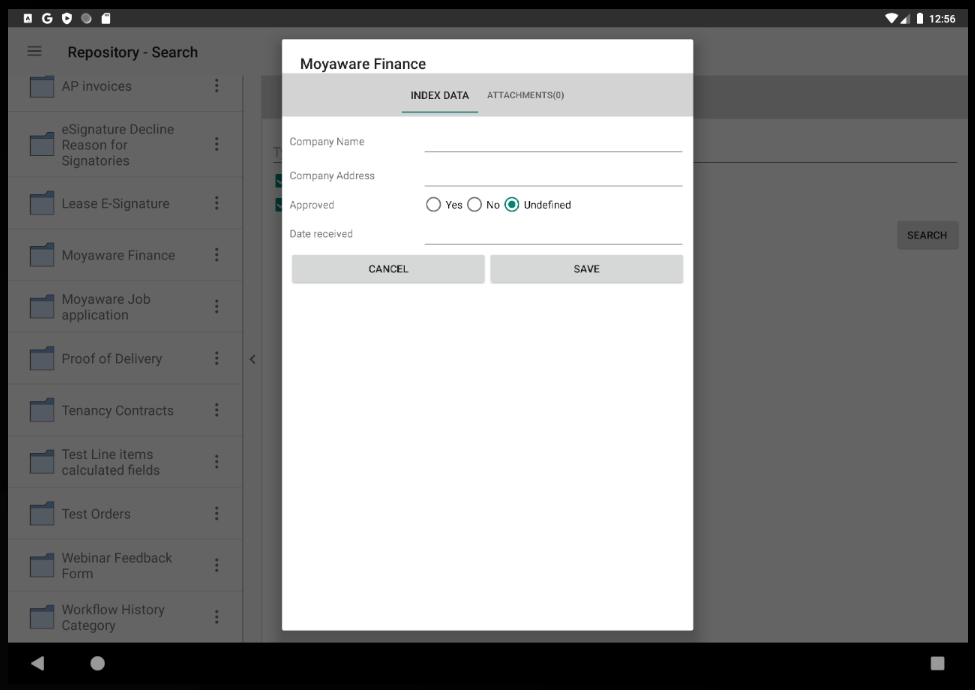
|
|
1.Open a Case folder from the Repository list then elect the ellipsis symbol (...) next to the labeled category in the document pane.
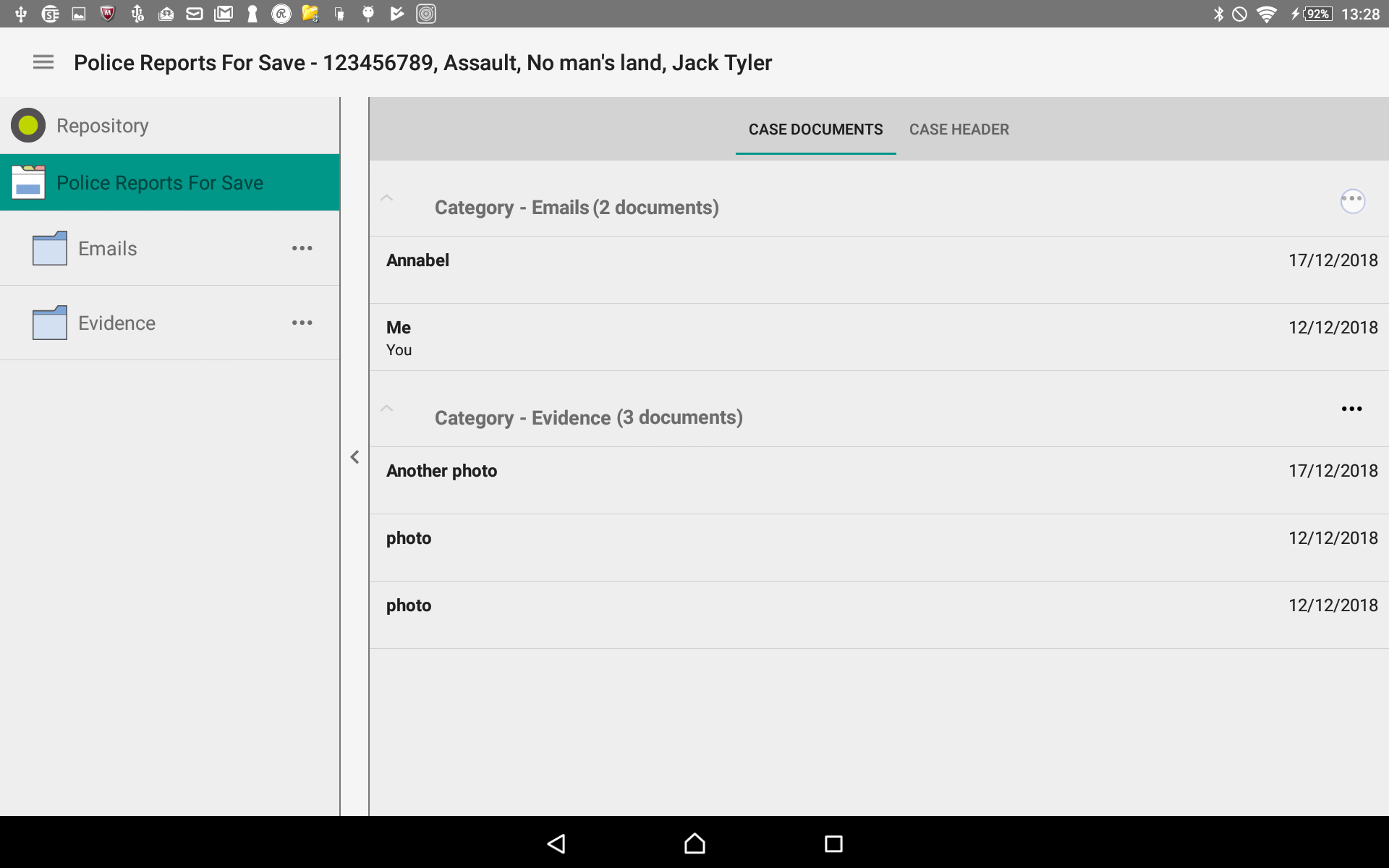
2.Select the 'Index data only' option and enter the required metadata.
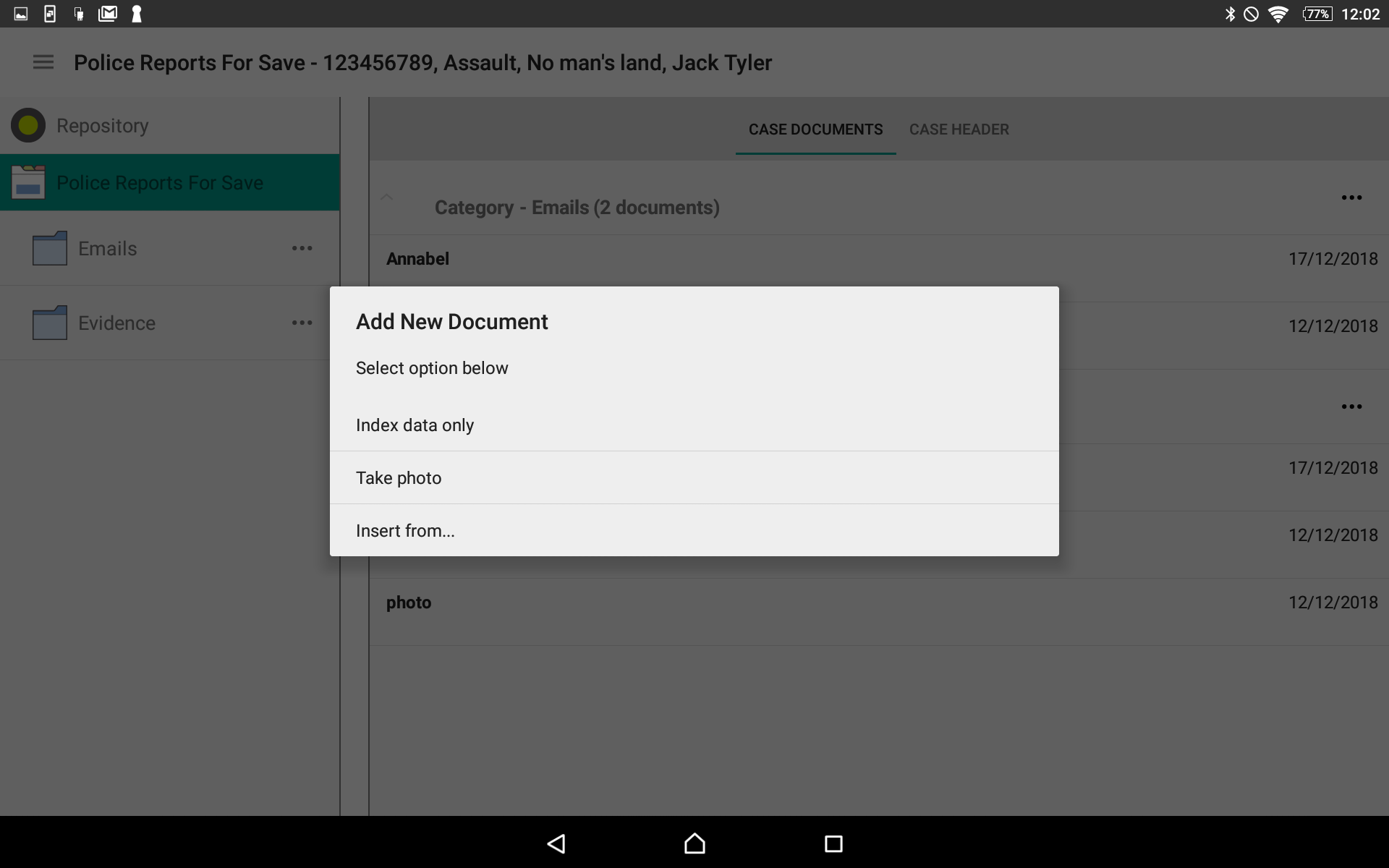
3.Edit Index Data and add documents if necessary and then save (as described in first toggle).
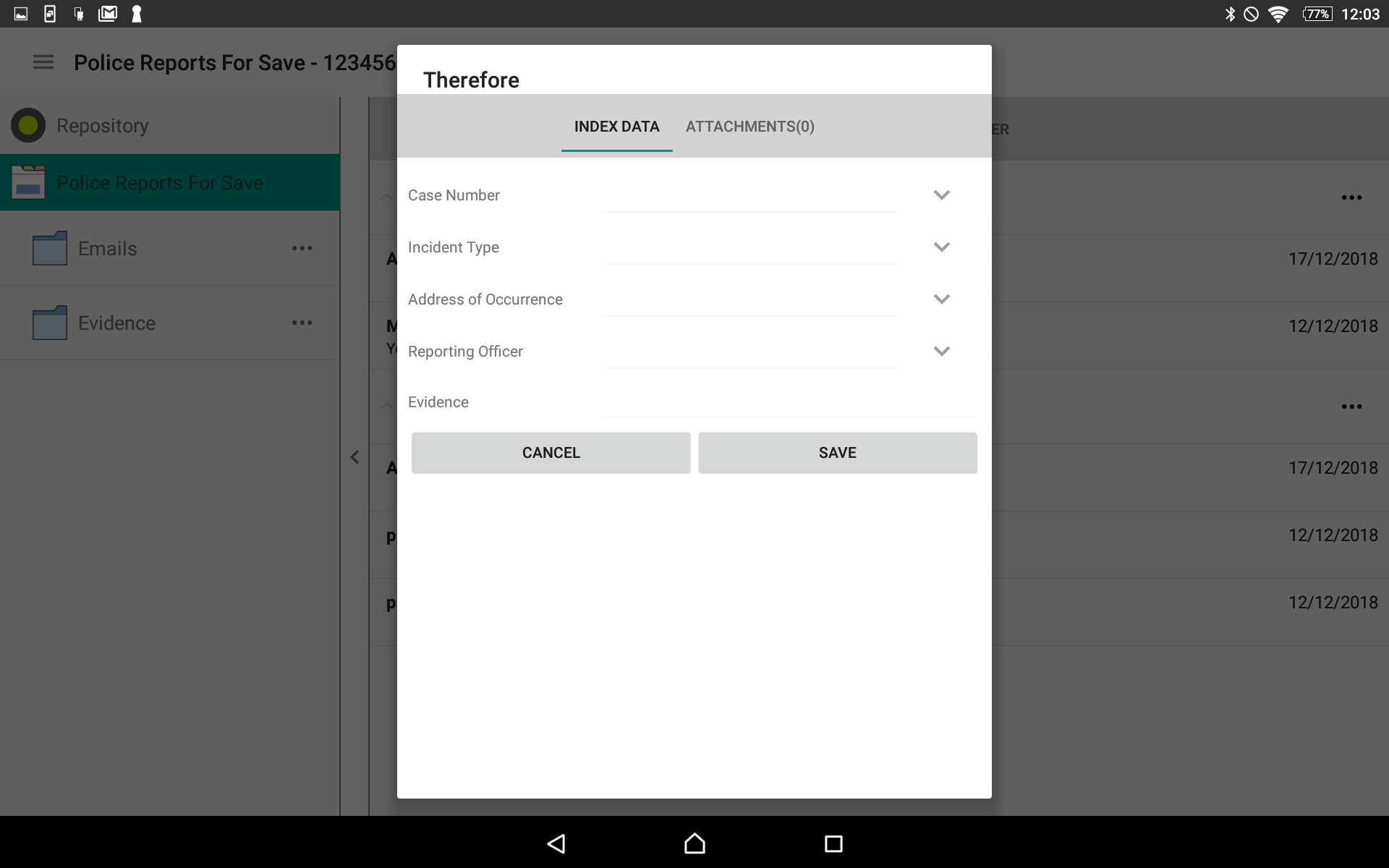
|
|
1.Search for the document that the files are to be added to, and then open the document.
2.Click of the vertical ellipsis icon on the upper-right corner of the screen.
3. Add the desired files into the document.
4. Click Save once completed.

|
Note: If you are not content with the information and files that have been added to the document, you can click on the Undo button that will appear on a yellow banner or in the context menu of the ellipsis button (before saving).
|
|
|
1.When a document is opened in another application, select the Share button (Android) or Open in button (iOS).
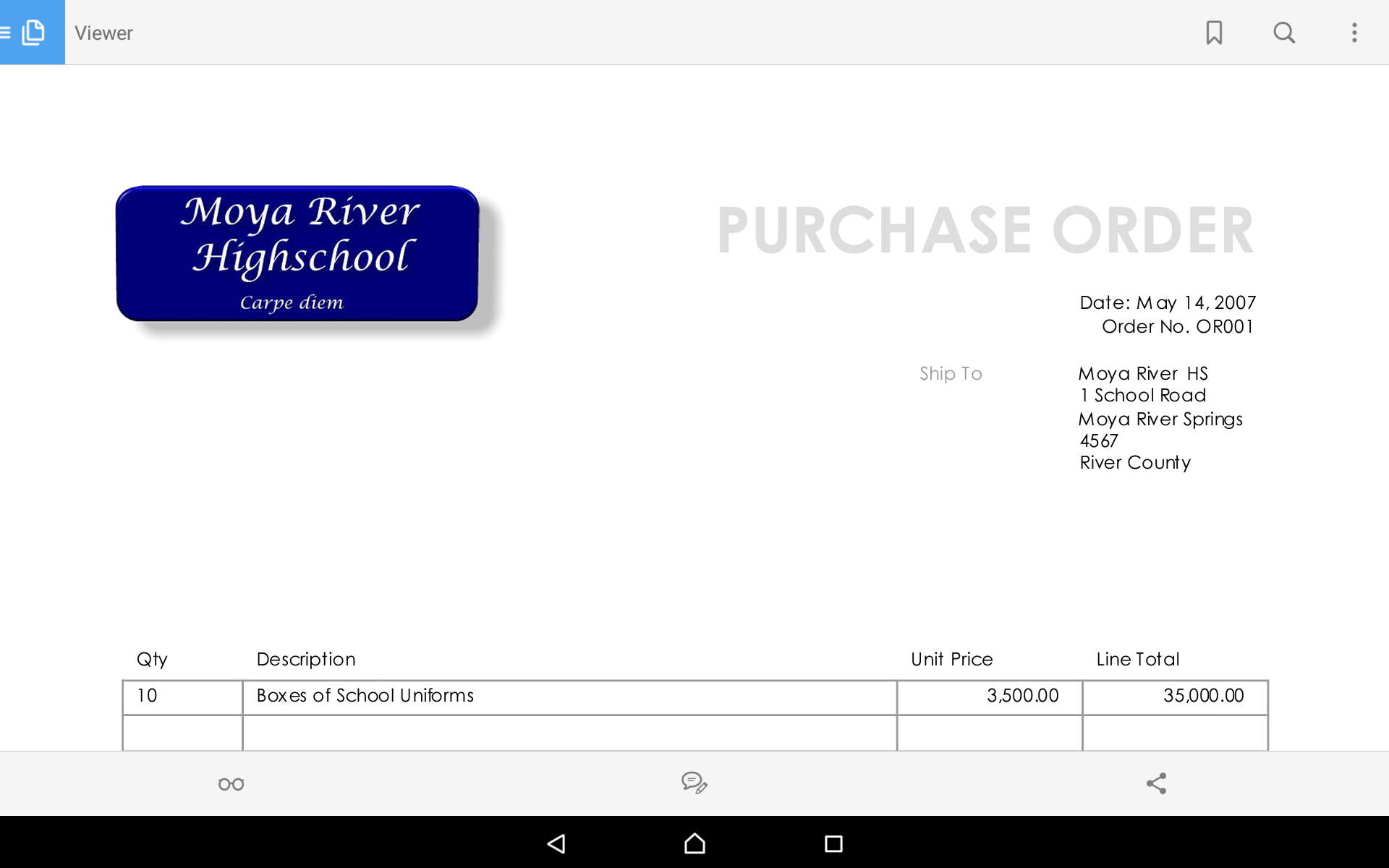
2.Select Therefore™ Go from the list of available applications where the document can be shared.
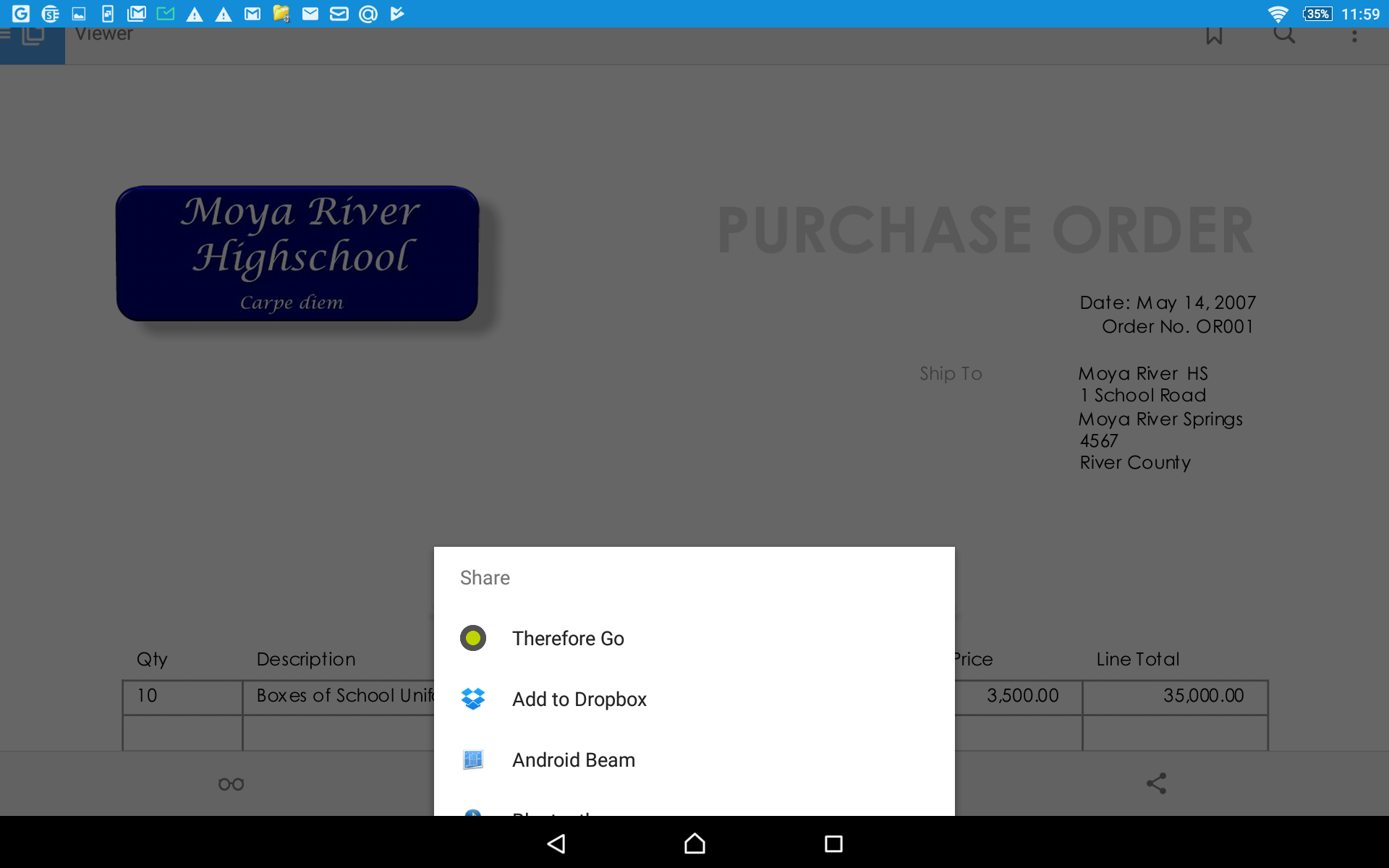
3.Select a location for the shared document from the list of categories in the repository of Therefore™ Go.
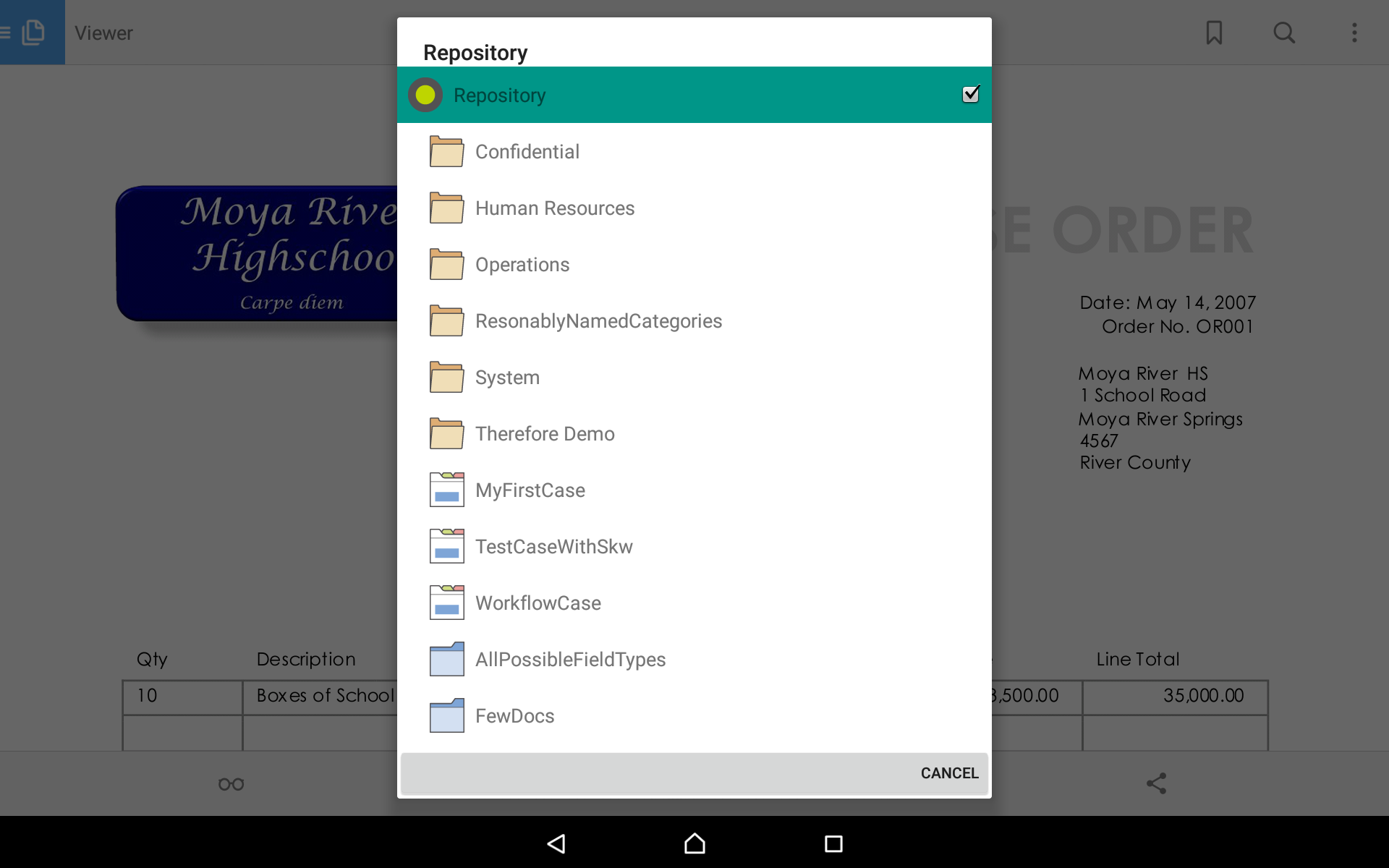
4.Once the category has been selected, enter the index data of the document (and more files via the Attachments tab if necessary) and then click Save once completed. The shared document will now be located in the selected category.

|
Note:
•On the first time that this option is selected, a list of available image capturing applications will open. A default application can be selected so that it is automatically opened each time this option is selected.
•A setting to resize images is available when saving images into Therefore.
•PDF documents can be manually edited. See the reference for more information. |
|