 How do I find and process my workflow instances?
How do I find and process my workflow instances?
1.Select Workflow from the tab menu.
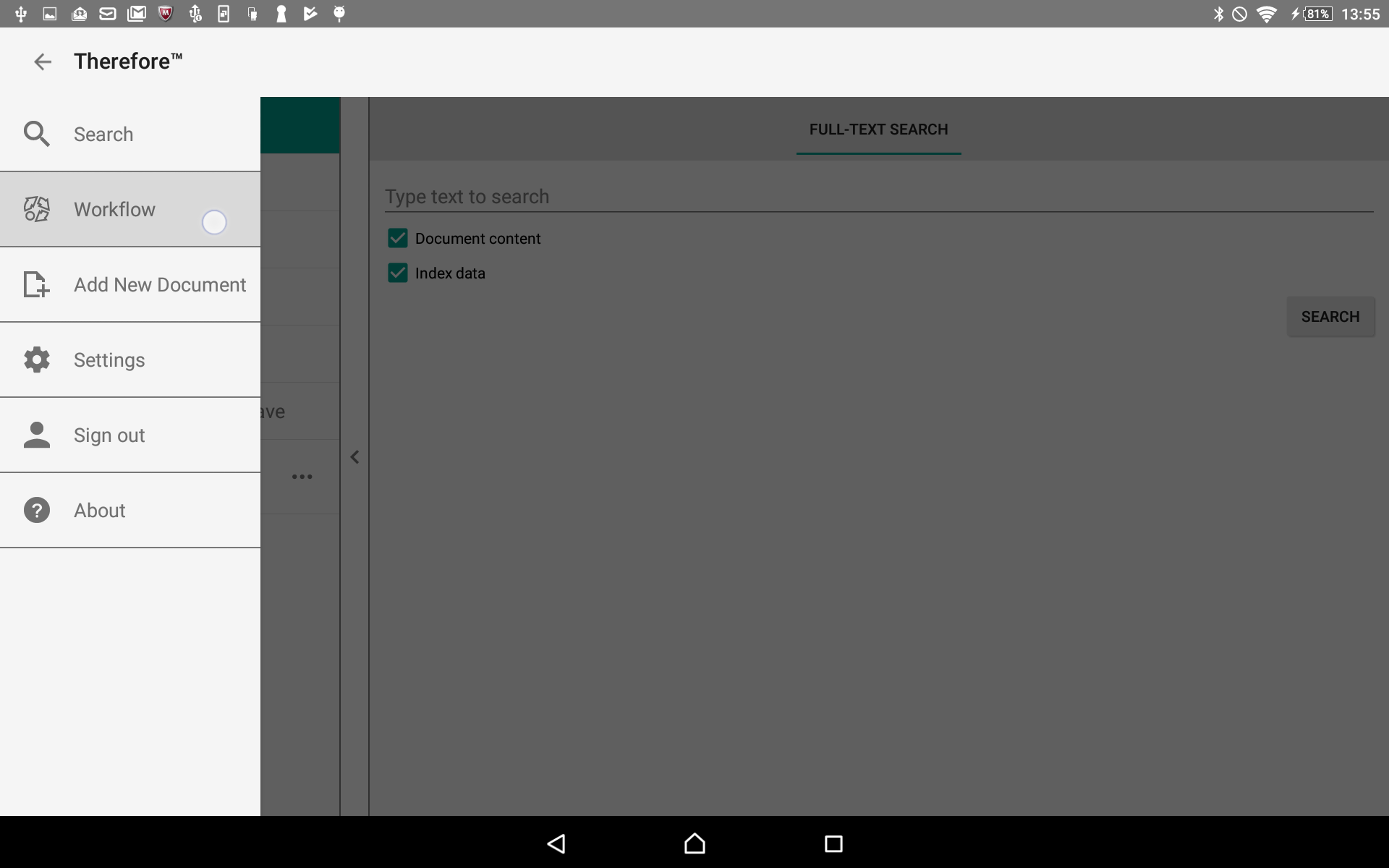
2.The Workflow dialog will open. By default all of the instances assigned to you will be displayed. Tapping on a specific process will display all workflow instances attributed to the selected process. Open an instance for processing by tapping on it.
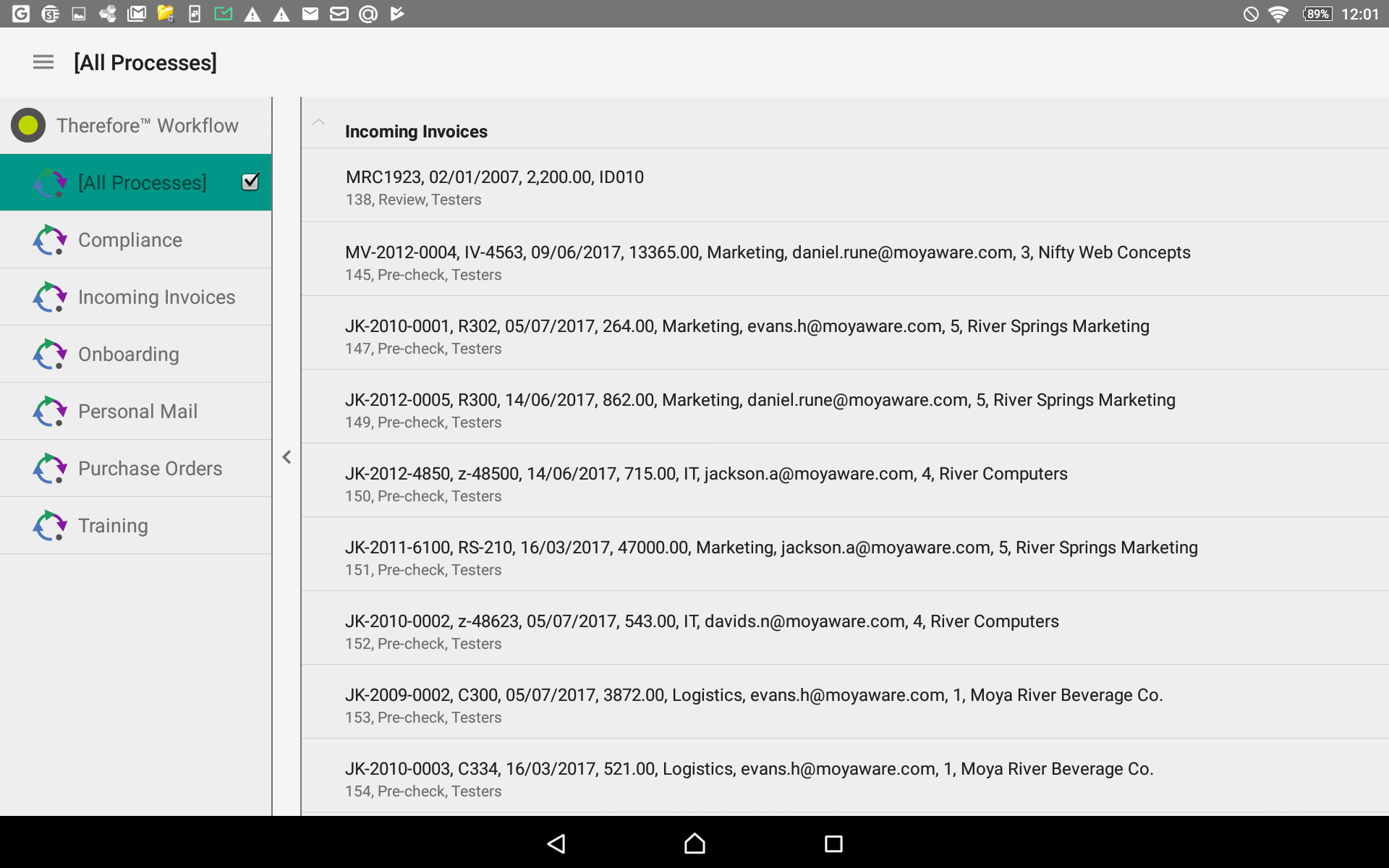
3.The document will be then be displayed on the device. (The file needs to be one of the over 400 supported file formats).
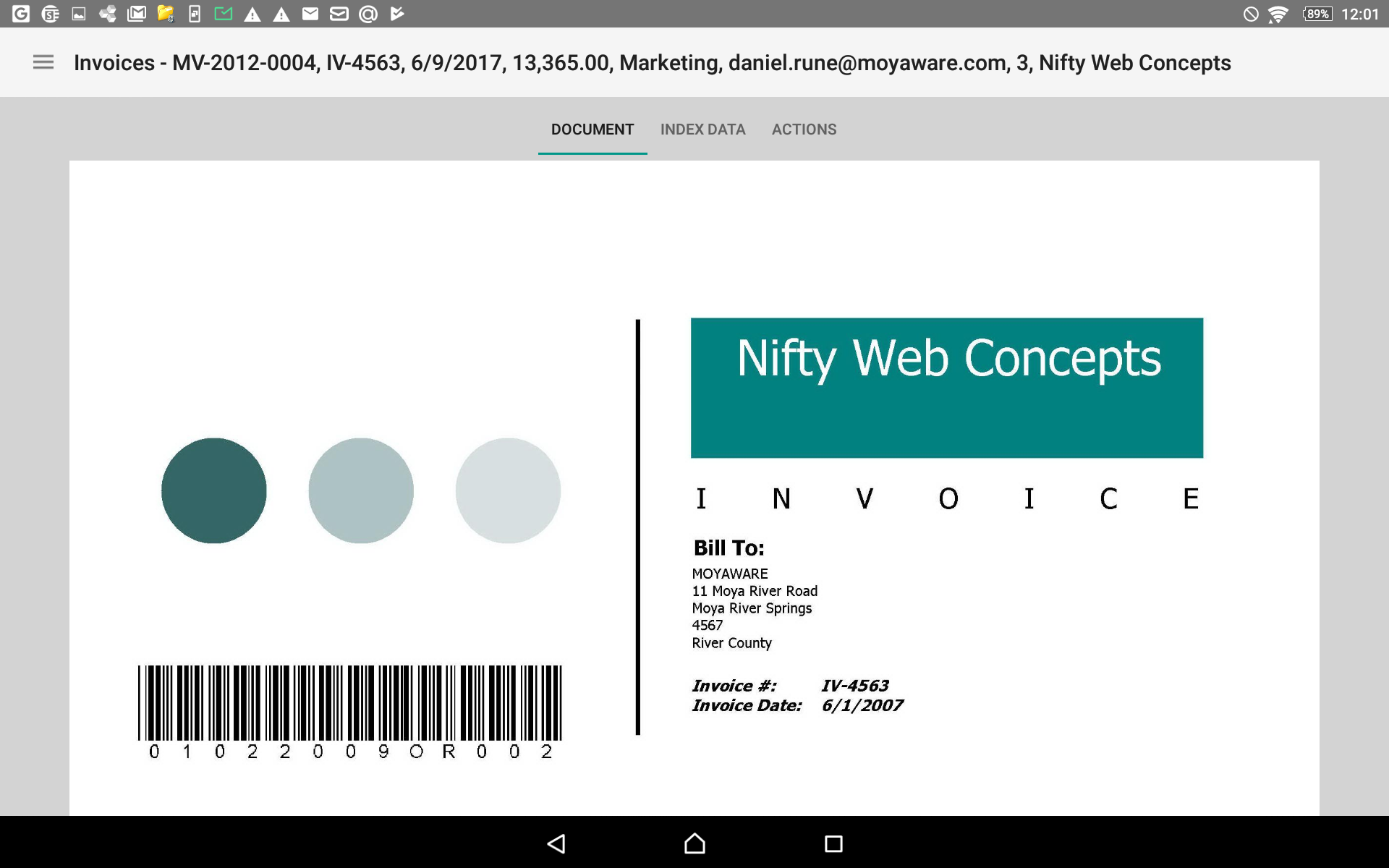
4.To process the task select the Actions option by swiping the screen across the display and Index Data options. The task can be processed by selecting one of the process options and then clicking the Process button.
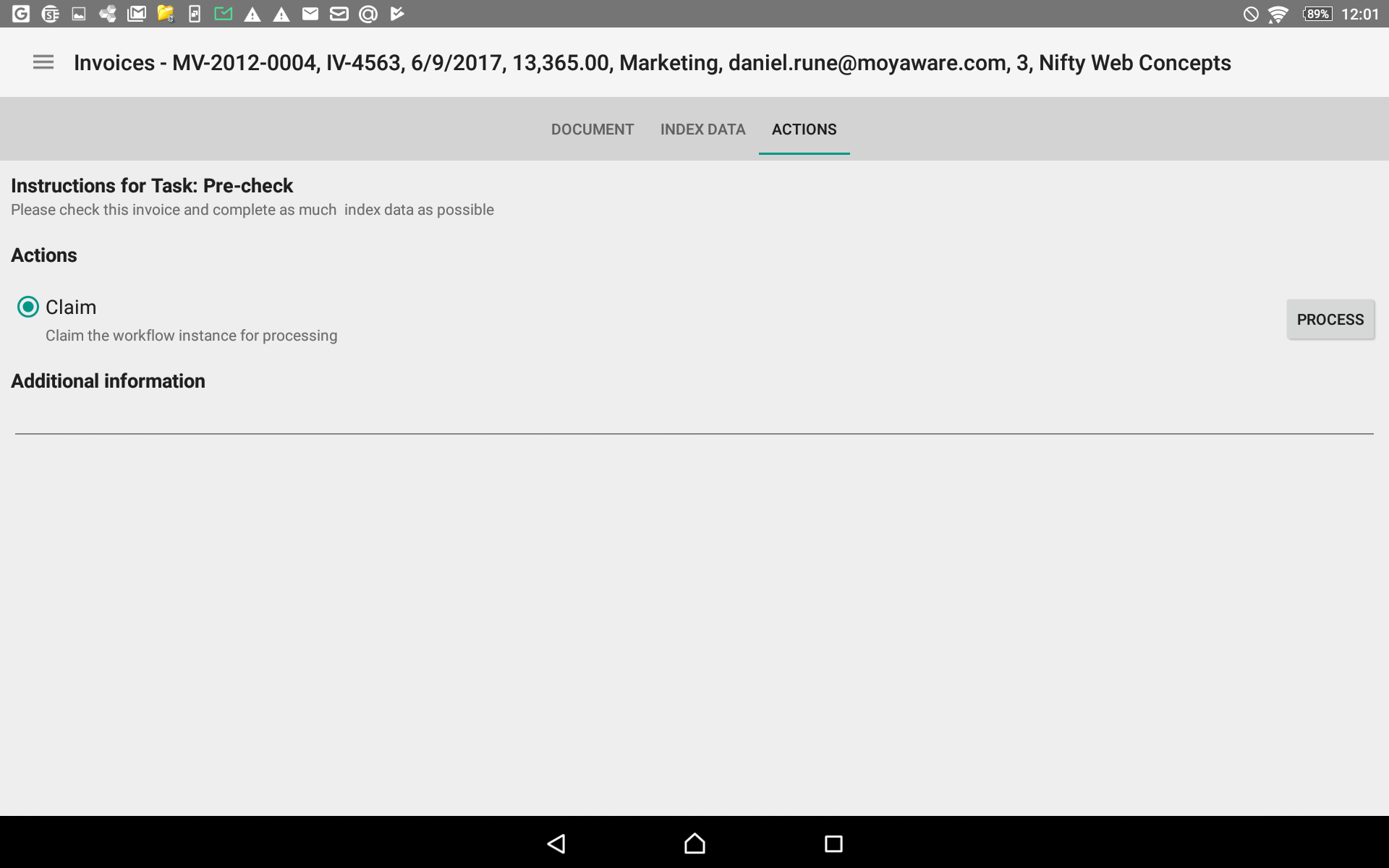
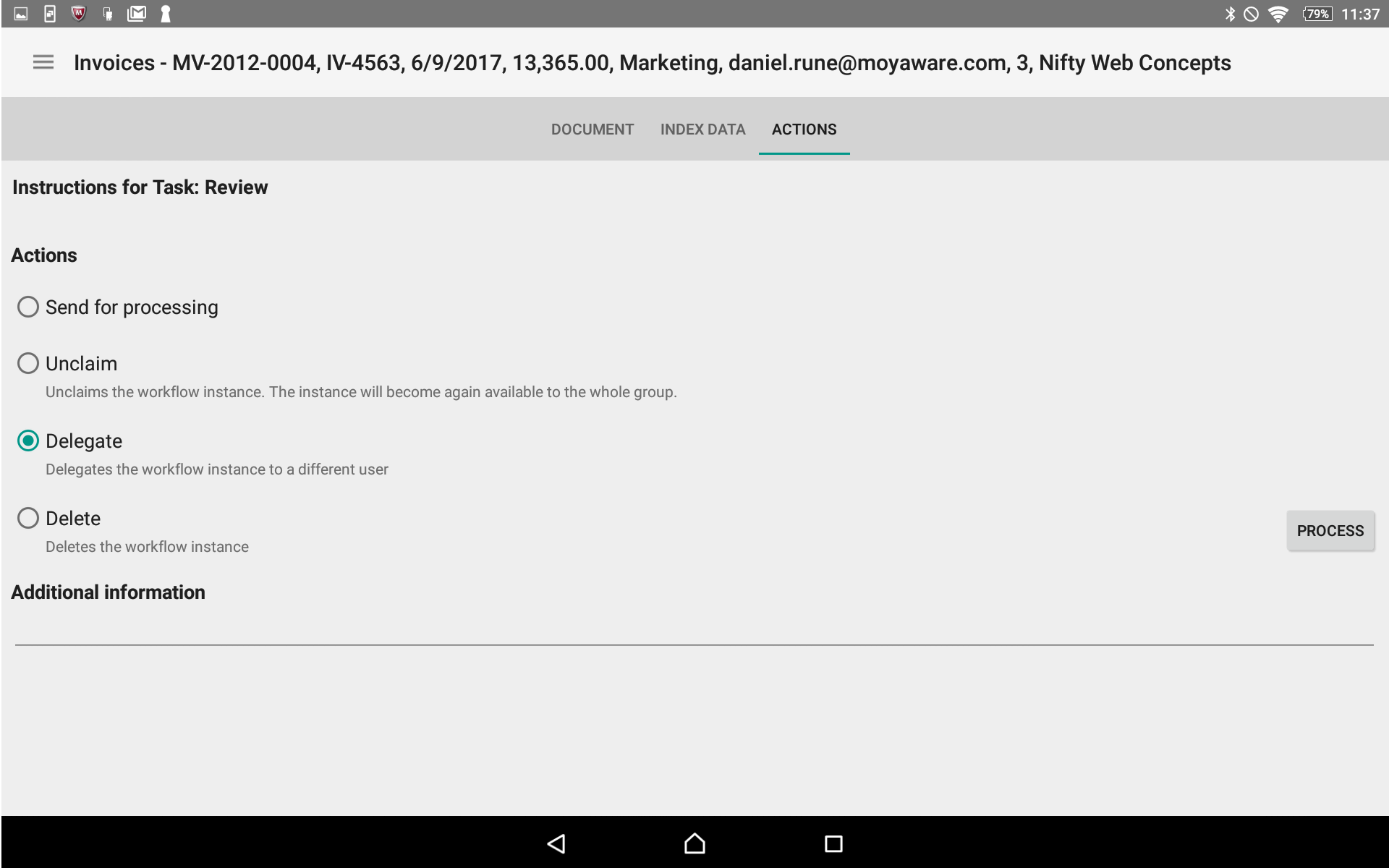

|
Note:
•The user may be required to re-authenticate (before being able to process the instance), if this is the case, refer to the section below entitled 'When required, how do I re-authenticate workflows in Thereforeā¢ Go?'
•The user may also be required to select the user for the subsequent task, if this is the case, please refer to the section below entitles: 'When required, how do I select a user for a subsequent task?' |
|
1.Under the Workflow option, select the required workflow in the selection pane.
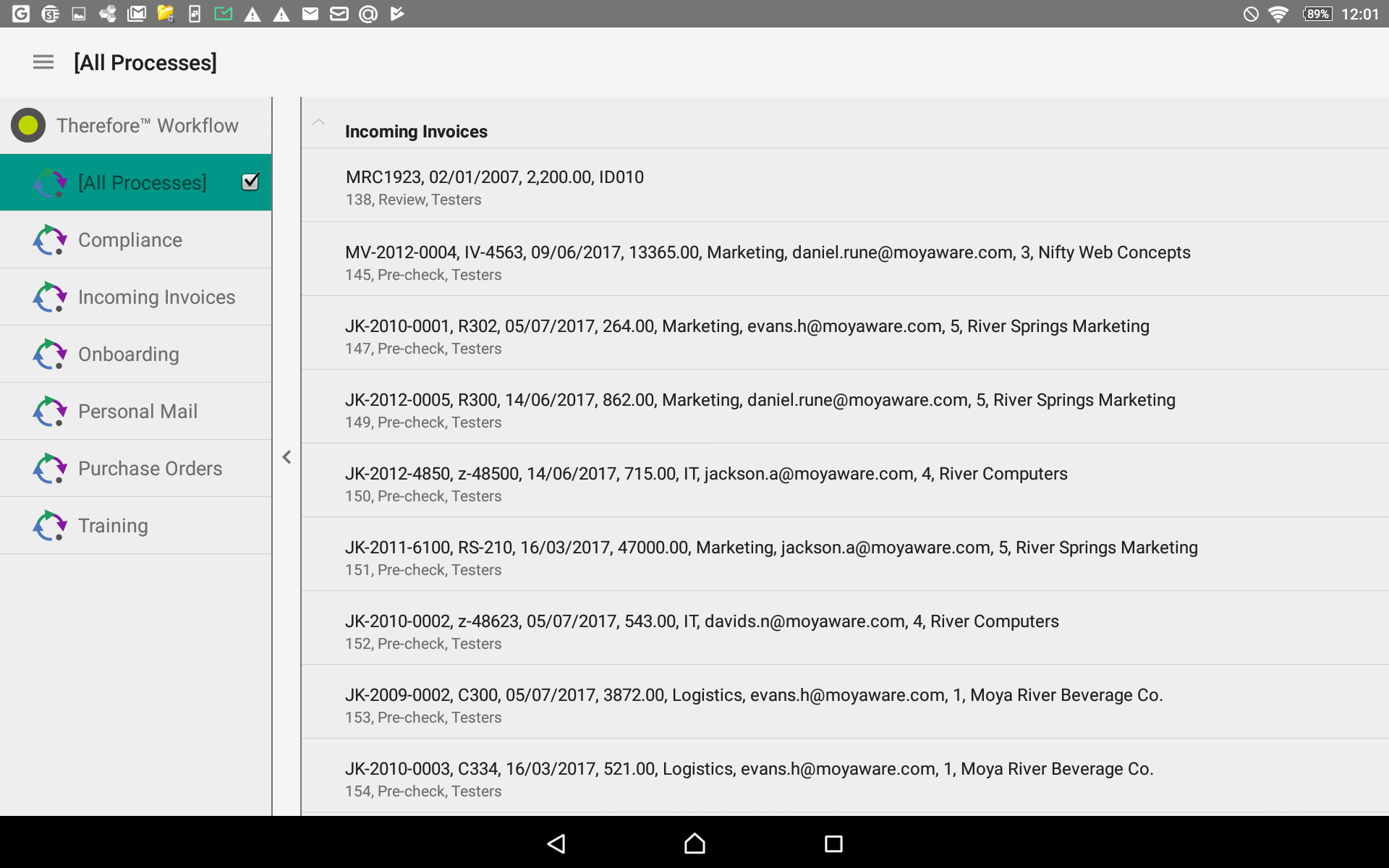
2.Under the actions tab, select Delegate.
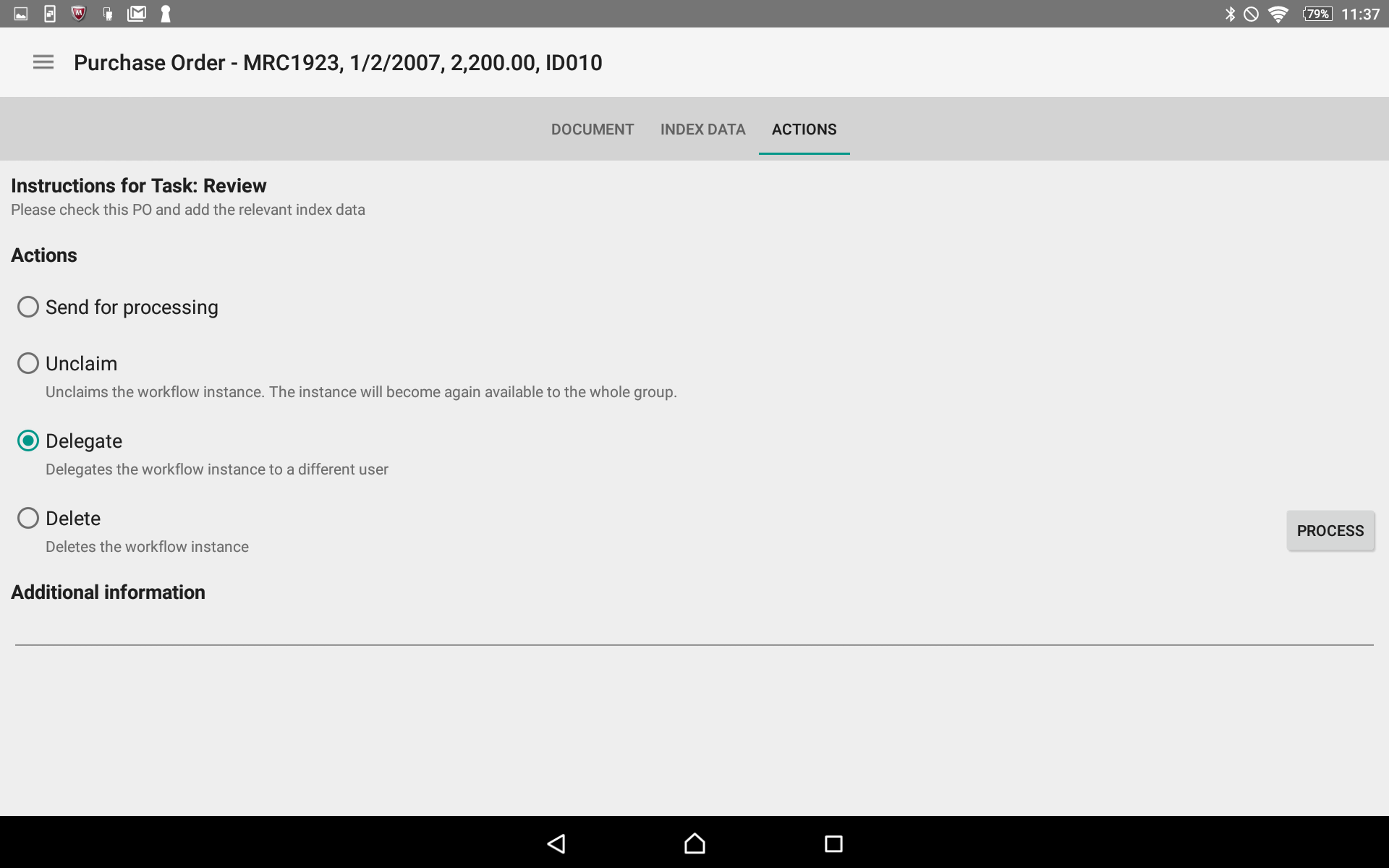
3.In the Delegation pane, select the user to whom the workflow task should be delegated.
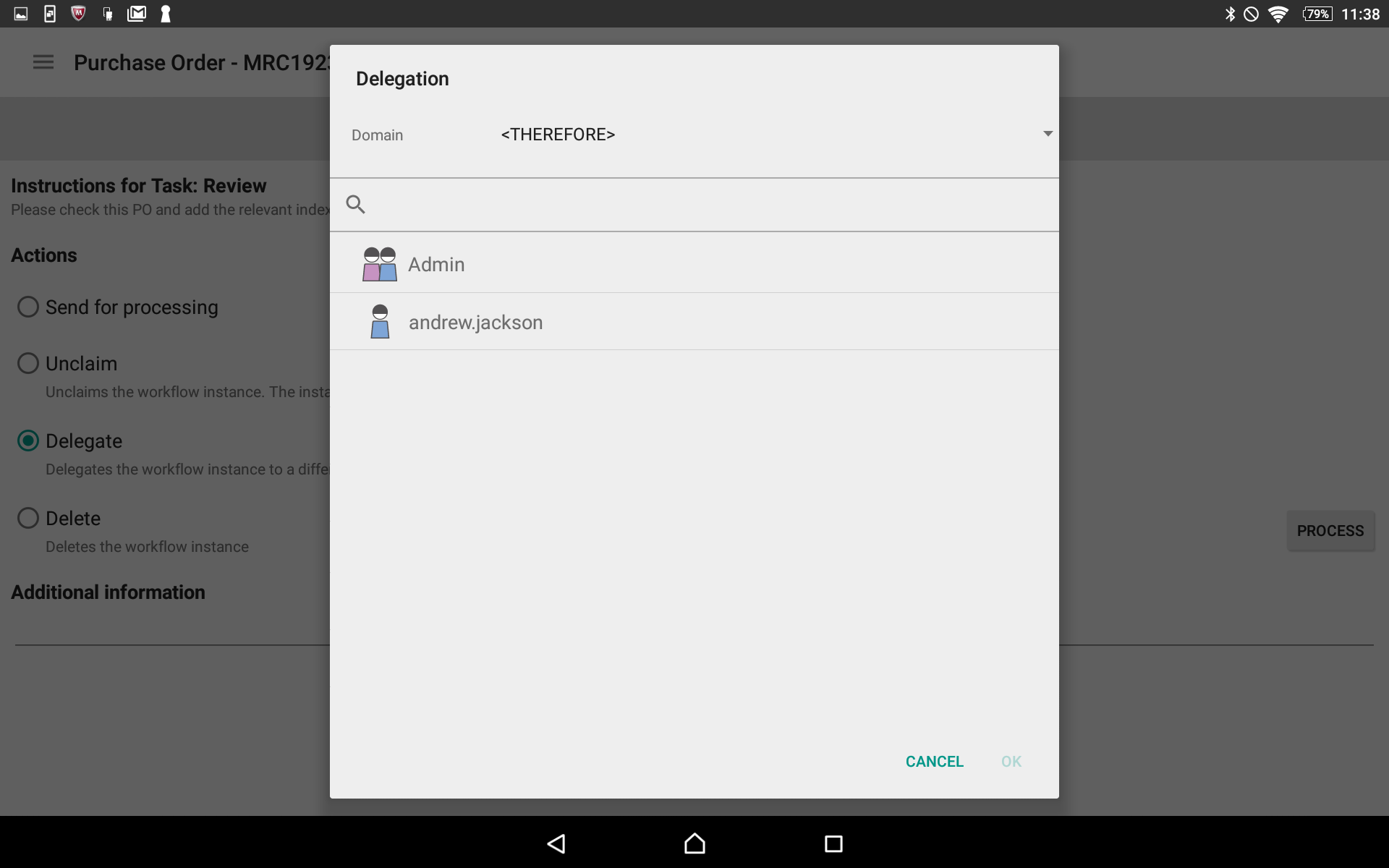

|
Note: In the Delegation pane, it is possible to switch the Domain and/or search for a specific user or group using the search pane.
|
|

|
Note: If the user is required to re-authenticate, please follow the steps below.
|
1.Under the Workflow option, open the workflow (as usual) from the hit-list.
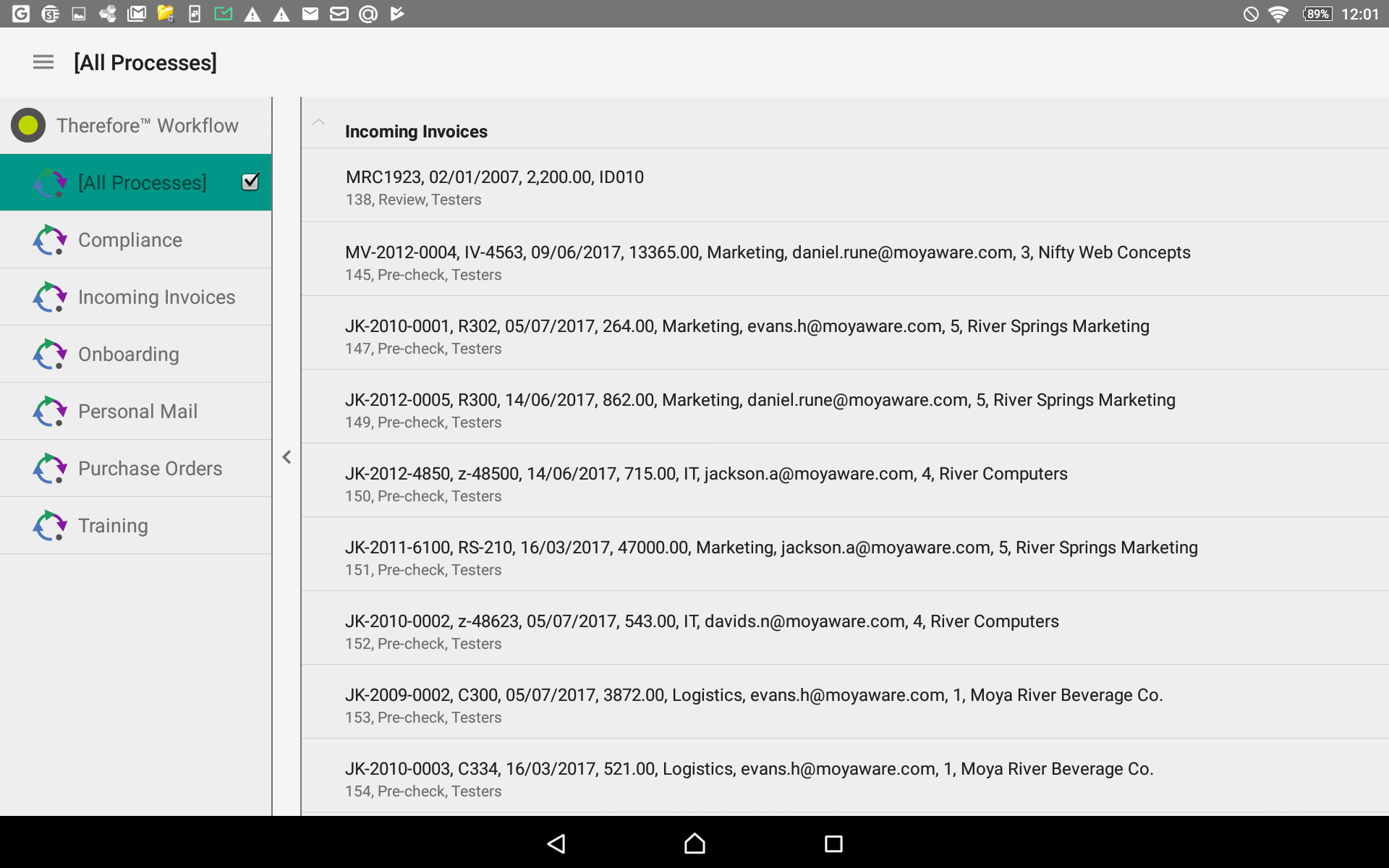
2.Under the actions tab, select the appropriate action (e.g. 'Send for processing' as used in this specific example)
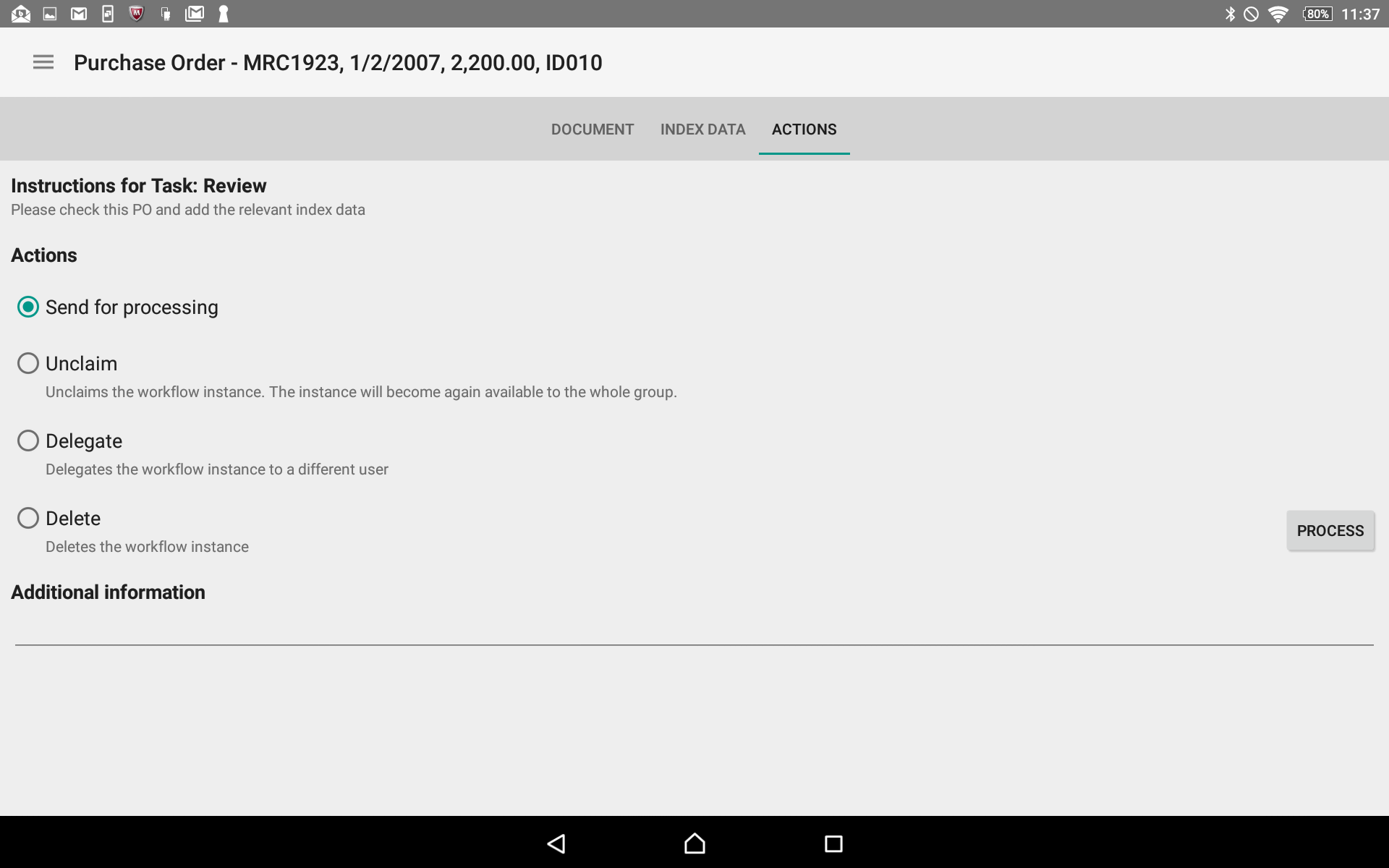
3.The user will be asked to enter in their password.
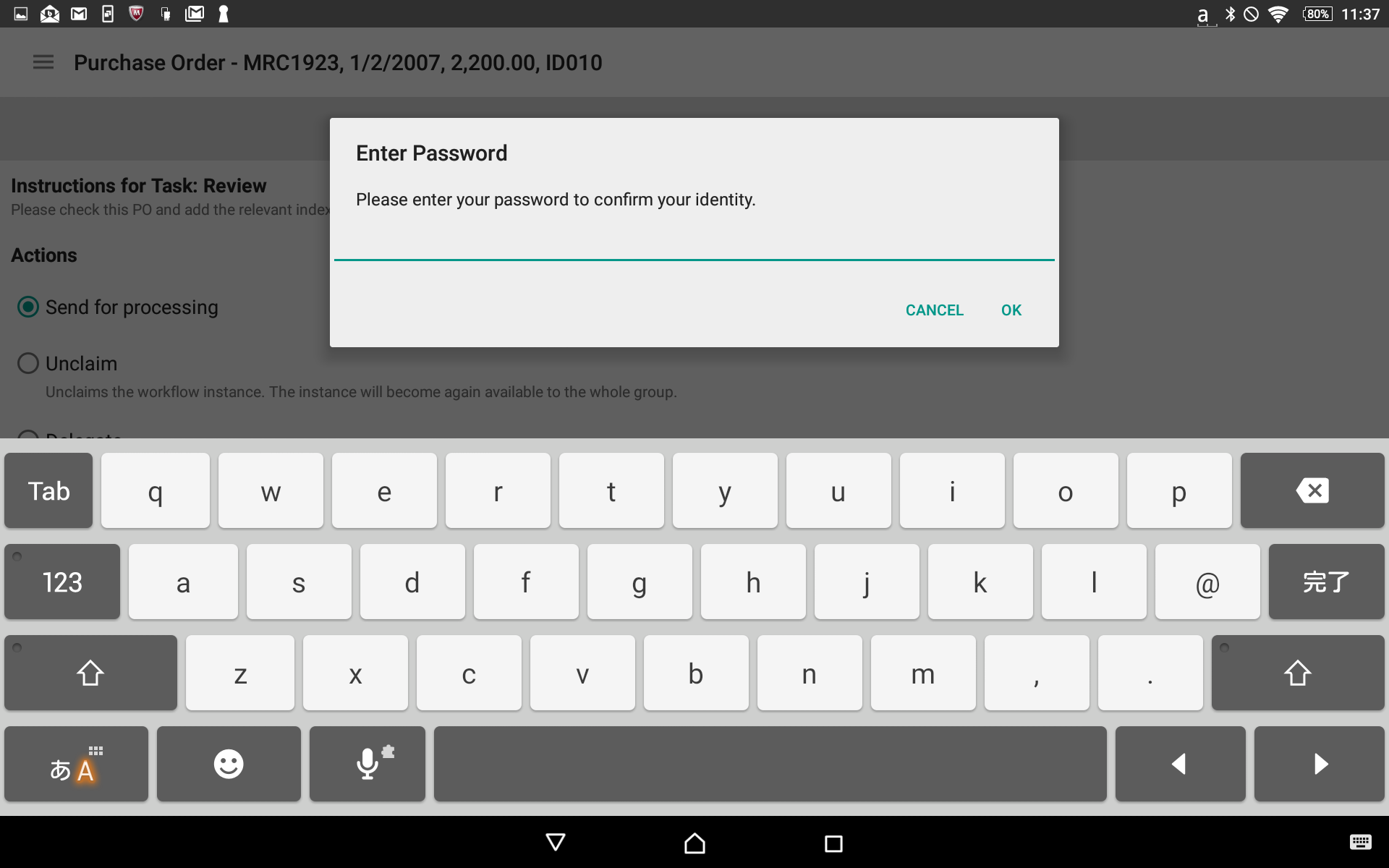
|

|
Note: If the user is required to select a user for subsequent task, please follow the steps below.
|
1.When a subsequent task requires the current user to select another user in the next step of the workflow, the current user would need to process it to the configured user in the next task.
2.Processing their own task and sending it to the next may require them to select a new user from the select User/Group dialog.
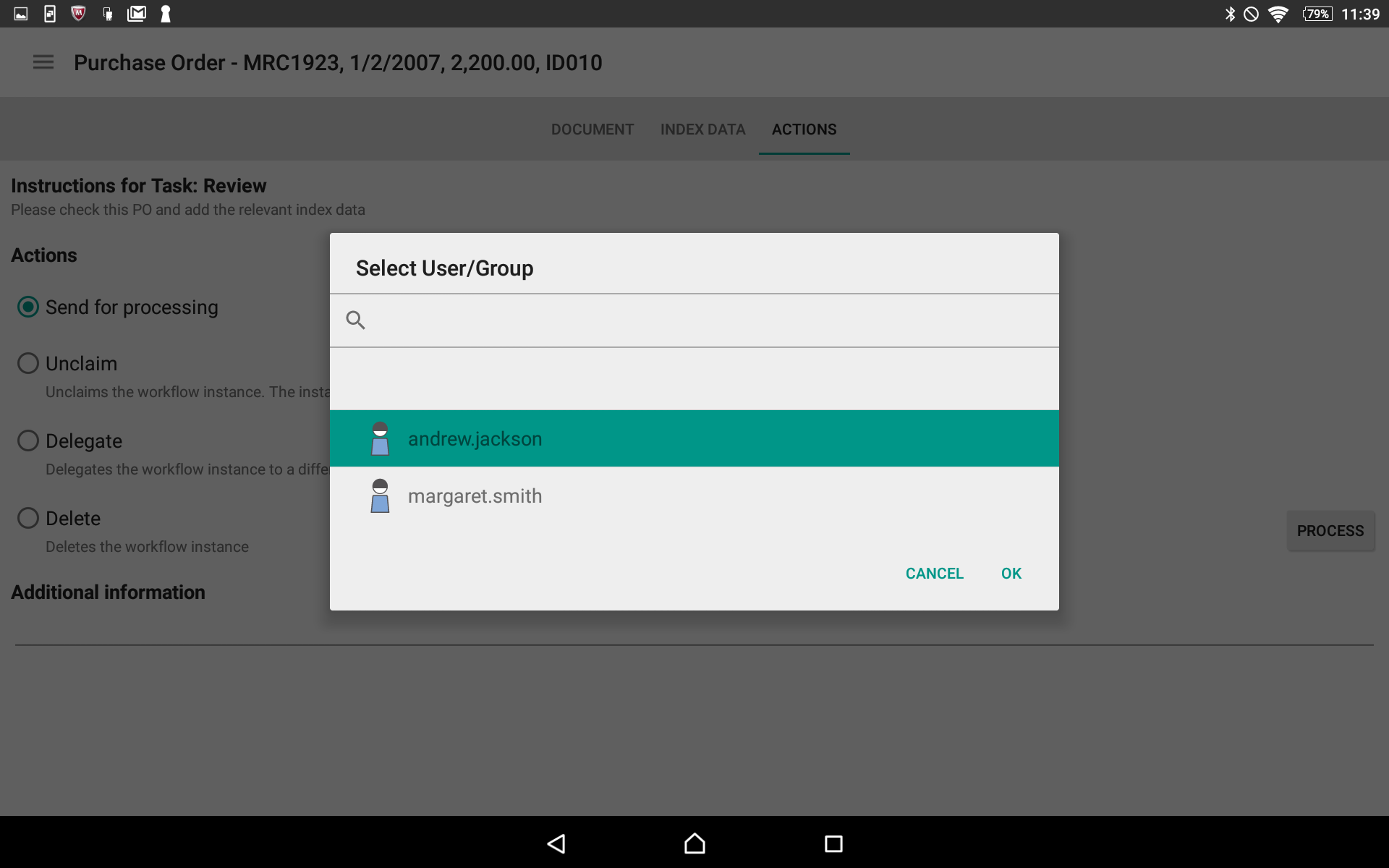
|

