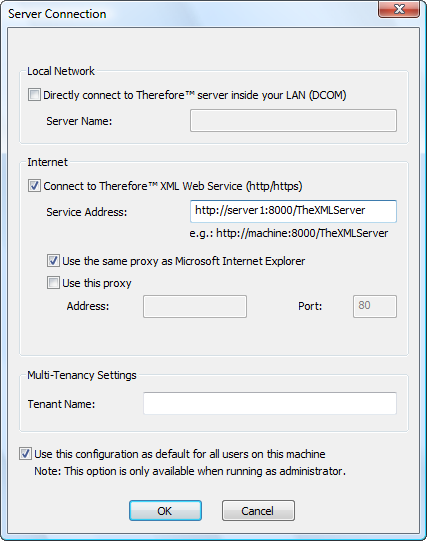|
Thereforeā¢ XML Web Service |
Scroll |
The XML Web Service enables users to connect the standard Thereforeā¢ applications such as Solution Designer and Navigator via HTTP or HTTPS.
The Web API is a part of XML Web Service and allows a third party client to connect to the Thereforeā¢ server via SOAP and REST web service endpoints.
|
To connect via the Internet, we recommend that the Thereforeā¢ XML Web Service is installed on the DMZ rather than the Thereforeā¢ Server. |
 How do I configure XML Web Service connectivity?
How do I configure XML Web Service connectivity?
1.Open the Thereforeā¢ Solution Designer, right-click on the Thereforeā¢ object and choose settings. Select the XML Web Service Tab.
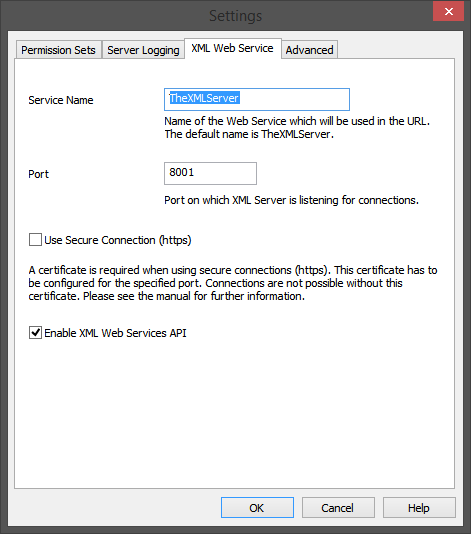
|
These settings are applicable to both XML Web Service and Web API configurations. |
2.Here you will find the XML Service Name and the Port, which will be used to form the URL in step 4. If you are going to use Web API, check Enable XML Web Services API.
|
In order to use a secure connection, an SSL certificate will need to be configured and installed. Certificates are available via certificate authorities.
To configure the certificate, use the required AppID for the Web API service: 7ce5853d-621d-46a4-bfe9-e28d583f7f92. Refer to the following Microsoft article for an SSL certificate: http://msdn.microsoft.com/en-us/library/ms733791.aspx |
3.On the client computer open the Thereforeā¢ Navigator. If no DCOM connection has been configured, a connection error will be displayed. Click Yes to edit the connection settings. Deselect the default setting (Local Network) and select Connect to Thereforeā¢ XML Web Service (http/https). Now use the name of the server where the XML Web Service is running, the port number and XML service name to make up the Service Address as shown in the screenshot below. Click OK to save the changes and connect.
|
If a DCOM connection has been configured, then the Navigator will start. Under the application button choose Options and then Server Connection to edit the settings. |