
|
History |
Scroll |
The Thereforeā¢ Navigator provides a log of events relating to a Document, Case or Workflow Instance in chronological order. These allow the user to keep detailed record of activity related to those items.
All three Histories can be accessed through the Thereforeā¢ Navigator by right-clicking an item (Workflow Instance, Case or Document) from the hit-list and selecting 'History...' from the context menu. This will open a separate window called History. Alternatively, the user can see a document or case's history by opening them with the Thereforeā¢ Viewer. It will be visible as a tab underneath the document. Any time a new event is recorded, it will be entered as a line into the history table, with each column providing further information to the user.
Document History
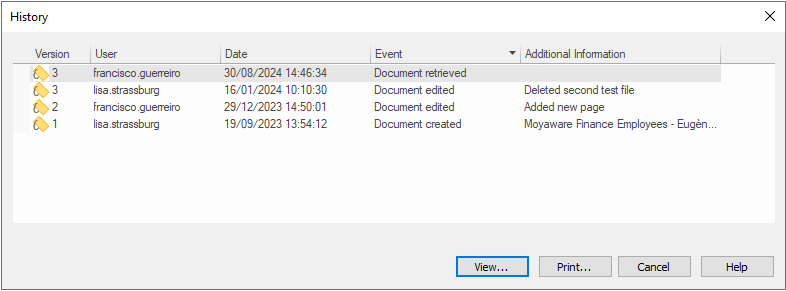
Version
Reflects which version of the document the event occurred on. Will only update when there is a change done to the actual document, turning it into a new version.
User
Mentions which user was responsible for the event.
Date
Time and date the event occurred on.
Event
Mentions which type of event occurred. Please see our table below for an elaborate description on the type of events recorded in document and case history.
Additional Information
When applicable, mentions further details about the type of event.
Case History
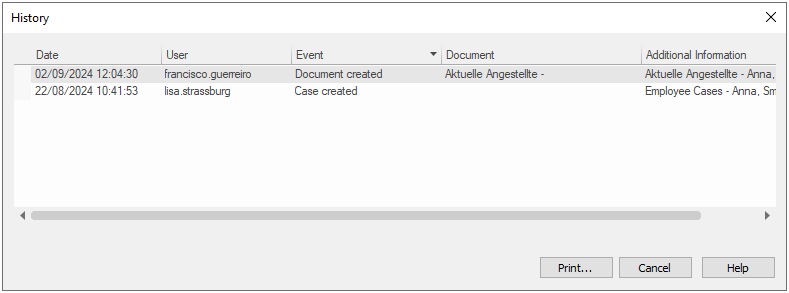
Case History's columns behave the same way as the ones above for Document History, with the addition of a Document column.
Document
In the event of a change involving a document in the case, this column will inform the user of which document that change refers to.
List of Events - Document and Case History
The following is a detailed list of all possible events relating to Document and Case History.
History Event |
Description |
Content of 'Additional Information' |
Shown in Document / Case History |
|---|---|---|---|
Document created |
The document was created |
The document title1 of the document. |
Both |
New version created |
A new version of the document was saved |
The check-in comment. |
Both |
Document deleted2 |
The document was logically deleted and is now in the recycle bin. |
Empty. |
Both |
Document restored |
The document was restored from the recycle bin. |
The document title1 of the document. |
Both |
Document index data changed |
The index data of the document changed. |
The changed index data fields3. |
Both |
Document printed |
The document was printed. |
Empty. |
Both |
Document exported |
The document was exported or sent via e-mail. Includes workflow tasks: WF Send mail (when attaching the document), WF Export, Call REST (when uploading content), Send for signing and Smart Capture Upload. |
Empty if exported manually. If exported via workflow task then the workflow process information. |
Both |
Document Collaboration started |
See Document collaboration reference for further details. |
Empty. |
Both |
Document Collaboration completed |
See Document collaboration reference for further details. |
Empty. |
Both |
Document Collaboration aborted |
See Document collaboration reference for further details. |
Empty. |
Both |
Document Collaboration link accessed |
See Document collaboration reference for further details. |
Empty. |
Both |
Document shared |
A shared link was created for this document. |
The shared link configuration being used. |
Both |
Document shared link revoked |
A shared link was revoked for this document. |
The first 5 characters of the link ID. |
Both |
Document shared link edited |
A shared link was edited for this document. |
The new shared link configuration. |
Both |
Shared link accessed |
A shared link was used to access the document. |
The first 5 characters of the link ID. |
Both |
Document retrieved |
The document was retrieved. This includes all ways a document could be retrieved, including other services4. |
Empty. |
Both |
Document retrieved via Portal |
The document was retrieved via the Portal. |
Empty. |
Both |
Document added to case |
The document was added to an existing case. This means the index data was changed to point a document to a different case. |
Empty. |
Case history only |
Document moved out of case |
The document was removed from an existing case. This means the index data was changed to point a document to a different case. |
Empty. |
Case history only |
Case created |
A new case was created. |
Case name1. |
Case history only |
Case closed |
The case was closed. |
Empty. |
Case history only |
Case header changed |
The index data of a case was change. |
The changed index data fields3. |
Case history only |
Case reopened |
The case was reopened. |
Empty. |
Case history only |
Case deleted |
The case was logically deleted and is now in the recycle bin. |
Empty. |
Case history only |
Case restored |
The case was restored from the recycle bin. |
Case name1. |
Case history only |
|
1.This title corresponds to the 'History - Document name' setting of the Document Title configuration window in the Thereforeā¢ Solution Designer. 2.It is not possible to view the history for a deleted document. This event is only visible as an entry when a document is restored from the recycle bin. 3.This field will contain the changed index data fields. The previous value will be displayed in parenthesis. If there was no previous value, this will be missing. Multiple keywords will be mentioned with a '+' before added values and a '-' before removed values. You may configure which fields are compared and shown via the 'History - Index data' setting of the Document Title configuration window in the Thereforeā¢ Solution Designer. 4.This event is limited to being logged once per user every 15 minutes due to how frequently it can be triggered. This rate is not configurable. |
Workflow History
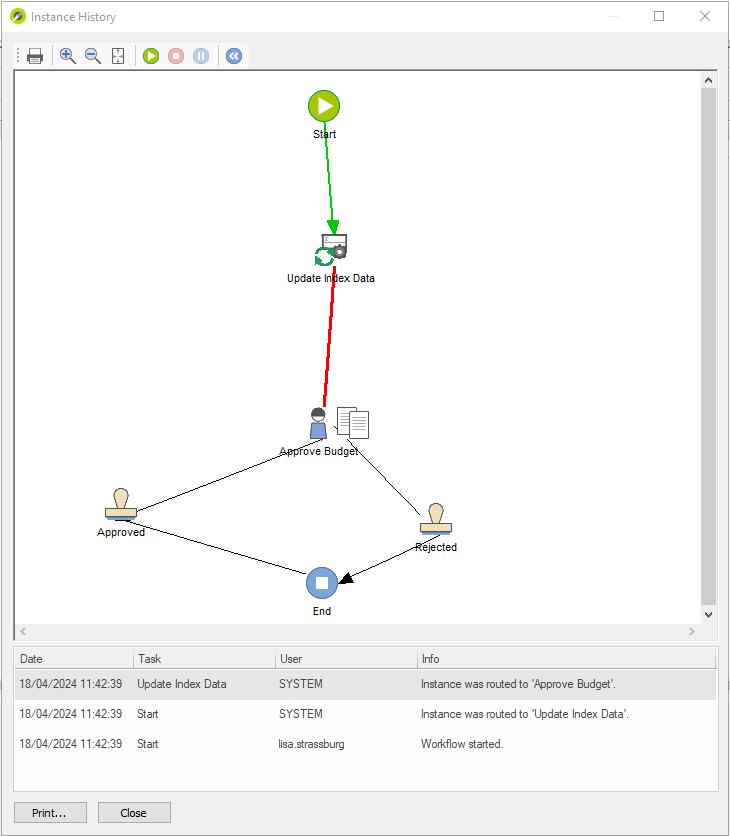
The instance history window provides a table of events alongside a diagram of the workflow. Completed transitions are highlighted in green, and selected events will highlight their respective element in the diagram in red.
Date
Date and time the workflow event took place in.
Task
Mentions the task the event occurred in.
User
Mentions the user responsible for the event.
Info
Provides a description of the event.
Additionally, with the top menu, the instance history window allows the user to zoom in, out or to fit the diagram into the window. The user may also use the green 'Play' button to demonstrate the steps taken in the instance, highlighting them in green on the diagram as the instance progresses.
|
Note: The workflow history mentioned in this reference differs from the 'Process History' found in the Thereforeā¢ Solution Designer. For more information on Process History, please see our reference: |

