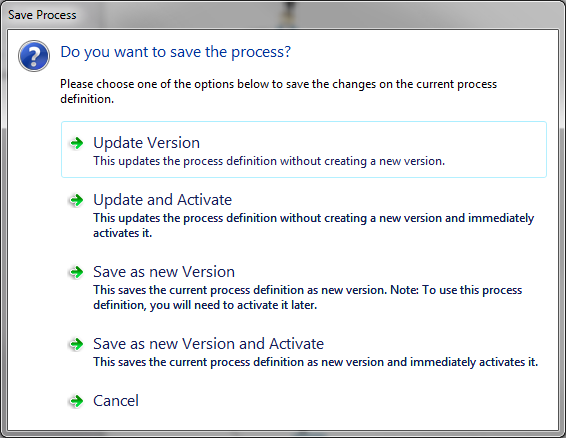|
Workflow Design |
Scroll |
Workflow design is via a graphical interface using tasks which can be dragged and dropped onto the design pane. These tasks are then joined using transitions, which are again dragged and dropped from the toolbar. The select item is selected by default and allows objects in the design pane to be selected, moved and configured. A context menu can be displayed by right-clicking your mouse while it is over a blank section of the right-hand pane.
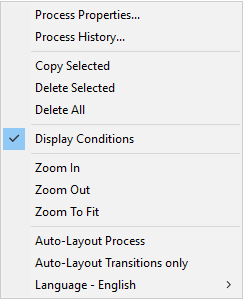
Process Properties
Displays the process properties. (  icon on the toolbar).
icon on the toolbar).
Thereforeā¢ workflow includes an integrated revision control system. This lets you update a process definition and save it as a new version. Different versions of the same process can run at the same time. This menu-item will display a revision history of the process including version number and a timestamp when the process was checked in. It will also tell you which user was responsible for the version. The latest version is marked with a * and the currently active version is marked with (A). Note that older versions can also be modified as well as viewed. Any version can be set as the active version. (  icon on the toolbar). Older process versions can be deleted if no instance has ever used the selected version or if all instances under the selected version have either been deleted or archived.
icon on the toolbar). Older process versions can be deleted if no instance has ever used the selected version or if all instances under the selected version have either been deleted or archived.
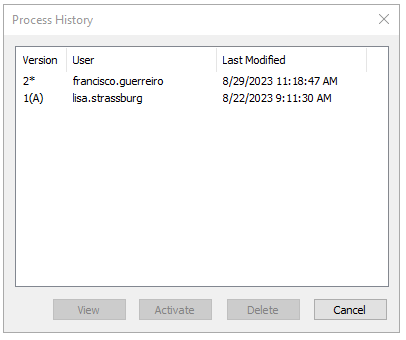
Copy Selected
Highlighted tasks, and their associated transitions are copied. Multiple tasks/transitions can be highlighted by selecting them with your left mouse button while holding down the CTRL key.
Delete Selected
Highlighted tasks, and their associated transitions are deleted. Multiple tasks/transitions can be highlighted by selecting them with your left mouse button while holding down the CTRL key.
Delete All
Deletes all tasks and transitions between the Start and End tasks. Note the Start and End tasks are not deleted.
Display Conditions
Toggles whether a transition's condition will be displayed on the transition.
Zoom In
Enlarges the image size of the Workflow Design pane. (  icon on the toolbar).
icon on the toolbar).
Zoom Out
Reduces the image size of the Workflow Design pane. ( icon on the toolbar).
icon on the toolbar).
Zoom To Fit
Best-fit of the entire workflow process in the design pane. (  icon on the toolbar).
icon on the toolbar).
Auto-Layout Process
All task and transitions will be automatically positioned.
Only transitions will be automatically re-positioned, tasks are not effected.
Language
Switch the language of the workflow.
A toolbar is also provided:

 The workflow can be saved. A dialog will open which gives the user various options.
The workflow can be saved. A dialog will open which gives the user various options.
Update Version This option will be available if the process already exists. This will simply update the existing workflow without creating a new version.
Update and Activate This option will be available if the version being saved is not the active version. This will update the workflow and set it as the active version.
Save as a new Version This option will save a new version of a workflow without affecting the currently active in the Process History.
Save as a new Version and Activate This option will create a new version and immediately activate it. Any currently running instances, however, will still be processed using the old definition. |
|
 The workflow can be printed.
The workflow can be printed.

 The size of the workflow in the view pane can be enlarged or shrunk.
The size of the workflow in the view pane can be enlarged or shrunk.
 Best-fit of the entire workflow process in the design pane.
Best-fit of the entire workflow process in the design pane.
 Displays the process properties.
Displays the process properties.
 Displays the Workflow Process History
Displays the Workflow Process History
 Allows actions performed in the designer pane to be undone and redone.
Allows actions performed in the designer pane to be undone and redone.
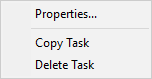
Properties
This opens the Properties dialog of the selected task.
Copy Task
Copies the selected task.
Delete Task
Deletes the selected task.