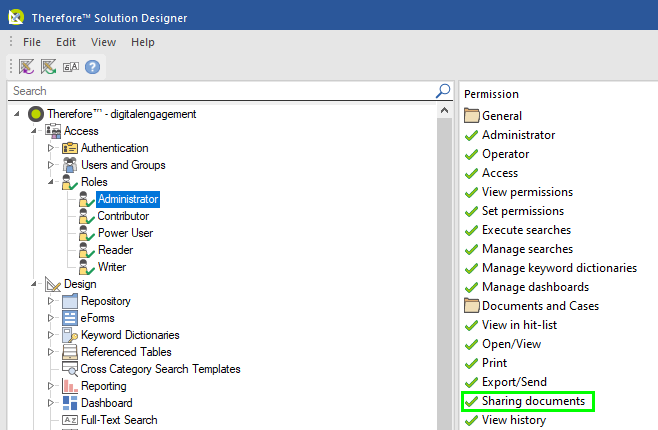|
Sharing |
Scroll |
Share a document with others using a link. The created links are available under the 'Sharing' node in the repository.
|
To be able to share documents you need to have the 'Sharing Documents' permission assigned to your role. Permissions can be assigned to roles here in the Thereforeā¢ Solution Designer: Thereforeā¢ Solution Designer > Access > Roles
|
Sharing Dialog
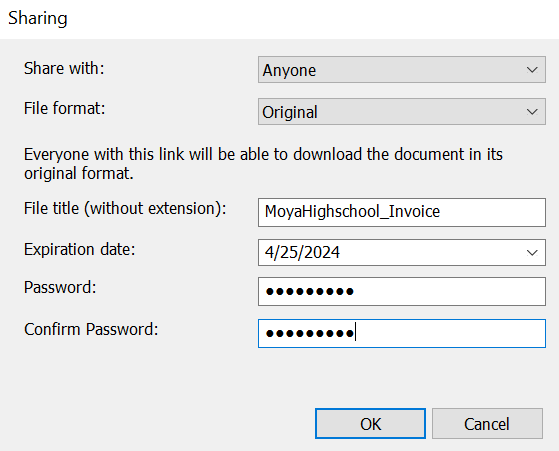
Share with
Choose who the document should be shared with.
My Organization |
Authenticated Thereforeā¢ users can access the link. |
Specific people |
Select specific authenticated Thereforeā¢ users who can access the link. |
Anyone |
The link can be accessed without authentication. |
File format
This option appears if 'Anyone' was selected in the 'Share with' menu. Keep the original file format or convert the file into a PDF. If multiple files are shared in the original format they can be downloaded as a ZIP archive.
Permissions
This option appears if a link is set to be shared with authenticated users. Use it to add additional permissions on the document. The chosen permission will be granted on top of the user's Thereforeā¢ permissions granted in Role-based access.
Grant view |
Allow the recipient to view the document. |
Grant edit |
Allow the recipient to edit the document. |
Recipient's permissions only |
The Thereforeā¢ user receiving this link will be granted no additional permissions. |
Additional permissions will only be granted for the specific document accessed using the link.
Granting additional permissions on the document level can be disabled or restricted in the Thereforeā¢ Solution Designer:
Thereforeā¢ Solution Designer > Thereforeā¢ Node > Settings > Advanced > Sharing Documents > Sharing Options
File title (without extension)
This option appears if 'Anyone' was selected in the 'Share with' menu. Define a file name for the generated shared file or zip archive.
Expiration date
Select a date the link will expire on. Expired links can be reactivated by selecting the 'Manage Links' option for a document in the hit-list, clicking 'Edit', and changing the expiration date to a date in the future.
•By default, links expire after a 30 day period.
•Expired links are kept in the system for 90 days. During that time, they can be reactivated.
These default settings can be changed in the Thereforeā¢ Solution Designer:
Thereforeā¢ Solution Designer > Thereforeā¢ Node > Settings > Advanced > Sharing Documents > Expiry Period in Days/Document retention period (days).
Password
Set a password for accessing the link.
Confirm password
Confirm the password.
Specific people
This option appears if 'Specific people' was selected in the 'Share with' menu. Open a 'Users and Groups' dialog that lets you choose Thereforeā¢ users to share the link with.
Manage Sharing dialog
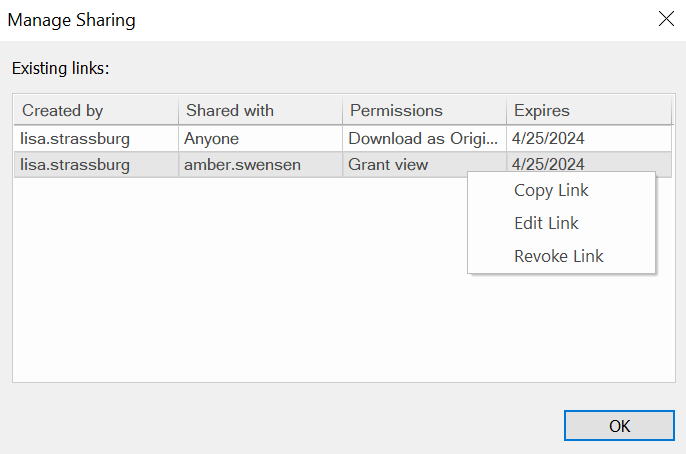
Right-click on a link to copy, edit, or revoke it. Clicking 'Edit Link' will re-open the 'Sharing' dialog. Revoking a link will remove it from this list.