
|
Documents or Cases in the Hit-list |
Scroll |
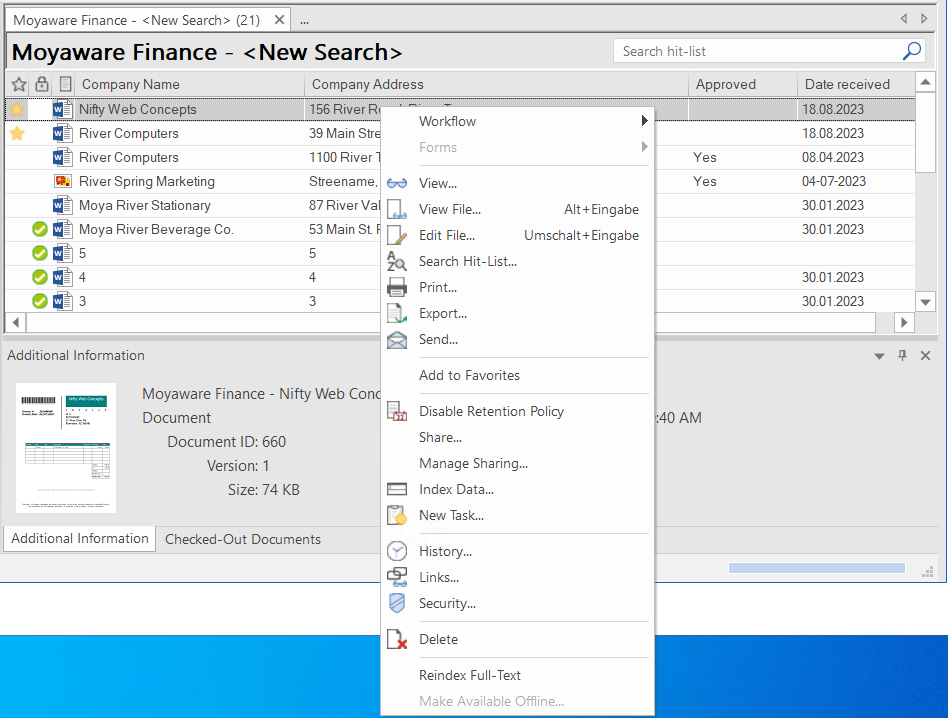
The first two columns use icons to show the status of a document.
Icon |
Description |
|
Represents a document that has been saved in the last 7 days. |
|
The document has been modified in the last 7 days. |
|
The document is checked out by the current user. |
|
The document is checked out by another user. |
|
The document for collaboration has been checked out by the current user. |
|
The document for collaboration has been checked out by another user. |
The third column shows the type of document. In case where the document contains files of multiple types, a generic icon is displayed.
A right-click on one of the documents in the hit-list opens another context menu.
Workflow
Start Workflow (only visible if this category has a linked workflow that can be started manually).
All linked workflows that can be started manually will be listed the user can select one to start a workflow with the selected document(s)
Show Workflow History
Choose to show the workflow history from a list of linked workflow instances.
Link to Workflow Instance...
Displays a dialog with all accessible workflow instances. The Link button allows the document to be linked to a selected workflow instance.
Templates
All template profiles, that the user has permission to access and that apply to this document or case are listed. New documents can then be created from these.
View
Opens the selected document in Viewer.
Prints the selected document.
Export
The selected document(s) can be exported to a file system.
Share
Share the selected document via a link. Use the drop-down menu to select between the Sharing dialog that allows the configuration of a new link and the Manage Sharing dialog where shared links can be reviewed.
Send...
The Send dialog is opened allowing the current document to be sent to other users.
Index Data
Edit the index data of one or multiple selected documents, or for cases, edit the header information.
New Task
Opens the New Task dialog from where the user can create new tasks and assign these to other users.
Add to Favorites
Add the selected document to My Favorites list.
Disable/Enable Retention Policy... (not for cases)
It is possible to disable the retention policy for an individual document. This document will then be excluded from deletion if a retention policy is set up for the document's category.
Share...
Opens the Sharing dialog allowing the current file to be shared with authenticated or external users via a web link.
Manage Sharing...
Opens the Manage Sharing dialog that allows copying, editing, revoking, and viewing a shared link.
Close/Reopen Case (not for documents)
One or more cases in the hit-list can be closed/reopened.
History
Displays the document history dialog for the selected document. From the history dialog it is possible to print the history as well as copying (CTRL+C) and pasting (CTRL+V) to another application.
Links
Opens the Linked Objects dialog and shows all objects that the selected document is linked to.
Security
Opens the security dialog for setting permissions for the selected document/case.
Force 'Undo Check-out' (visible when current user has Operator permission, and the document is checked out).
Users with sufficient rights (Operator) can undo document check-outs. For example, if an employee has gone on holiday and has forgotten to check a document back in.
Delete
Delete the selected document.
Reindex Full-Text
Queues document for re-indexing by Thereforeā¢ Full-Text Server. Whole categories, cases and folders can be reindexed through the Thereforeā¢ Console. This is only available to users with Operator permissions.
Make Available Offline
If the user has a license and this has been activated for the category, then the user can take the selected document(s) from this category offline.






