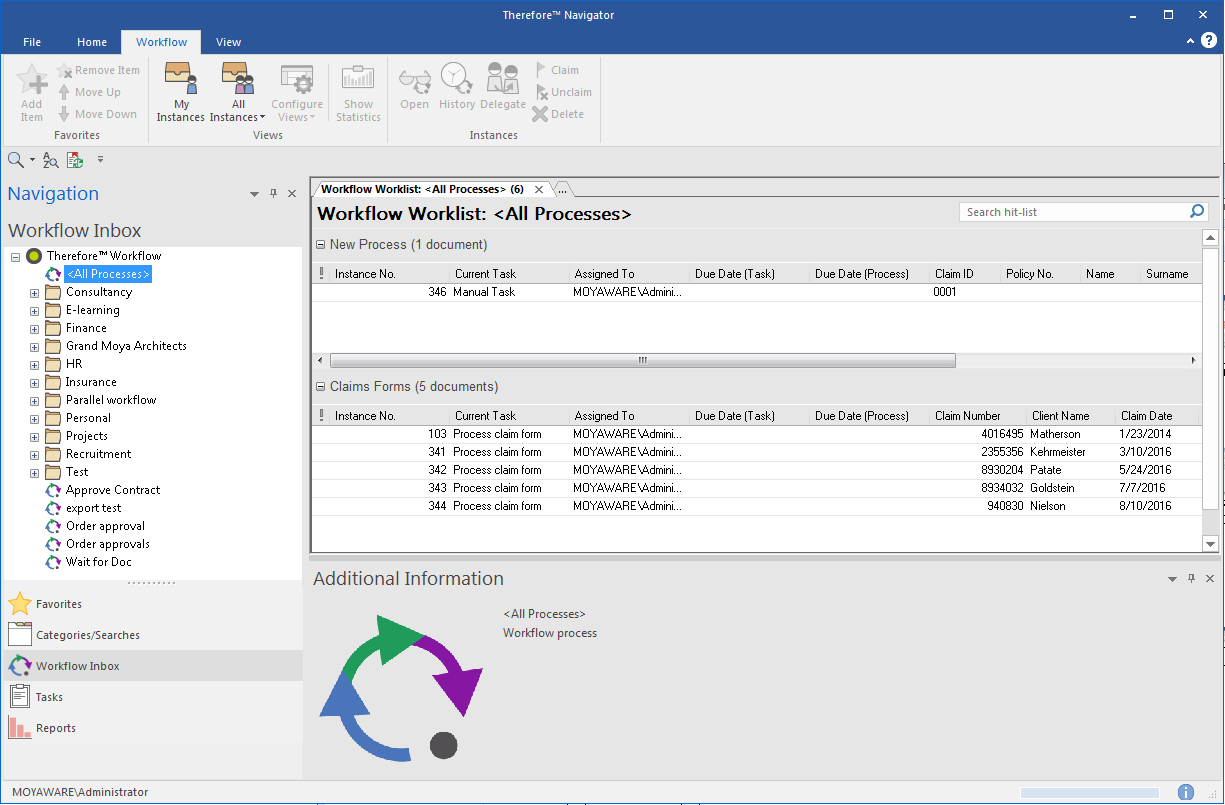Tasks can be assigned to a specific user, in which case they are generally notified by email that a new task is due. Or, tasks can also be assigned to a group. After a member claims a task, it is no longer visible to the rest of the group.
 How do I find and claim open workflow instances?
How do I find and claim open workflow instances?
1.Switch to workflow view mode, and double-click on a specific workflow to find its associated tasks. Click on <All Processes> to find all workflow tasks assigned to you and your group(s). To claim an open task, or open an already assigned task, double click on the task.
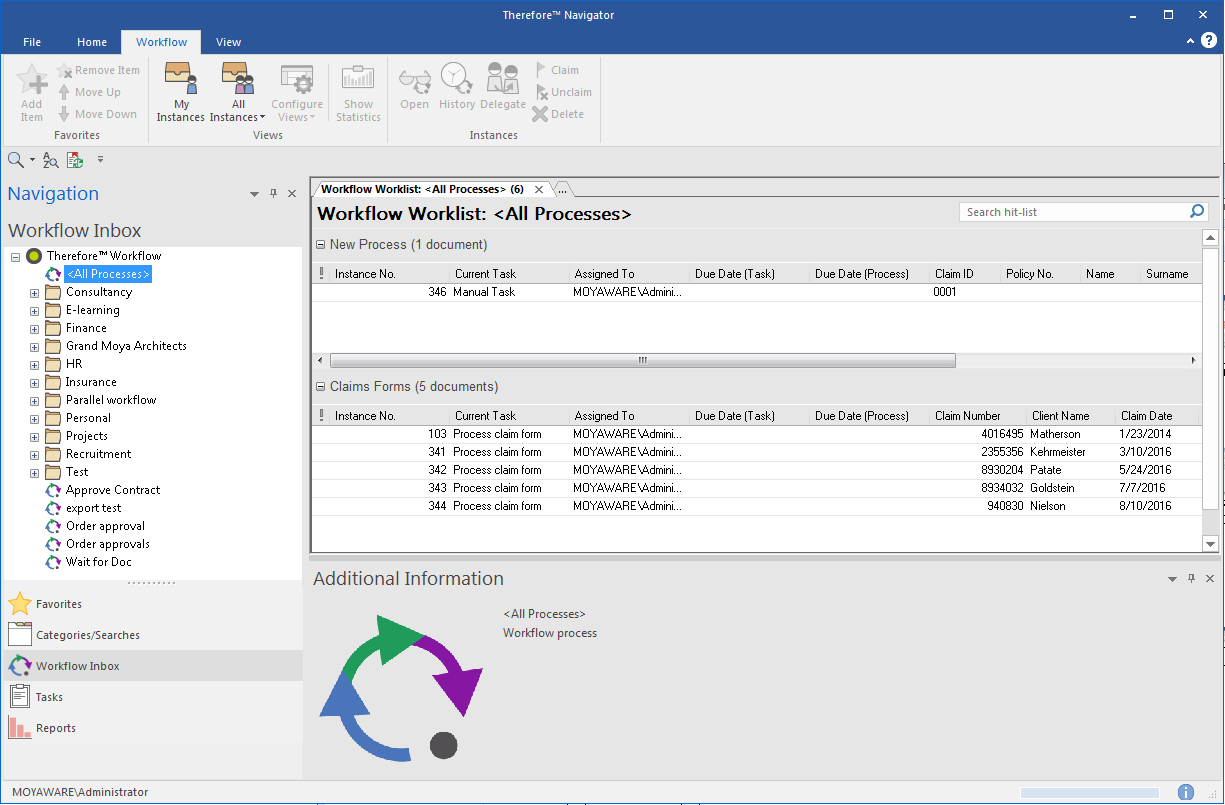

|
•To view a task without claiming it, answer "No" in the dialog that says: "Do you want to claim the workflow instance for processing?" (Note: this dialog can be deactivated under Options).
•Tasks can also be processed directly from the hit-list. After selecting one or more tasks of the same workflow process, right-click and select Process/Finish Task, then choose the desired option. An administrator must configure this option in the Thereforeā¢ Solution Designer.
•Instances labeled with a red mark are in an error state. |
2.The workflow task will be opened for processing in the Thereforeā¢ Viewer. |
 How do I find and delegate workflow instances?
How do I find and delegate workflow instances?
1.Select the workflow instance(s) which you would like to delegate. Right-click to open the context menu and then select Delegate. Choose the user you would like to delegate to and click OK.

|
Instances can only be delegated if both the user doing the delegating, and the one being delegated to, have the necessary permissions.
|
|

 How do I find and claim open workflow instances?
How do I find and claim open workflow instances?