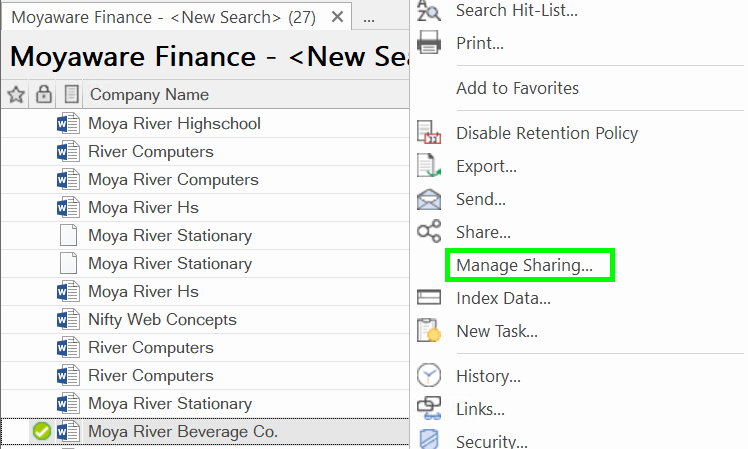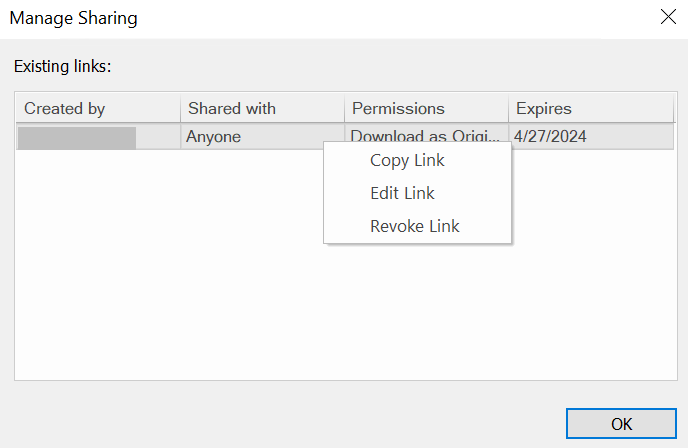|
Sharing a document |
Scroll |
How to share a document with the Thereforeā¢ Navigator.
1. Start by accessing the context menu of the document you wish to share by right-clicking it.
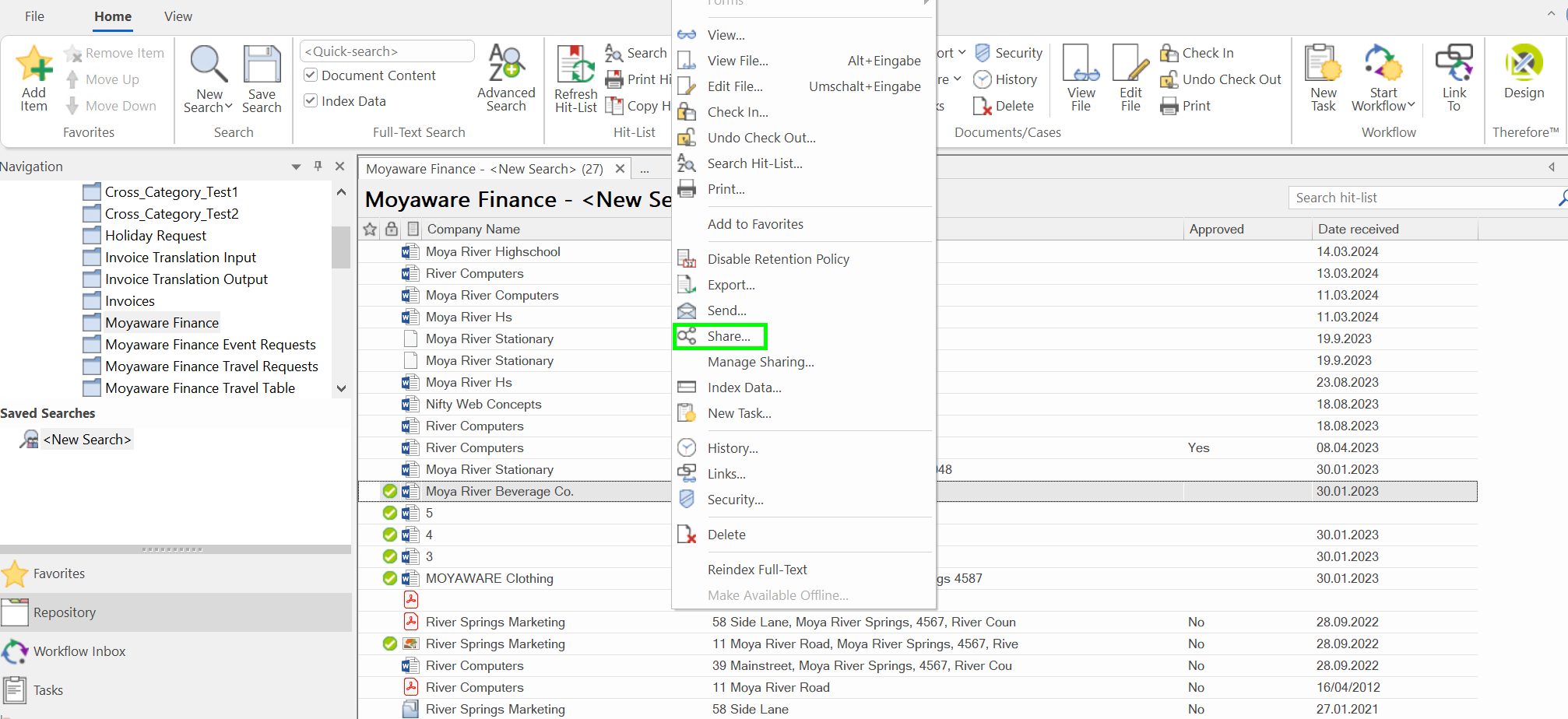
2. Click "Share...". This will open a dialog box that allows you to select who this document will be shared with. My Organization (anyone who has access to your Thereforeā¢ Server), Specific people (name specific Thereforeā¢ users who will gain access to this document), and Anyone (the document does not require access to the Thereforeā¢ Server to view.) This window will also allow you to set how permission rules are applied to the shared document, when will the share link expire, and a password to access the shared document. Additionally, you may select whether to share the document in it's original file format, or as a PDF.
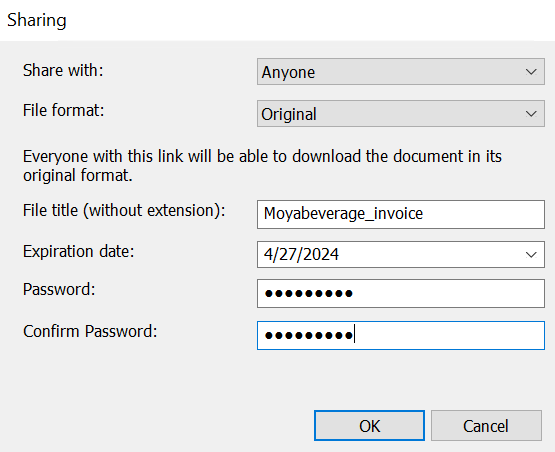
3. Once you have configured all the details in the dialog box above, pressing "OK" will automatically copy the sharing link to your clipboard.
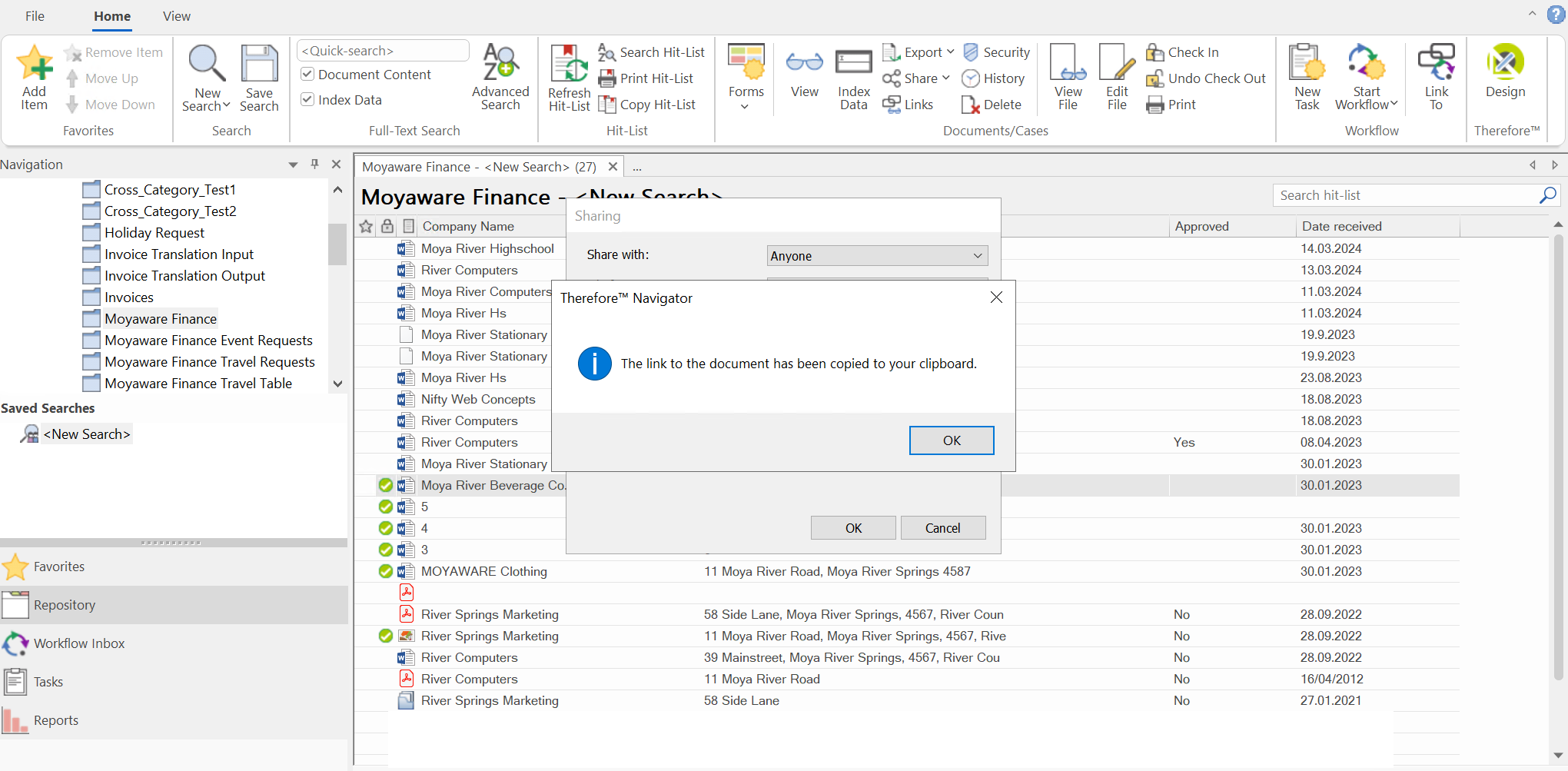
4. If a password was set, the user will be prompted to enter it when accessing the link. Authenticated users can then choose the Thereforeā¢ application in which they wish to view the document.
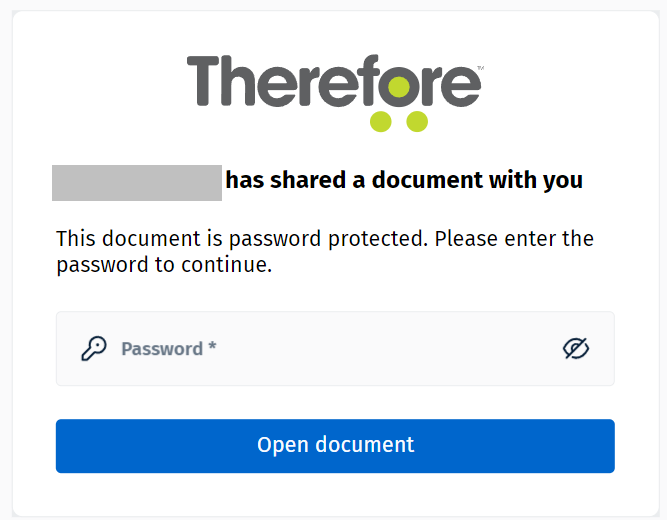
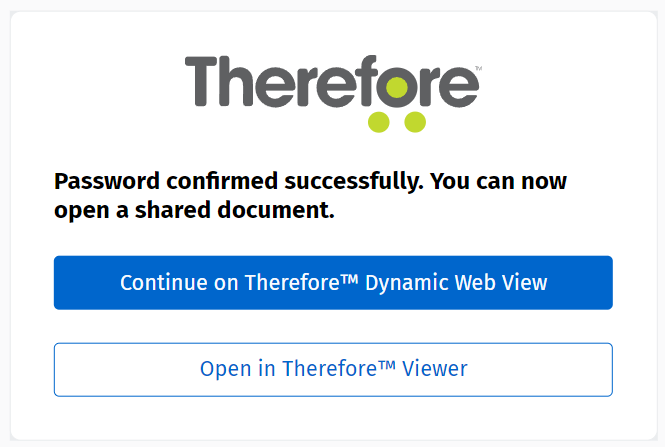
|
Opening a shared link in Thereforeā¢ Web Client opens the linked document in restricted mode. This means that document actions are available but it is not possible to navigate away from the document. |
5. For unauthenticated users, the document will be downloaded to their PC.
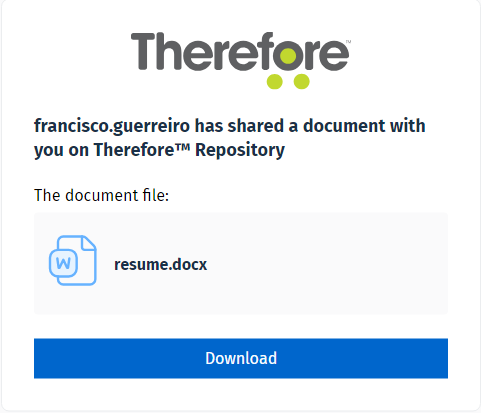
Sharing a Document via Workflow Task
Documents may also be shared with the automatic workflow task 'Send Email'. When an administrator configures the template email for the task, they may configure how the document is to be shared, as a user would configure it through the Thereforeā¢ Navigator.
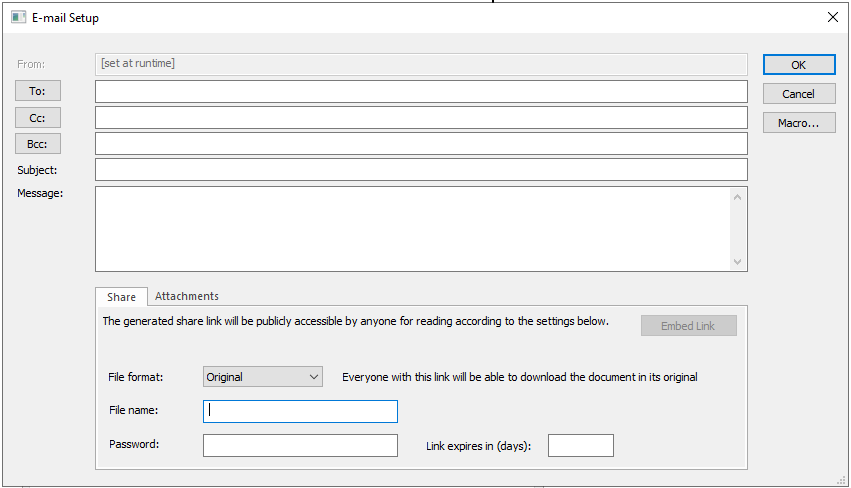
|
Right-click on a document and select 'Manage Sharing' to review previously shared links. This dialog allows users to copy, edit, or revoke shared links.
|