You can create tasks for documents in Thereforeā¢. For example, a task that requires a colleague to approve a draft document.
1.You can create a new task for a document from the hit-list in the Thereforeā¢ Navigator, Thereforeā¢ Case Manager or Thereforeā¢ Viewer. Select the document and click New Task.

2.In the New Task dialog, specify a descriptive Subject for the task and then assign it to one or more users. You can also assign a task to yourself (e.g. a reminder task) by leaving this blank. You can also specify a Start and Due Date and choose from one of the predefined Task Modes which will determine the choices that the user has when processing the task. By default users will be notified by email that you have assigned them a task, if no email is required, uncheck the box. The same applies for emails notifying you when a task is updated by a user.

|
For Thereforeā¢ Web Access users, a link will be automatically included in the notification e-mail if the Thereforeā¢ Web Access URL is specified in the advanced settings of the Thereforeā¢ Solution Designer.
|
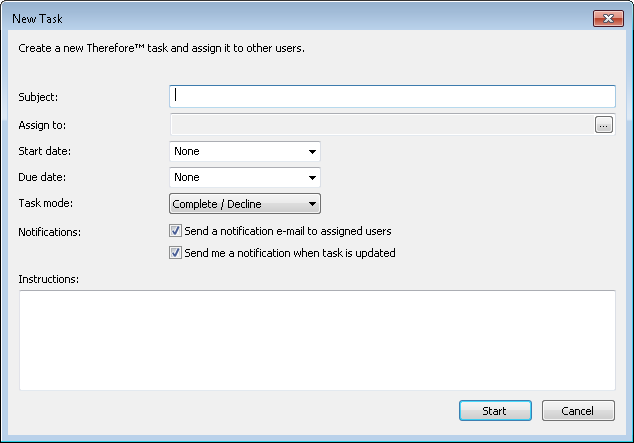
3.Tasks can be edited at any time in the Thereforeā¢ Navigator. Switch to the Tasks View and simply go to your Started tasks list.
|
|
1. You can also access your to-do list in the Thereforeā¢ Navigator. To do this, switch to the Tasks view. Here you will see three task lists. A list of tasks that you need to do (To do), a list of tasks that you have already completed (Done) and a list of tasks that you have created (Started). Selecting any of these lists will create a hit-list of available tasks.
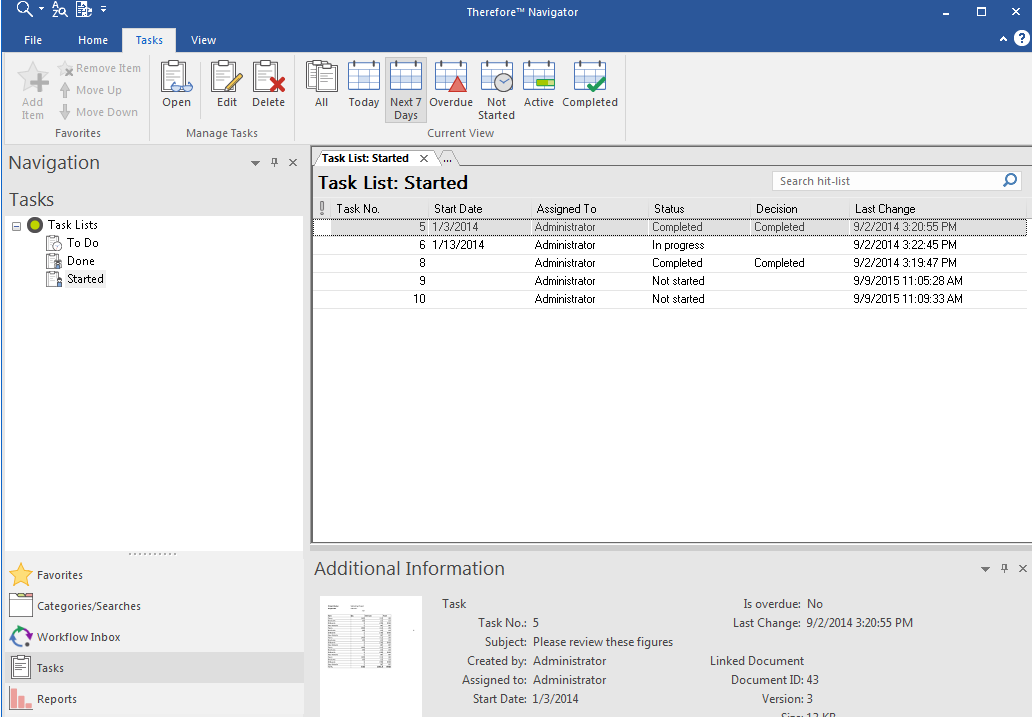
2.To open a task, double-click on it. If you were sent an e-mail notification, you can open the task directly from the e-mail link. When you complete a task, the next task in your to do list will be automatically displayed. You can also manually navigate through your to do list by clicking on the Previous or Next Task buttons.
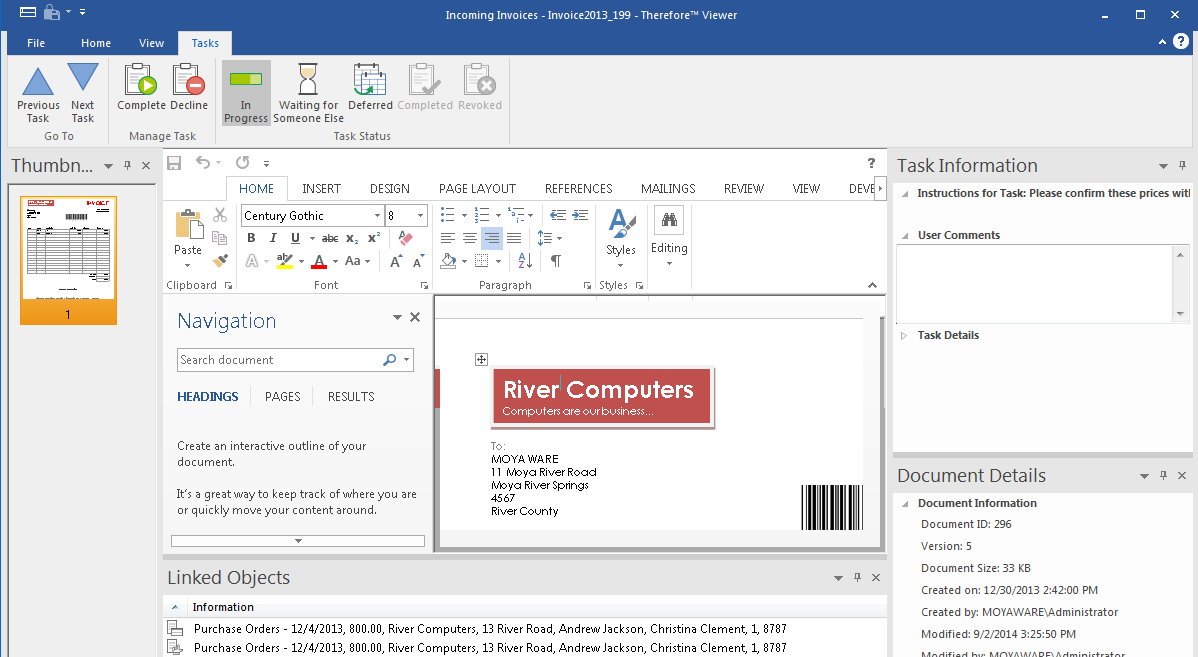
|
|

