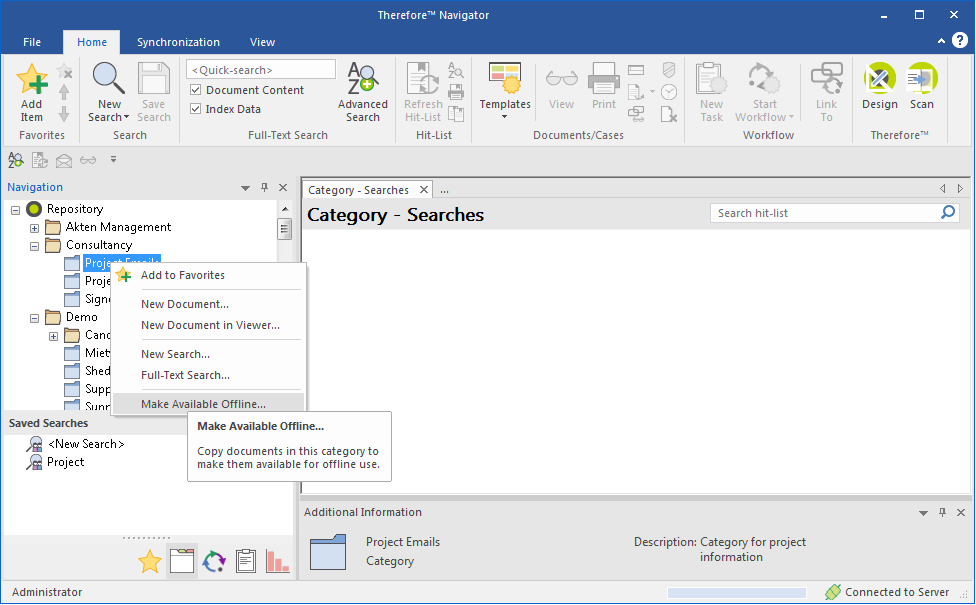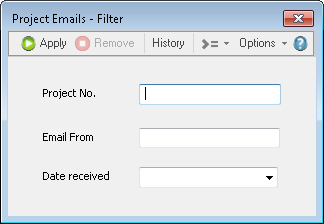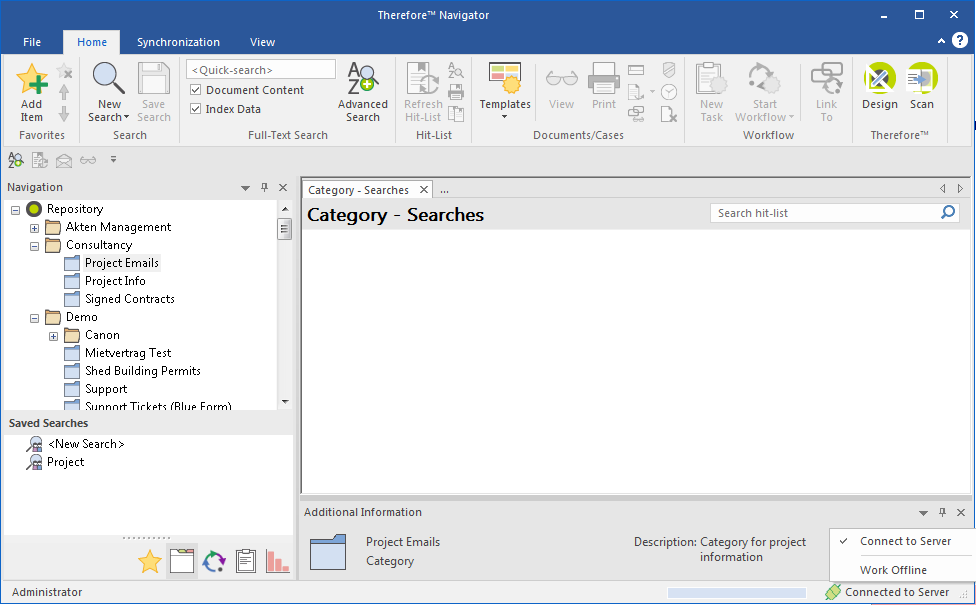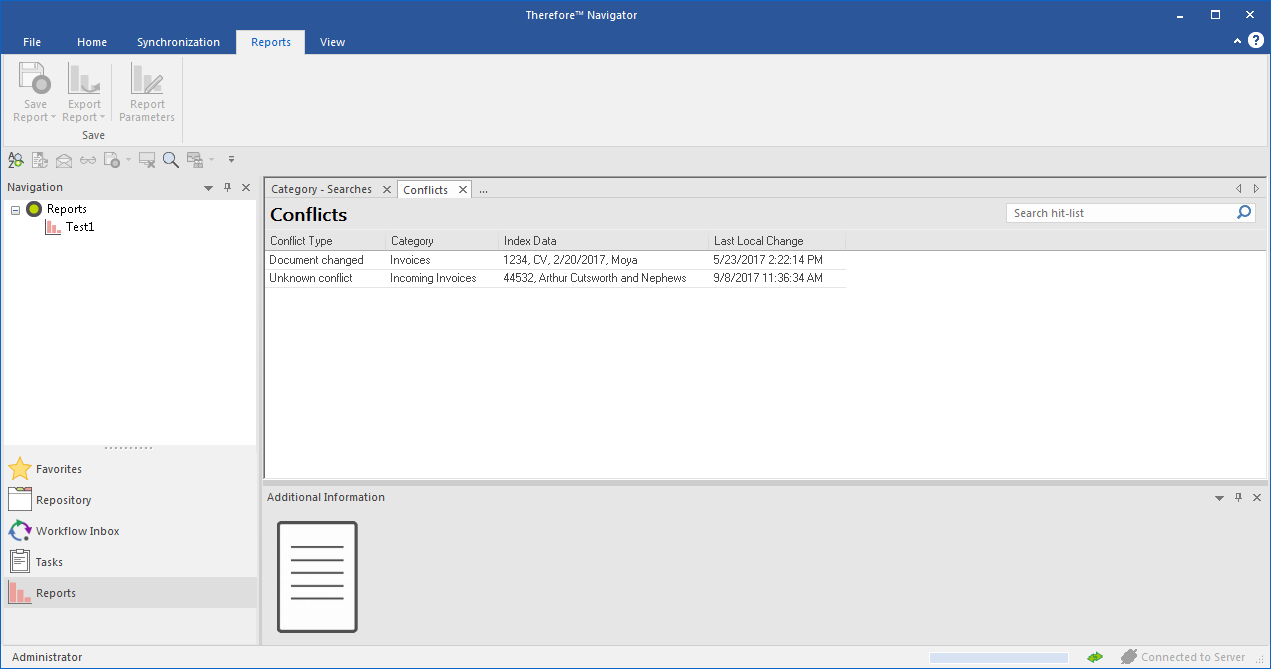Users can copy some or all documents from a category to their local repository and work with them offline. When they connect to the Thereforeā¢ Server again, all changes will be synchronized, e.g.: documents changed on the server are downloaded to the local repository and offline changes are uploaded to the server. In the case of version conflicts the user will have the opportunity to resolve these.

|
•For users to be able to take documents offline they need to be configured as offline users.
•The category needs to be available for offline use. |
1.Right-click on the category where the documents are that you would like to take offline. Click Make Available Offline to take the documents offline. (You can also first do a document search and then take individual documents offline).

|
•All cases and their documents in a case definition can be taken offline by right-clicking on the case definition and selecting Make Available Offline. |
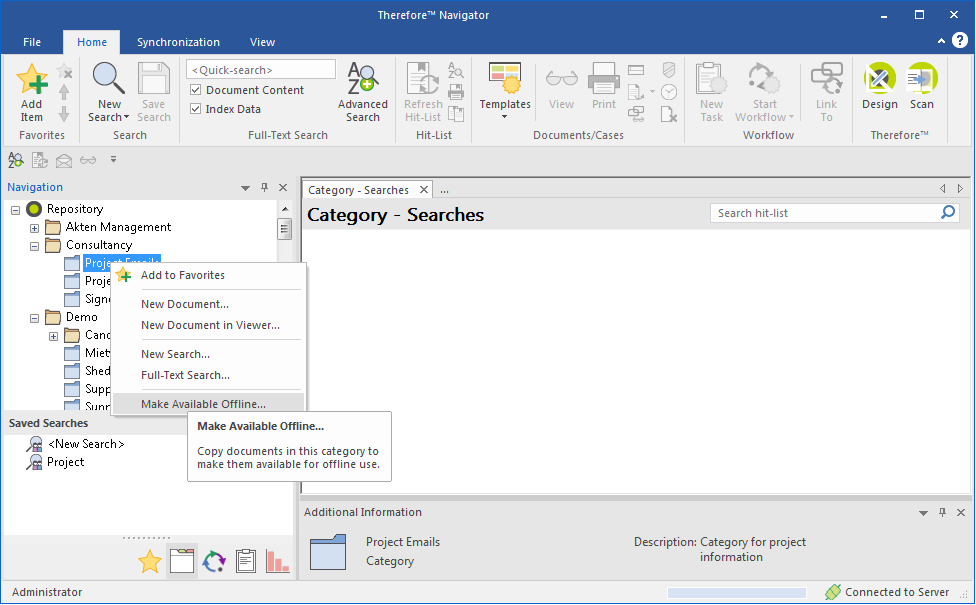
2.In the filter dialog you can define a subset of documents to take offline. Click Apply when done. Thereforeā¢ will now create an offline copy of these documents.
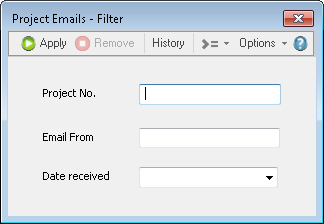
3.You will now also see a status button at the bottom right of the screen called Connected to Server. Click on the button Connected to Server and in the context menu select the option to Work Offline. The status button will change to Working Offline.
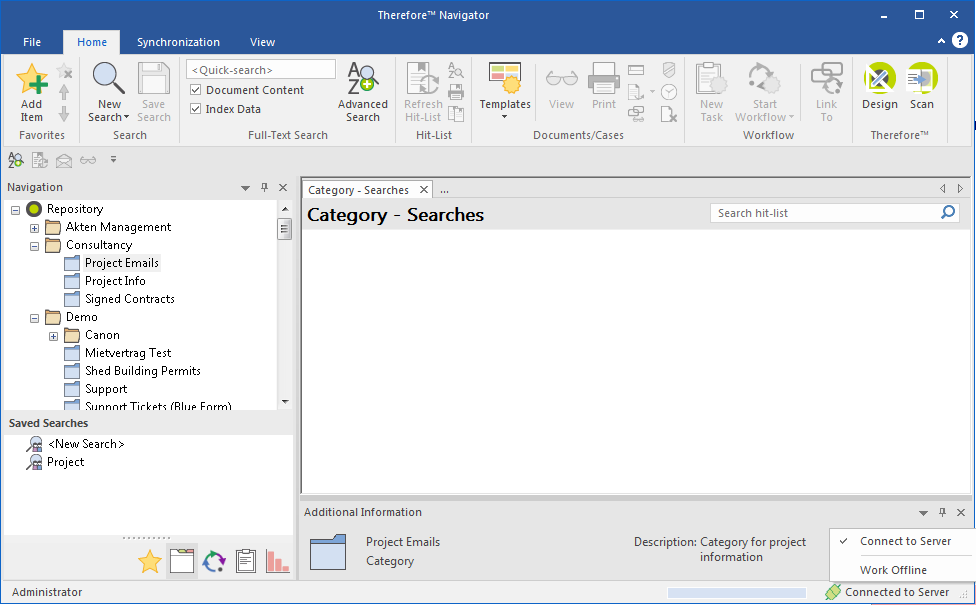
4.You will now only be able to work on the documents that you took offline. All other Thereforeā¢ documents will no longer be available. When you are ready to synchronize the system, or when you want to work online again, click on the Working Offline status button and choose Connect to Server. Synchronization will now be automatically performed. If any conflicts arise, these will be listed once synchronization is completed. From the Synchronization ribbon menu the conflicts can then be resolved. Right-click on a conflicting document. A context menu will open with the option to view your local version, the server version or the original version. Select the relevant option to view the document in the Viewer. Once you have resolved the source of the conflict you can Discard Local: which will revert to the version on the server, or Overwrite Server: which will overwrite the version on the server. If the correct version is a mix between the two documents, then you can check the document out and make the edits manually. Checking the document back in will create a new version and resolve the conflict.
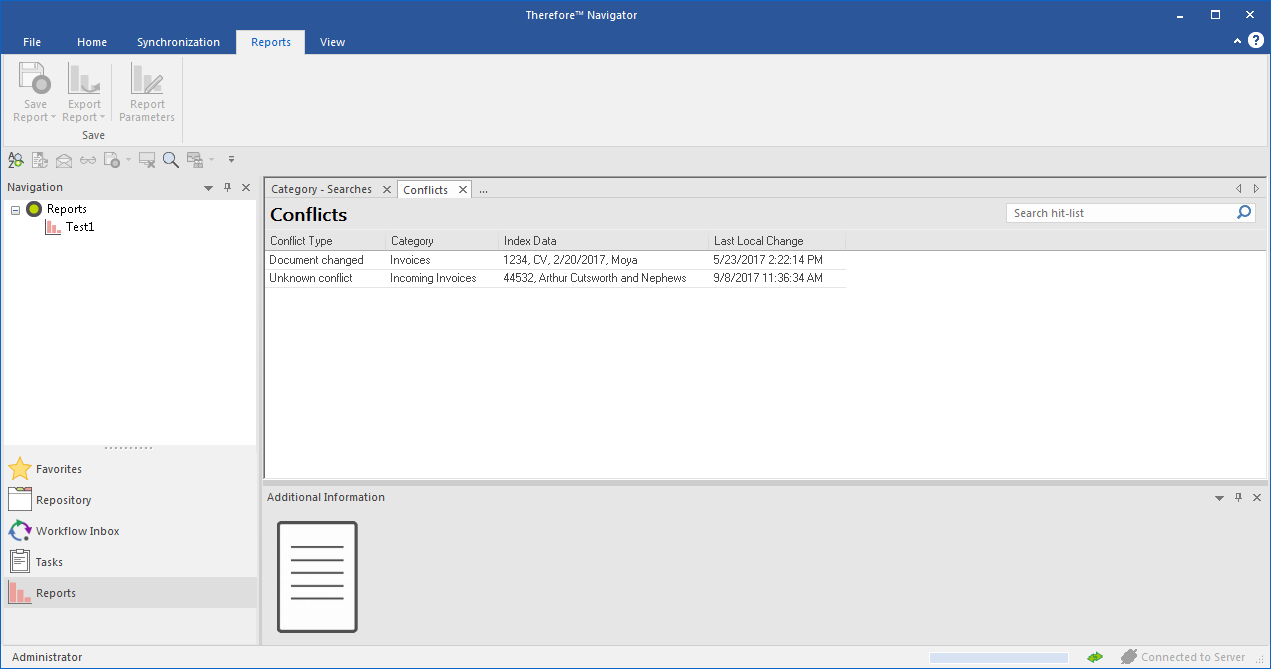
5.The Status button opens a dialog that displays the synchronization status. Synchronization can also be started manually by clicking the Start button. |