
|
Activating Thereforeā¢ for Microsoft Teams |
Scroll |
1.In the Thereforeā¢ Solution Designer, expand Access, then Authentication under the Repository node. Right-click on OAuth Clients, and select Manage....
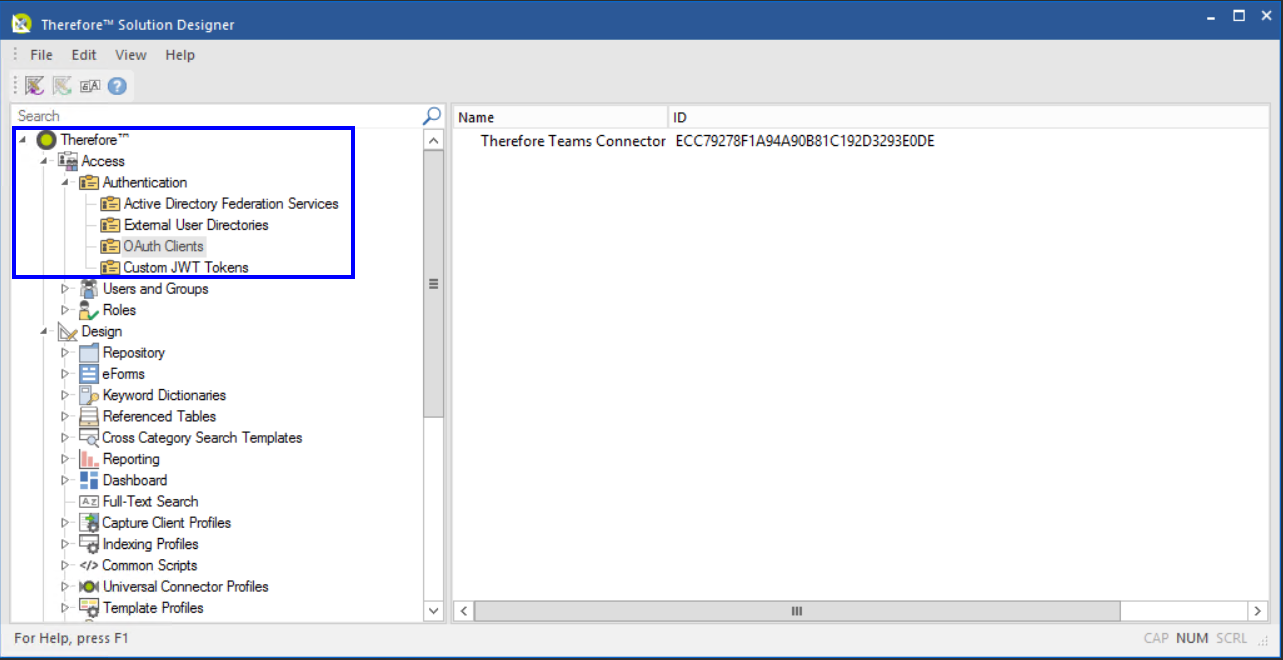
2.Check Enable OAuth2 connections. Set the server URL to: https://oauth.thereforeonline.com.
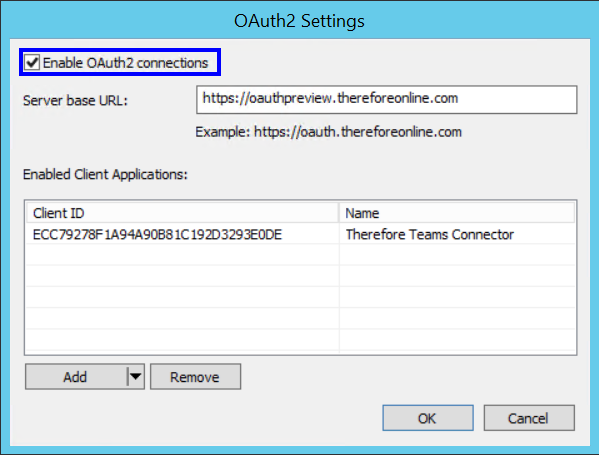
3.Click the arrow icon ( ) next to Add and select the Thereforeā¢ Teams Connector.
) next to Add and select the Thereforeā¢ Teams Connector.
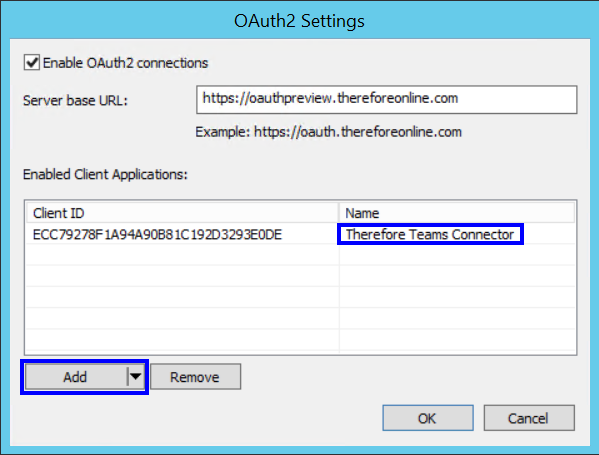
4.Click OK to proceed. To find out how to install and start using Thereforeā¢ for Microsoft Teams click here.
